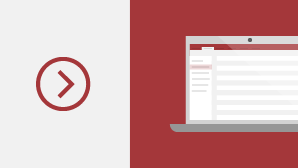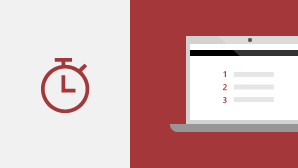ถ้าคุณอัปเกรดจาก Access 2016 เป็น Access 2019 คุณจะยังมีฟีเจอร์ทั้งหมดที่คุณใช้งาน และคุณจะเห็นฟีเจอร์ใหม่ๆ เช่นกัน!
แสดงภาพข้อมูลของคุณด้วยแผนภูมิใหม่
เลือกจากแผนภูมิใหม่ 11 แผนภูมิและเพื่อให้ง่ายต่อการเข้าใจข้อมูลที่เก็บไว้ในฟอร์มและรายงาน จับคู่เขตข้อมูลกับมิติของแผนภูมิและแสดงตัวอย่างการเปลี่ยนแปลงของคุณได้ทันที
ต่อไปนี้เป็นตัวอย่างของแผนภูมิใหม่ที่คุณสามารถใช้ได้ในฐานข้อมูล Access ของคุณ
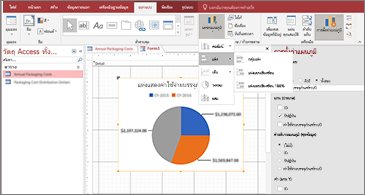
แผนภูมิคอลัมน์
ในแผนภูมิคอลัมน์ ประเภทจะแสดงตามคุณสมบัติแกนนอน (แกน (ประเภท)และค่าที่แสดงตามแกนตั้ง(คุณสมบัติแกน Y)
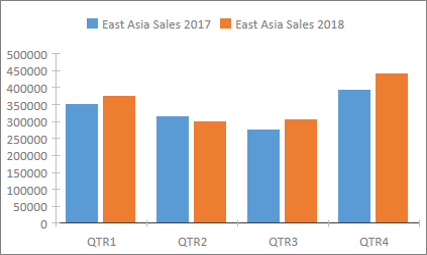
แผนภูมิเส้น
ในแผนภูมิเส้น ประเภทจะถูกกระจายอย่างทั่วถึงตามคุณสมบัติแกนนอน(แกนแกน (ประเภท))และค่าจะถูกกระจายอย่างทั่วถึงตามคุณสมบัติแกนตั้ง (แกนY)
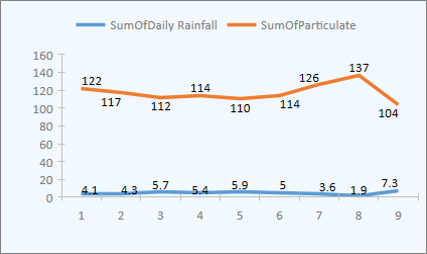
แผนภูมิแท่ง
ในแผนภูมิแท่ง ประเภทจะถูกจัดระเบียบตามคุณสมบัติแกนตั้ง(คุณสมบัติแกน Y) และค่าจะถูกจัดระเบียบตามคุณสมบัติแกนนอน (แกน( ประเภท)) แผนภูมิแท่งจะย้อนกลับการวางแนวปกติของขนาดแกนและค่า
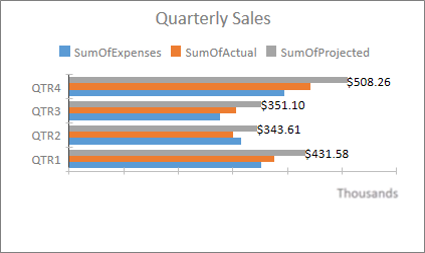
แผนภูมิวงกลม
ในแผนภูมิวงกลม ประเภทจะแสดงเป็นชิ้นวงกลม (คุณสมบัติแกน (ประเภท) ค่าข้อมูล (คุณสมบัติค่า (แกน Y) จะถูกรวมเป็นเปอร์เซ็นต์ของค่าทั้งหมดที่แสดงเป็นวงกลมวงกลมวงกลม
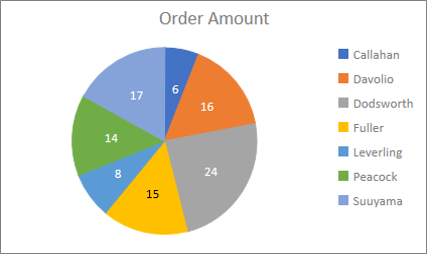
แผนภูมิผสม
แผนภูมิผสมรวมแผนภูมิอย่างน้อยสองชนิด เช่น แผนภูมิกลุ่มคอลัมน์และแผนภูมิเส้น เพื่ออธิบายข้อมูลที่แตกต่างแต่เกี่ยวข้องกัน
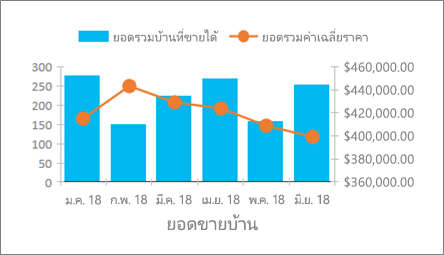
การสนับสนุนจํานวนมาก (bigint)
ชนิดข้อมูลจำนวนมากจะจัดเก็บค่าตัวเลขที่ไม่ใช่ค่าเงินและเข้ากันได้กับชนิดข้อมูล SQL_BIGINT ใน ODBC ชนิดข้อมูลนี้จะคำนวณจำนวนมากได้อย่างมีประสิทธิภาพ
คุณสามารถเพิ่มตัวเลขขนาดใหญ่เป็นเขตข้อมูลลงในตาราง Access ได้ คุณยังสามารถลิงก์หรือนําเข้าจากฐานข้อมูลด้วยชนิดข้อมูลที่สอดคล้องกัน เช่น ชนิดข้อมูล bigint ของ SQL Server
เมื่อต้องการใช้ชนิดข้อมูลตัวเลขขนาดใหญ่เพื่อรับการสนับสนุนในการลิงก์หรือนําเข้าจากแหล่งข้อมูลภายนอก คุณจะต้องเลือกตัวเลือกในกล่องโต้ตอบตัวเลือกของ Access ก่อน คลิกตัวเลือก>ไฟล์>ฐานข้อมูลปัจจุบัน ที่ด้านล่างของกล่องโต้ตอบตัวเลือก คุณจะเห็นส่วน ตัวเลือกการสนับสนุน ชนิดข้อมูล เลือกตัวเลือก สนับสนุนชนิดข้อมูล BigInt ของตารางที่ลิงก์/นํา เข้า
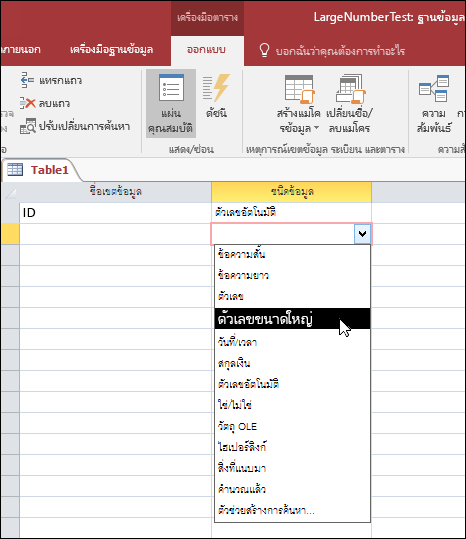
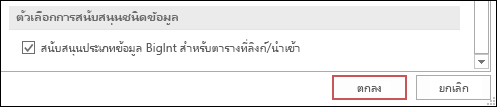
การสนับสนุน dBASE กลับมาแล้ว
เราขอแนะนําให้คุณทราบว่าเราแนะนําการสนับสนุนไฟล์ dBASE (.dbf) ใน Access อีกครั้ง คุณสามารถนําเข้าหรือลิงก์ไปยังข้อมูลที่เก็บไว้ในไฟล์ dBASE ใน Access และส่งออกข้อมูลไปยังไฟล์ dBASE ได้อีกครั้ง
For more information about importing or linking to dBASE files, see Import data from or link data to dBASE.
For more information about exporting Access data to dBASE files, see Export data to dBASE.
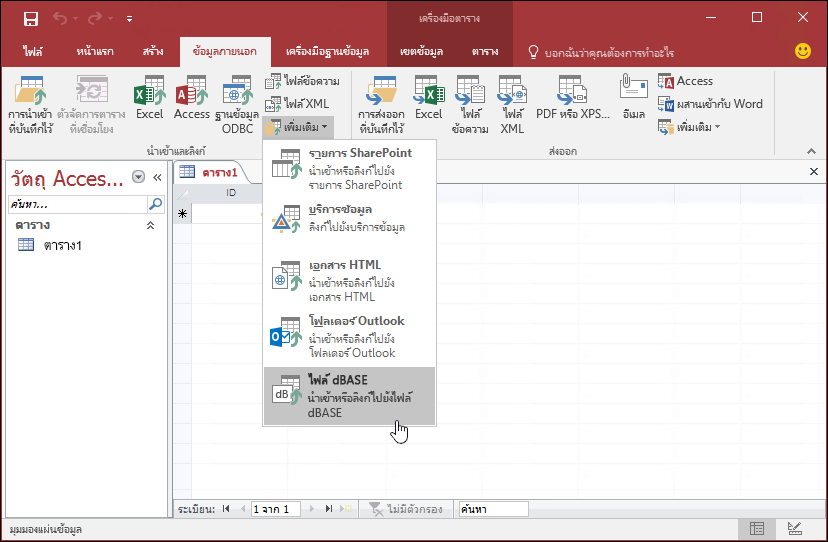
การเรียงล>บแผ่นคุณสมบัติ
มีปัญหาในการค้นหาคุณสมบัติเฉพาะที่คุณต้องการบนแผ่นคุณสมบัติซึ่งมีคุณสมบัติมากมายที่พร้อมใช้งานใช่หรือไม่ เรียงล>บแผ่นคุณสมบัติของฟอร์มและรายงานอยู่ที่นี่แล้ว! การค้นหาคุณสมบัติที่เฉพาะเจาะจงบนแผ่นคุณสมบัตินั้นง่ายกว่าที่เคย ฟอร์มและรายงานมีคุณสมบัติมากมายที่กระจายอยู่ในหลายๆ แท็บ ซึ่งในบางครั้งก็หมายความว่าการค้นหาคุณสมบัติที่คุณต้องการนั้นยาก ถ้าคุณทราบชื่อที่เฉพาะเจาะจงของคุณสมบัติที่คุณต้องการ การเรียงล>บรายการจะช่วยให้คุณสามารถค้นหาได้ง่ายยิ่งขึ้น
เปิดแผ่นคุณสมบัติเมื่อคุณอยู่ในโหมดออกแบบของฟอร์มและรายงาน และคุณจะเห็นปุ่มสลับการจัดเรียงที่มุมขวาบน การตั้งค่าเริ่มต้น ที่ไม่ได้สั่งซื้อ จะแสดงรายการคุณสมบัติตามล>กแบบเดิมที่คุณมักจะเห็นใน Access
คลิก เรียง ล่างและ Access จะเรียงล>กรายการคุณสมบัติตามตัวอักษร

คลิก เรียง ล>อีกครั้งเพื่อสลับการเรียงล>กลับเป็นการตั้งค่าเริ่มต้น
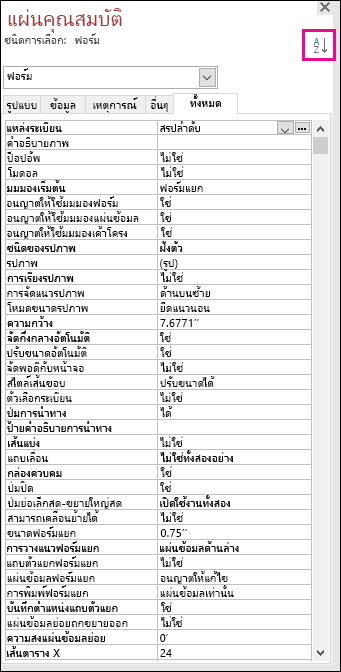
คุณสมบัติ 'ชื่อป้ายชื่อใหม่' ของตัวควบคุม
เราได้เพิ่มคุณสมบัติใหม่ไปยังตัวควบคุมที่เรียกว่า ชื่อของป้ายชื่อ คุณจึงสามารถเชื่อมโยงตัวควบคุมป้ายชื่อกับตัวควบคุมอื่น ก่อนหน้านี้ คุณต้อง "ตัด" ตัวควบคุมป้ายชื่อ จากนั้น "วาง" ในตัวควบคุมอื่นเพื่อเชื่อมโยง ตอนนนี้ด้วยคุณสมบัติชื่อของป้ายชื่อใหม่ คุณสามารถพิมพ์ในชื่อของตัวควบคุมป้ายชื่อเพื่อเชื่อมโยงได้อย่างง่ายดาย
การเชื่อมโยงชื่อของป้ายชื่อกับตัวควบคุมช่วยยกระดับการเข้าถึง เนื่องจากเทคโนโลยีอำนวยความสะดวกสามารถตรวจหาและรบุความเชื่อมโยงได้แล้วในขณะนี้
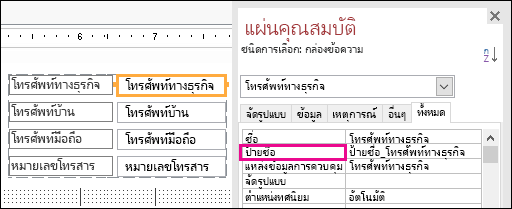
ตรรกะให้ลองเชื่อมต่อ ODBC อีกครั้ง
เมื่อ Access สูญเสียการเชื่อมต่อ ODBC กับแหล่งข้อมูลภายนอก ผู้ใช้ต้องปิดและเปิดฐานข้อมูล Access ของพวกเขาอีกครั้งเพื่อใช้งานกับวัตถุที่ใช้ข้อมูลจากแหล่งข้อมูลภายนอกเหล่านั้นต่อไป Access จะไม่พยายามสร้างการเชื่อมต่อที่ลดลงขึ้นใหม่ แม้ว่าการเชื่อมต่อถูกต้องอีกครั้งและไม่มีอะไรที่ผู้ใช้สามารถกระทกให้ Access ลองเชื่อมต่อกับแหล่งข้อมูลภายนอกอีกครั้ง
เราได้ปรับปรุงประสบการณ์ใช้งานนี้เพื่อให้ในตอนนี้ถ้า Access สูญเสียการเชื่อมต่อ ODBC ไปยังแหล่งข้อมูลภายนอก Access จะพยายามเชื่อมต่อกับแหล่งข้อมูลอีกครั้งโดยอัตโนมัติ ในสถานการณ์นี้ คุณจะเห็นประสบการณ์การใช้งานต่อไปนี้:
-
ถ้า Access สูญเสียการเชื่อมต่อ ODBC ไปยังแหล่งข้อมูลภายนอกที่คุณพยายามใช้ คุณจะเห็นข้อความแสดงข้อผิดพลาดที่อธิบายเกี่ยวกับความล้มเหลว
-
ขณะนี้ Access จะพยายามเชื่อมต่อกับแหล่งข้อมูลอีกครั้งโดยอัตโนมัติเมื่อดําเนินการที่ต้องมีการเชื่อมต่อกับแหล่งข้อมูลภายนอก ถ้าลองอีกครั้งเสร็จเรียบร้อยแล้ว คุณสามารถใช้งานกับข้อมูลและวัตถุฐานข้อมูลต่อไปได้โดยไม่ต้องปิดและเปิด Access ใหม่
-
ถ้าลองอีกครั้งล้มเหลว คุณจะไม่สามารถใช้งานกับวัตถุที่ใช้แหล่งข้อมูลภายนอกที่ตกหล่นได้ แต่คุณสามารถใช้งานกับพื้นที่อื่นของฐานข้อมูลของคุณต่อที่ไม่ได้ขึ้นอยู่กับแหล่งข้อมูลที่ไม่เข้าหาได้
-
ถ้าคุณพยายามใช้ข้อมูลหรือวัตถุอื่นๆ อีกครั้งที่ใช้การเชื่อมต่อข้อมูลภายนอก Access จะพยายามเชื่อมต่อกับแหล่งข้อมูลภายนอกอีกครั้ง
การปรับปรุงการเข้าถึง
เราพยายามอย่างต่อเนื่องเพื่อปรับปรุงการช่วยการเข้าถึงของ Access ให้กับลูกค้าทุกคน ใน Access 2019 คุณจะเห็นการปรับปรุงใหม่ๆ มากมายในแนวนอนของ Access
ต่อไปนี้คือการปรับปรุงบางอย่างที่คุณจะเห็นเมื่อใช้ผู้บรรยาย ของ Windows และเทคโนโลยีช่วยเหลืออื่นๆ:
-
สถานะของเขตข้อมูลการค้นหาและกล่องผสม (ไม่ว่าจะยุบหรือขยาย) สามารถถูกรับรู้และอ่านได้แล้ว
-
แถวกล่องค้นหาหรือกล่องผสมทั้งหมดเมื่อมีคอลัมน์หลายคอลัมน์สามารถถูกรับรู้และอ่านได้แล้ว
-
ขณะนี้ชื่อกลุ่มตัวเลือกพร้อมด้วยสถานะของตัวเลือก (ไม่ว่าจะเลือกหรือล้าง) ในกล่องโต้ตอบจะสามารถรับรู้และอ่านได้แล้ว
-
ขณะนี้ไอคอนลูกศรเมนูตัวกรองของคอลัมน์แผ่นข้อมูลสามารถถูกรับรู้และอ่านได้แล้ว
-
ในโหมดสแกนของ Windows Narrator คุณสามารถกดลูกศรซ้ายหรือลูกศรขวาเพื่อนําทางไปยังปุ่มตัวเลือก แล้วกด Space หรือ Enter เพื่อสลับ
-
ในตอนนี้ ผู้บรรยายและเทคโนโลยีช่วยเหลืออื่นๆ สามารถได้ยินเสียงบรรยายองค์ประกอบการควบคุมเพิ่มเติมเมื่อพวกเขาใช้สิ่งที่แนบมา ตัวควบคุมแท็บ และตัวควบคุมกล่องกาเครื่องหมายในฟอร์ม รายงาน และแผ่นข้อมูล
-
ขณะนี้ผู้บรรยายและเทคโนโลยีช่วยเหลืออื่นๆ สามารถอ่านชื่อคอลัมน์ที่แสดงในตาราง คิวรี และแผ่นข้อมูลฟอร์มได้ง่ายขึ้นแล้ว
-
ปรับปรุงการบรรยายและเทคโนโลยีช่วยเหลืออื่นๆ เมื่อตัวควบคุมในส่วนฟอร์มได้รับโฟกัส
ต่อไปนี้คือการปรับปรุงบางอย่างที่คุณจะเห็นเมื่อใช้โหมดความคมชัดสูงของ Windows:
-
ขณะนี้ปุ่มตัวกรองในแถบนําทางระเบียนที่ด้านล่างของฟอร์มหรือแผ่นข้อมูลจะปรากฏขึ้น
-
แท็บ การนํา เข้าที่บันทึกไว้ ในกล่องโต้ตอบจัดการ งานข้อมูลแสดงอย่างถูกต้อง และขณะนี้จะมองเห็นได้เมื่อคุณแก้ไขข้อความ
-
ฟอร์มและรายงานแสดงในโหมดความคมชัดสูง เช่น ส่วนหัวของคอลัมน์แผ่นข้อมูล ตัวควบคุมปุ่มสั่งที่มีรูปแบบ และสีของข้อความในเซลล์ที่โฟกัสในแผ่นข้อมูล
การปรับปรุงการช่วยการเข้าถึง อื่นๆ ใน Access
-
เมื่อต้องการสร้างตาราง คุณสามารถกด Alt+H ได้แล้ว เมื่อต้องการเปิดเมนูตัวกรองของคอลัมน์ตาราง คุณสามารถกด Q ได้แล้ว เมื่อต้องการเปิดกล่องโต้ตอบ ค้นหาและแทนที่ คุณสามารถกด FD ได้แล้ว
-
ขณะนี้การใช้แป้นพิมพ์ลัด F6 และ Shift+F6 จะวนรอบส่วนทั้งหมดในฟอร์มป็อปอัพ
การแก้ไขข้อมูลในรายการค่าใหม่จะง่ายขึ้น
เราขอแนะนำแป้นพิมพ์ลัดใหม่ที่ทำให้เปิดกล่องโต้ตอบแก้ไขข้อมูลในรายการได้ง่ายยิ่งขึ้น เมื่อทำงานกับกล่องคำสั่งผสมของรายการค่าบนฟอร์ม Access ของคุณ
ถ้ากล่องคำสั่งผสมของคุณใช้รายการค่าเป็นแหล่งข้อมูลและคุณได้ตั้งค่าคุณสมบัติอนุญาตการแก้ไขรายการค่าเป็น ใช่ คุณก็สามารถใช้แป้นพิมพ์ลัดใหม่นี้ได้ เมื่อคุณมีโฟกัสบนกล่องคำสั่งผสมในมุมมองฟอร์ม ให้กด Ctrl+E เพื่อเปิดกล่องโต้ตอบข้อมูลในรายการการแก้ไข
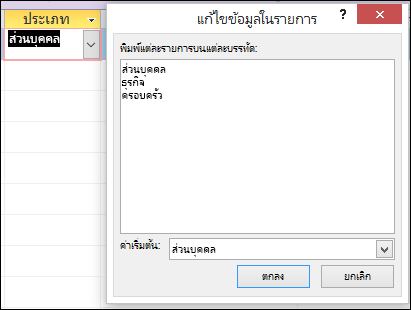
การปรับปรุงกล่อง บอกฉัน
กล่อง โปรดบอกเราว่าคุณต้องการจะ ตอบอะไรที่ด้านบนของ Ribbon ได้รับการอัปเดตด้วยการค้นหา เนื้อหา และคําแนะนะที่ปรับปรุงเพื่อตอบคําถามของคุณได้ดียิ่งขึ้นและรวดเร็วขึ้น ตอนนี้ เมื่อคุณใส่การค้นหางาน ฟังก์ชัน หรือคําถามใดงานหนึ่ง คุณจะเห็นตัวเลือกต่างๆ มากมาย ถ้าเป็นงานด่วน Access จะพยายามให้คุณจัดการได้จากบานหน้าต่าง บอกฉัน ถ้าเป็นคําถามที่ซับซ้อนมากขึ้น เราจะแสดงให้คุณเห็นความช่วยเหลือจากเราว่าตรงกับความต้องการของคุณที่สุด ลองดูว่าคุณสามารถค้นหาสิ่งที่คุณต้องการและค้นหาสิ่งต่าง ๆ ได้รวดเร็วขึ้น
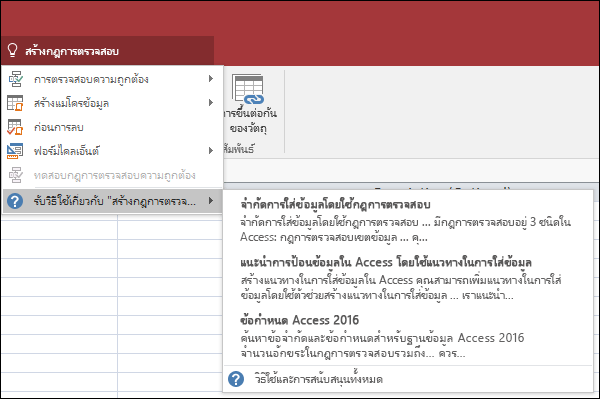
วัตถุในหน้าต่างออกแบบปรับขนาดได้ง่ายขึ้น
เรารับฟังข้อคิดเห็นของคุณที่ปรับขนาดวัตถุตารางในหน้าต่างการออกแบบคิวรีและความสัมพันธ์เป็นเรื่องยาก เรารับฟังข้อคิดเห็นของคุณ และช่วยให้เมาส์ของคุณจับบริเวณที่คลิกได้ง่ายยิ่งขึ้น ตอนนี้คุณจะมีเวลาจับและปรับขนาดเส้นขอบของตารางได้ง่ายขึ้นด้วยเมาส์ของคุณภายในหน้าต่างเหล่านี้
เรายังได้ยินข้อเสนอแนะที่จับและย้ายฟอร์มป็อปอัพโดยใช้เมาส์ของคุณเป็นเรื่องยาก ในขั้นตอนเดียวกัน เราได้สร้างพื้นที่ที่สามารถคลิกได้ของเส้นขอบเพื่อให้เมาส์ของคุณจับได้ง่ายขึ้นในสถานการณ์เหล่านี้ ตอนนี้คุณจะมีเวลาจับและปรับขนาดเส้นขอบของตารางได้ง่ายขึ้นด้วยเมาส์และย้ายฟอร์มป็อปอัพ
การปรับปรุงการเลื่อนบานหน้าต่างนําทาง
เรารับฟังความคิดเห็นของลูกค้าที่เลื่อนผ่านรายการวัตถุในบานหน้าต่างนําทางในโหมดการแสดงผล DPI สูงจะส่งผลให้เกิดพฤติกรรมที่ไม่ได้คาดคิด เราได้ปรับปรุงพื้นที่นี้แล้ว ซึ่งหมายความว่าคุณไม่ควรเห็นการเลื่อน "นูน" เมื่อใช้บานหน้าต่างนําทางในโหมดการแสดงผล DPI ที่สูงขึ้น