ทางที่ดีที่สุดของคุณเมื่อพิมพ์นามบัตรคือการเริ่มต้นด้วยเทมเพลตนามบัตรเสมอ ชุดกระดาษ Avery และแผ่นงานเปล่าที่มีข้อมูลมีข้อมูลอื่นๆ ที่พร้อมใช้ในเทมเพลตนามบัตรมากมายที่คุณจะพบใน Publisher หรือแบบออนไลน์
เมื่อต้องการตั้งค่าจดหมายเวียนเพื่อพิมพ์ชื่อและ/หรือที่อยู่อื่นบนแผ่นนามบัตร ให้ดู สร้างป้ายผนึก ที่มีที่อยู่ต่างกัน คุณจะพบคําแนะนําเกี่ยวกับวิธีการพิมพ์แผ่นงานในขั้นตอนสุดท้ายของกระบวนการจดหมายเวียน
แต่ถ้าคุณพิมพ์นามบัตรที่แตกต่างกันเพียงไม่กี่ใบ และคุณไม่คิดที่จะพิมพ์ข้อมูลบัตรใบอื่นๆ คุณสามารถปฏิบัติตามขั้นตอนในบทความนี้แทนการกรอกจดหมายเวียน
-
คลิก ไฟล์ > ใหม่
-
พิมพ์นามบัตรในกล่องค้นหาเพื่อค้นหาเทมเพลตออนไลน์
เคล็ดลับ: พิมพ์หมายเลขหุ้นของบัตร Avery (เช่น Avery 8871) หรือหมายเลขหุ้นของผู้ผลิตอื่นๆ ในกล่องค้นหาเพื่อค้นหาเทมเพลตที่ออกแบบมาเพื่อใช้งานกับหุ้นนั้น
-
ค้นหาเทมเพลตที่มีนามบัตรหลายใบต่อแผ่นแล้วคลิก สร้าง หรือเลือกนามบัตรเดียว คลิก สร้างแล้วเพิ่มบัตรเพิ่มเติมดังนี้
-
คลิก ออกแบบหน้า กระดาษ แล้วขยาย กล่อง ตั้งค่า หน้ากระดาษ
-
ในรายการชนิดเค้าโครงให้เลือกขนาดแผ่นงานของคุณ แล้วเลือกหลายหน้าต่อแผ่น โปรดสังเกตว่ามีจํานวนหน้าพอดีกับแผ่นงาน
-
คลิก >หน้ากระดาษ เพื่อเพิ่มนามบัตรลงในแผ่นงานของคุณ ทําซ้ําจนกว่าคุณจะมีนามบัตรแบบเต็มแผ่น
-
-
พิมพ์ข้อมูลที่คุณต้องการบนนามบัตรแต่ละใบ
-
คลิก ไฟล์ > พิมพ์
-
ถ้าคุณเลือกเทมเพลตบัตรเดียวและเพิ่มหน้าเข้าไป ให้ตรวจสอบให้แน่ใจว่า หลายหน้าต่อ แผ่น ปรากฏขึ้นในกลุ่ม การตั้งค่า ภายใต้หน้า นอกจากนี้ ตรวจสอบให้แน่ใจว่าขนาดกระดาษและการวางแนวที่ถูกต้องปรากฏขึ้นภายใต้ ตัวเลือกเค้าโครง
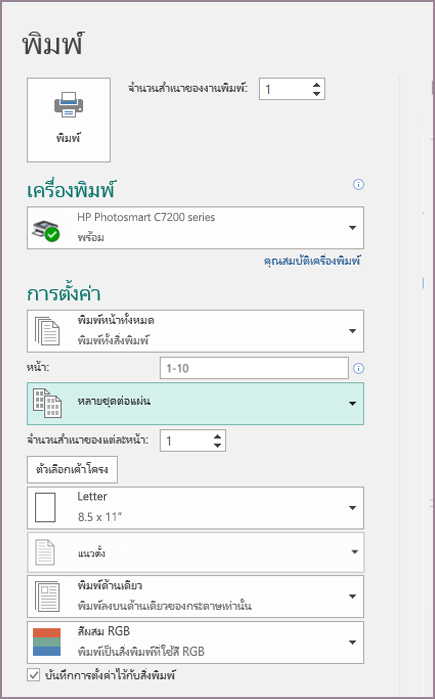
-
คลิก พิมพ์
-
คลิก ไฟล์ > ใหม่
-
คลิกนามบัตร
-
ในรายการ เทมเพลตที่พร้อมใช้งาน ให้เลือก เทมเพลตที่ติดตั้ง และออนไลน์ หรือ ลดขอบเขตการค้นหาของคุณด้วยการคลิก เทมเพลตที่ติดตั้ง หรือ เทมเพลตออนไลน์
-
คลิกเพื่อเลือกเทมเพลต แล้วคลิกสร้าง
-
คลิก ออกแบบหน้า กระดาษ แล้วขยาย กล่อง ตั้งค่า หน้ากระดาษ
-
ในรายการชนิดเค้าโครงให้เลือกขนาดแผ่นงานของคุณ แล้วเลือกหลายหน้าต่อแผ่น โปรดสังเกตว่ามีจํานวนหน้าพอดีกับแผ่นงาน คลิก ตกลง
-
คลิก >หน้ากระดาษ เพื่อเพิ่มนามบัตรลงในแผ่นงานของคุณ ทําซ้ําจนกว่าคุณจะมีนามบัตรแบบเต็มแผ่น
-
พิมพ์รายละเอียดนามบัตรบนหน้าแต่ละหน้า
-
คลิก ไฟล์ > พิมพ์
-
ภายใต้หน้า ให้ตรวจสอบให้แน่ใจว่าได้เลือกหลายหน้าต่อแผ่นแล้วคลิกพิมพ์
-
คลิก ไฟล์ > ใหม่
-
คลิกนามบัตร
-
คลิกเพื่อเลือกเทมเพลต แล้วคลิกสร้าง
-
คลิกแทรก>หน้าแรก
-
ในกล่องโต้ตอบ แทรก หน้า ให้ใส่จํานวนหน้าที่คุณต้องการเพิ่ม ตัวอย่างเช่น เมื่อต้องการพิมพ์นามบัตรที่แตกต่างกัน 10 ใบบนกระดาษแผ่นเดียว ให้แทรกนามบัตร 9 หน้า
-
คลิก ก่อนหน้าปัจจุบัน หรือหลังหน้าปัจจุบันแล้วตรวจสอบให้แน่ใจว่าแทรกหน้าเปล่าถูกเลือกไว้
-
พิมพ์รายละเอียดนามบัตรบนหน้าแต่ละหน้า อีกวิธีหนึ่งคือ คุณสามารถสร้างแต่ละไฟล์ให้กับนามบัตรแต่ละใบ จากนั้นคัดลอกบัตรลงในไฟล์หลักดังนี้:
-
คลิก >เลือกทั้งหมด หรือกด Ctrl+C ในไฟล์ต้นฉบับ
-
ในไฟล์หลัก ให้คลิกหน้าเปล่าหน้าใดหน้าหนึ่งที่คุณแทรก
-
คลิก >วาง หรือกด Ctrl+V
-
ทําซ้ําขั้นตอน a - c กับบัตรแต่ละใบที่คุณเพิ่ม
-
-
คลิก ไฟล์ > พิมพ์
-
บนแท็บ การตั้งค่าสิ่งพิมพ์และ กระดาษ ภายใต้ตัวเลือกการพิมพ์ ให้ตรวจสอบให้แน่ใจว่าได้เลือก หลาย หน้าต่อแผ่น แล้วคลิกพิมพ์
หมายเหตุ:
-
ถ้าสิ่งพิมพ์หลักใช้หน้าต้นแบบ คุณอาจต้องละเว้นหน้าต้นแบบนั้นบนหน้าที่มีสิ่งพิมพ์ที่คัดลอก ในสิ่งพิมพ์หลัก ให้ไปที่หน้าที่มีวัตถุหน้าต้นแบบที่คุณต้องการซ่อน แล้วคลิก มุมมอง >ละเว้นหน้าต้นแบบ
-
ถ้าคุณต้องการพิมพ์สิ่งพิมพ์ของคุณที่ตําแหน่งที่ระบุบนแผ่นงาน ให้เปลี่ยนตําแหน่งของสิ่งพิมพ์ของคุณบนแผ่นงานด้วยการปรับตัวเลือกแถว ตัวเลือกคอลัมน์ และค่าช่องว่างแนวนอนและแนวตั้งภายใต้ ตัวเลือกการพิมพ์เพิ่มเติม ดูข้อมูลเพิ่มเติมในการพิมพ์ป้าย ไปรษณียบัตร แท็กชื่อ หรือนามบัตรในตําแหน่งที่ระบุบนแผ่นงาน
-
เมื่อต้องการจัดแนวสิ่งพิมพ์ให้ง่ายขึ้นด้วยผลิตภัณฑ์ของผู้ผลิตเฉพาะ หรือพิมพ์สิ่งพิมพ์หลายหน้าบนแผ่นเดียว เปิดเครื่องหมายครอบตัด แล้วพิมพ์แผ่นงานทดสอบ บนแผ่นกระดาษธรรมดา วางซ้อนผลิตภัณฑ์ของผู้ผลิตบนการพิมพ์ทดสอบ กดค้างไว้เพื่อดูว่าจัดแนวอย่างถูกต้องหรือไม่ ปรับการตั้งค่าตามต้องการภายใต้ตัวเลือกการพิมพ์เพิ่มเติม แล้วพิมพ์การทดสอบอีกครั้งเพื่อตรวจสอบว่าการจัดแนวถูกต้อง คุณสามารถปิดเครื่องหมายครอบตัดหลังจากที่คุณจัดแนวสิ่งพิมพ์ของคุณบนแผ่นกระดาษ










