Microsoft 365 สามารถกําหนดค่าให้แนะนําหรือนําป้ายชื่อระดับความลับไปใช้กับไฟล์หรืออีเมลโดยอัตโนมัติได้ ถ้ามีข้อมูลส่วนบุคคลที่สําคัญขององค์กรหรือข้อมูลส่วนบุคคล เช่น หมายเลขประกันสังคม หมายเลขบัตรเครดิต หรือหมายเลขบัญชีธนาคาร ซึ่งช่วยให้คุณเก็บไฟล์และข้อความของคุณให้สอดคล้องกับนโยบายการปกป้องข้อมูลขององค์กรของคุณ แม้ว่าคุณจะไม่ได้ ใช้ป้ายระดับความลับด้วยตนเองก็ตาม
หมายเหตุ: ถ้าคุณเป็นผู้ดูแลระบบ IT ที่กําลังมองหาข้อมูลเกี่ยวกับการกําหนดค่าฟีเจอร์นี้ ให้ดู นําป้ายชื่อระดับความลับไปใช้กับเนื้อหาโดยอัตโนมัติ
วิธี Microsoft 365 นําไปใช้โดยอัตโนมัติหรือแนะนําป้ายชื่อระดับความลับ
สิ่งสำคัญ: ป้ายชื่อระดับความลับอัตโนมัติจะถูกกําหนดค่าโดยองค์กรของคุณ คุณอาจมีตัวเลือกในการเปลี่ยนแปลงไฟล์ต่อไฟล์ แต่คุณจะไม่สามารถปิดการตั้งค่าทั้งหมดได้
สําหรับข้อมูลเกี่ยวกับความพร้อมใช้งานของฟีเจอร์นี้ในแอปและแพลตฟอร์ม Microsoft 365 ต่างๆ ให้ดู จัดการป้ายชื่อระดับความลับในแอป Office
Word Excel และPowerPoint
ถ้าป้ายชื่อระดับความลับถูกนําไปใช้โดยอัตโนมัติ เคล็ดลับนโยบาย จะปรากฏขึ้นพร้อมกับชื่อของป้ายชื่อที่ถูกนําไปใช้ รวมถึงข้อความเพิ่มเติมจากผู้ดูแลระบบของคุณ

ถ้ามีการแนะนําป้ายระดับความลับ คําแนะนํานโยบาย จะปรากฏขึ้นพร้อมกับชื่อของป้ายชื่อที่แนะนํา รวมถึงข้อความเพิ่มเติมจากผู้ดูแลระบบของคุณ เลือก นําความไวไป ใช้ เพื่อใช้ป้ายชื่อที่แนะนํา หรือเลือก X เพื่อปิด เคล็ดลับนโยบาย โดยไม่ต้องใช้

เมื่อต้องการเอาเนื้อหาที่ละเอียดอ่อนออกแทนการใช้ป้ายชื่อระดับความลับ
ใน Word เนื้อหาที่ละเอียดอ่อนซึ่งทริกเกอร์คําแนะนําป้ายระดับความลับถูกตั้งค่าสถานะด้วยการขีดเส้นใต้สีแดงและไฮไลต์สีชมพู
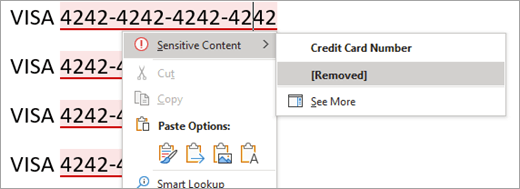
หากปุ่ม แสดงเนื้อหาที่ละเอียดอ่อน ปรากฏใน เคล็ดลับนโยบาย คุณสามารถดูเนื้อหาที่ละเอียดอ่อนทั้งหมดในครั้งเดียวได้โดยการเลือก
หมายเหตุ: ขณะนี้ยังไม่มีให้บริการสําหรับลูกค้าในช่องทาง Word for Microsoft 365 Semi-Annual
การทําเช่นนี้จะเปิดบานหน้าต่างตัวแก้ไข ซึ่งจะแสดงภาพรวมของเนื้อหาที่สําคัญในเอกสาร รวมถึงคําแนะนําการแก้ไขและการปรับปรุงตามปกติ โดยการเลือกประเภทเนื้อหาที่ละเอียดอ่อน เช่น "หมายเลขบัตรเครดิต" คุณจะสามารถตรวจสอบและเอาอินสแตนซ์ทั้งหมดของเนื้อหาที่สําคัญออกได้โดยใช้บานหน้าต่างตัวแก้ไขหรือเมนูบริบท
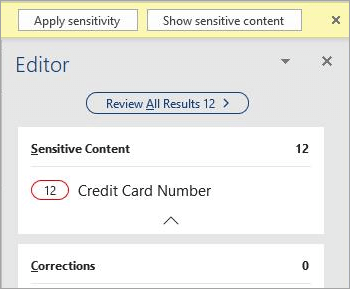
Outlook
ถ้าป้ายชื่อระดับความลับถูกนําไปใช้โดยอัตโนมัติ เคล็ดลับนโยบาย จะปรากฏขึ้นพร้อมกับชื่อของป้ายชื่อที่ถูกนําไปใช้ รวมถึงข้อความเพิ่มเติมจากผู้ดูแลระบบของคุณ
ถ้ามีการแนะนําป้ายระดับความลับ คําแนะนํานโยบาย จะปรากฏขึ้นพร้อมกับชื่อของป้ายชื่อที่แนะนํา รวมถึงข้อความเพิ่มเติมจากผู้ดูแลระบบของคุณ เลือก นําระดับความลับไป ใช้ เพื่อใช้ป้ายชื่อ หรือเลือก X เพื่อปิด เคล็ดลับนโยบาย โดยไม่ต้องใช้ป้ายชื่อ
Word Excel และ PowerPoint
ถ้าป้ายชื่อระดับความลับถูกนําไปใช้โดยอัตโนมัติ เคล็ดลับนโยบาย จะปรากฏขึ้นพร้อมกับชื่อของป้ายชื่อที่ถูกนําไปใช้
ถ้าแนะนําป้ายชื่อระดับความลับ คําแนะนํานโยบายจะปรากฏขึ้นพร้อมกับชื่อของป้ายชื่อที่แนะนํา เลือก เปลี่ยนทันที เพื่อใช้ป้ายชื่อที่แนะนําหรือเลือก Xเพื่อปิด เคล็ดลับนโยบาย โดยไม่ต้องใช้ป้ายชื่อ
หมายเหตุ: การติดป้ายชื่อและคําแนะนําโดยอัตโนมัติใน Excel for Mac จะทํางานได้ก็ต่อเมื่อเวิร์กบุ๊กถูกเก็บไว้ใน OneDrive หรือ SharePoint เท่านั้น
Outlook
ถ้ามีการใช้ป้ายชื่อระดับความลับโดยอัตโนมัติ เคล็ดลับจะปรากฏขึ้นพร้อมกับชื่อของป้ายชื่อที่ถูกนําไปใช้
ถ้ามีการแนะนําป้ายชื่อระดับความลับ คําแนะนําจะปรากฏขึ้นพร้อมกับชื่อของป้ายชื่อที่แนะนํา เลือก เปลี่ยนระดับความลับ เพื่อใช้ป้ายชื่อที่แนะนํา หรือเลือก ยกเลิก เพื่อปิดเคล็ดลับโดยไม่ต้องใช้ป้ายชื่อ
Word Excel และ PowerPoint
ถ้าป้ายชื่อระดับความลับถูกนําไปใช้โดยอัตโนมัติ เคล็ดลับนโยบาย จะปรากฏขึ้นพร้อมกับชื่อของป้ายชื่อที่ถูกนําไปใช้

ถ้าแนะนําป้ายชื่อระดับความลับ คําแนะนํานโยบายจะปรากฏขึ้นพร้อมกับชื่อของป้ายชื่อที่แนะนํา เลือก เปลี่ยนทันที เพื่อใช้ป้ายชื่อที่แนะนําหรือเลือก Xเพื่อปิด เคล็ดลับนโยบาย โดยไม่ต้องใช้ป้ายชื่อ

Outlook บนเว็บ
ถ้ามีการใช้ป้ายชื่อระดับความลับโดยอัตโนมัติ เคล็ดลับจะปรากฏขึ้นพร้อมกับชื่อของป้ายชื่อที่ถูกนําไปใช้
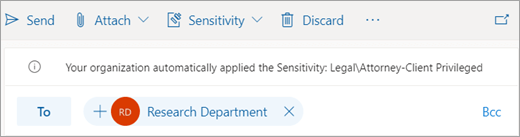
ถ้ามีการแนะนําป้ายชื่อระดับความลับ คําแนะนําจะปรากฏขึ้นพร้อมกับชื่อของป้ายชื่อที่แนะนํา เลือก เปลี่ยนระดับความลับ เพื่อใช้ป้ายชื่อที่แนะนํา หรือเลือก ปิด เพื่อปิดเคล็ดลับโดยไม่ต้องใช้ป้ายชื่อ
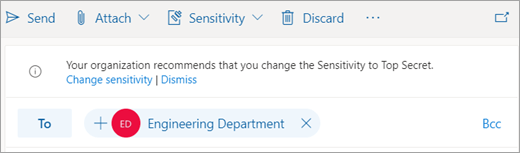
เลือกหัวเรื่องด้านล่างสําหรับข้อมูลเพิ่มเติม
Microsoft 365 จะไม่นําป้ายชื่อระดับความลับไปใช้โดยอัตโนมัติ ถ้า:
-
ป้ายชื่อระดับความลับถูกนําไปใช้กับไฟล์หรืออีเมลด้วยตนเอง
-
ไฟล์หรืออีเมลมีป้ายชื่อที่มีระดับความลับสูงกว่าป้ายชื่อที่จะนําไปใช้โดยอัตโนมัติอยู่แล้ว
Microsoft 365 จะไม่แนะนําป้ายชื่อระดับความลับ หาก:
-
ไฟล์หรืออีเมลมีป้ายชื่อระดับความลับที่มีระดับความลับเท่ากันหรือสูงกว่าป้ายชื่อที่ได้รับการแนะนําแล้ว
-
ใน WordExcel และ PowerPoint การตรวจหาจะเริ่มต้นโดยอัตโนมัติเมื่อคุณเปิดเอกสารและทํางานต่อไปในพื้นหลังขณะที่คุณแก้ไข
-
ใน Outlook สำหรับ Windows การตรวจหาจะเริ่มโดยอัตโนมัติเมื่อคุณเขียนข้อความใหม่ หรือตอบกลับหรือส่งต่อข้อความที่มีอยู่
-
ใน Outlook บนเว็บ การตรวจหาจะเกิดขึ้นเมื่อแบบร่างข้อความถูกบันทึก
หมายเหตุ: เนื่องจากฟีเจอร์นี้วิเคราะห์ข้อมูลของคุณกับบริการ Microsoft 365 คุณอาจกังวลเกี่ยวกับความปลอดภัยของข้อมูลของคุณ คุณสามารถอ่าน ประสบการณ์ใช้งานที่เชื่อมต่อใน Office สําหรับรายละเอียดเพิ่มเติม
เงื่อนไขต่อไปนี้จะต้องตรงตามMicrosoft 365 เพื่อนําไปใช้โดยอัตโนมัติหรือแนะนําป้ายชื่อระดับความลับ:
-
คุณมีหนึ่งในสิทธิ์การใช้งานต่อไปนี้ที่ถูกกําหนดไว้:
-
Office 365 E5
-
Microsoft 365 E5 หรือ Microsoft 365 E5 Compliance
-
Azure Information Protection พรีเมียม P2
-
-
คุณเชื่อมต่อกับอินเทอร์เน็ตแล้ว
-
Microsoft 365 ได้รับการกําหนดค่าให้ อนุญาตให้ใช้ประสบการณ์ที่เชื่อมต่อใน Office ที่วิเคราะห์เนื้อหา
-
คุณกําลังใช้ Office เวอร์ชันที่สนับสนุนการติดป้ายชื่อระดับความลับโดยอัตโนมัติและที่แนะนํา
-
ผู้ดูแลระบบของคุณได้ กําหนดค่าเงื่อนไขที่ทริกเกอร์ฟีเจอร์นี้ และได้กําหนดค่าว่าจะนําป้ายชื่อระดับความลับไปใช้หรือแนะนําโดยอัตโนมัติ
-
Microsoft 365 ไม่ได้ป้องกันไม่ให้ผู้ใช้บันทึกหรือปิดไฟล์ หรือส่งข้อความอีเมลก่อนที่จะตรวจพบคําที่ละเอียดอ่อน ซึ่งหมายความว่าการติดป้ายชื่อระดับความลับอัตโนมัติอาจไม่สามารถทําให้เสร็จสมบูรณ์ได้เสมอไปสําหรับความครอบคลุมเพิ่มเติม ผู้ดูแลระบบควรกําหนดค่าการติดป้ายชื่อระดับความลับอัตโนมัติสําหรับเนื้อหาที่เหลืออยู่ด้วยเครื่องสแกน Information Protection Azure และ Microsoft Cloud Application Security
-
ใน Excel ชุดย่อยของเนื้อหาจะถูกพิจารณาสําหรับการประเมิน ขณะนี้เนื้อหาสูงสุด 150K เซลล์สําหรับไฟล์ที่บันทึกไว้ในระบบคลาวด์และ 150K อักขระสําหรับไฟล์ภายในเครื่องจะได้รับการพิจารณาและแอปพลิเคชันป้ายชื่อที่แนะนําหรืออัตโนมัติไม่ได้รับการสนับสนุนสําหรับไฟล์ที่เกินขีดจํากัดเหล่านี้
-
ข้อมูลที่สําคัญที่มีอยู่ในบางวัตถุจะไม่ถูกตรวจพบ ตัวอย่าง ได้แก่:
-
หมึก
-
ไฟล์แบบฝังตัว
-
วัตถุอื่นนอกเหนือจากเซลล์ เช่น PivotTable หรือ SmartArt (Excel )
-
เซลล์ที่มีสูตรหรือผลลัพธ์การคํานวณ (Excel )
-
ข้อคิดเห็น หัวกระดาษ ท้ายกระดาษ เชิงอรรถ อ้างอิงท้ายเรื่อง และกล่องข้อความ (Word สําหรับเว็บ)
-
ข้อคิดเห็น หัวกระดาษ ท้ายกระดาษ เชิงอรรถ อ้างอิงท้ายเรื่อง และกล่องข้อความ (Excel )
-
รูปร่างและ SmartArt (Word )
-
บันทึกย่อ (PowerPoint )
-
-
เมื่อคุณเปิดหรือแก้ไขเนื้อหาที่สําคัญ อาจมีความล่าช้าก่อนที่ป้ายชื่อจะถูกนําไปใช้หรือแนะนําโดยอัตโนมัติ ความยาวของการหน่วงเวลาจะแตกต่างกันไปขึ้นอยู่กับจํานวนเนื้อหาที่ประเมินและความเร็วของการเชื่อมต่ออินเทอร์เน็ตของคุณ และอาจใช้งานได้นานตั้งแต่ไม่กี่วินาทีไปจนถึงหลายนาที เรากําลังดําเนินการเพื่อลดความล่าช้านี้เมื่อเวลาผ่านไป
-
ในแอปเดสก์ท็อปWord คําที่ละเอียดอ่อนในข้อคิดเห็นที่ยังไม่ได้โพสต์จะไม่ถูกสแกน (วิธีนี้ใช้ได้กับประสบการณ์ใช้งานข้อคิดเห็นใหม่เท่านั้น)
-
ในแอปเดสก์ท็อปWord การเอาเนื้อหาที่ละเอียดอ่อนออกไม่ได้เป็นการเอาคําออกจากการเปลี่ยนแปลงที่ติดตามหรือเอกสารเวอร์ชันอื่น
-
ในOutlook เฉพาะข้อความที่กําลังเขียน ไม่ใช่ประวัติข้อความจะถูกพิจารณาในการสแกน และบรรทัดเรื่องจะไม่รวมอยู่ในการสแกน
ดูเพิ่มเติม
ปัญหาที่ทราบเกี่ยวกับการนําป้ายชื่อระดับความลับไปใช้หรือแนะนําป้ายชื่อระดับความลับโดยอัตโนมัติ
นำป้ายชื่อระบุระดับความลับไปใช้ในเอกสารของคุณ และส่งอีเมลภายใน Office










