ในบทความนี้ เราจะแสดงองค์ประกอบไซต์การติดต่อสื่อสารที่สร้างแรงบันดาลใจให้คุณเห็น และช่วยให้คุณเรียนรู้วิธีการสร้างไซต์ที่คล้ายกันในองค์กรของคุณเอง ในตัวอย่างนี้ การใช้เพจบนโทรศัพท์มือถือที่ดูน่าตื่นตาตื่นใจและสวยงามในการแชร์การมองเห็น ข่าวสาร ข้อมูล และทรัพยากร ไซต์การติดต่อสื่อสารจะแจ้งและมีส่วนร่วมกับผู้คนทั่วทั้งองค์กรของคุณ การออกแบบไซต์การติดต่อสื่อสารนี้ใช้หลายส่วนโดยแต่ละส่วนที่มีเค้าโครงต่างกันเพื่อปรับการนําเสนอข้อมูลที่เกี่ยวข้องให้เหมาะสม
ก่อนอื่น ถ้าคุณยังไม่ได้สร้างไซต์การติดต่อสื่อสาร ให้ตรวจดู ส่วน สร้างไซต์ ของคุณ ในบทความนี้ ถ้าคุณต้องการเรียนรู้วิธีการแก้ไขและประกาศหน้าบนไซต์ของคุณ ให้ดูส่วน แก้ไข ใช้งานส่วนและ Web Part และ ประกาศในบทความนี้
เมื่อคุณสร้างไซต์ของคุณและรู้วิธีแก้ไขหน้า คุณสามารถใช้ขั้นตอนด้านล่างเพื่อเพิ่มองค์ประกอบที่แสดง
ตัวอย่างไซต์การติดต่อสื่อสาร
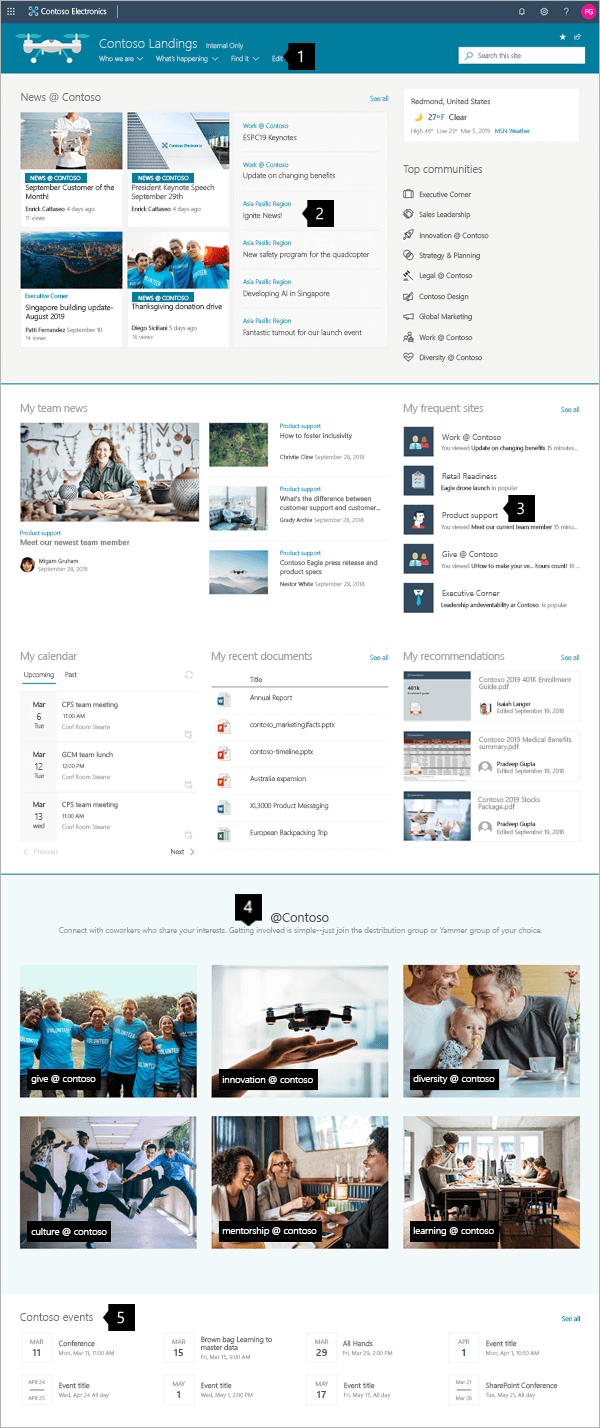 |
|
สร้างไซต์ของคุณ
เมื่อต้องการสร้างไซต์แบบที่แสดงไว้ที่นี่ คุณจะ สร้าง ไซต์การติดต่อสื่อสาร เมื่อต้องการตั้งค่าให้คลิก สร้างไซต์ จากหน้าเริ่มต้นของ SharePoint (หรือถ้าคุณจะเชื่อมโยงไซต์นี้กับไซต์ฮับ ให้นําทางไปยังไซต์ฮับ แล้วคลิก สร้างไซต์ ที่นั่น เพื่อให้ไซต์การติดต่อสื่อสารเชื่อมโยงกับไซต์ฮับนั้นโดยอัตโนมัติ)
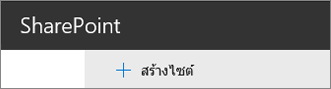
ถัดไป ให้เลือก ไซต์การติดต่อสื่อสาร แล้วเลือก เค้าโครง หัวข้อ กรอกชื่อไซต์ รายละเอียด และข้อมูลอื่นๆ ของคุณ แล้วคลิกเสร็จสิ้น จากนั้นคุณจะได้รับเทมเพลตที่มีเค้าโครงชนิดเดียวกันกับตัวอย่างในบทความนี้

For more details, see Create a communication site in SharePoint Online.
จัดการส่วนและ Web Part
เริ่ม แก้ไขโดยการคลิก แก้ไข ที่ด้านบนขวาของหน้า

ขณะแก้ไข ทางด้านซ้าย ด้านล่างส่วนหัวของแบบร่างของคุณสามารถถูกบันทึกในภายหลังหรือละทิ้งได้

สัญลักษณ์ + ก่อนหรือหลังส่วนจะเพิ่มส่วนโดยใช้หนึ่งในเค้าโครงหลายเค้าโครง
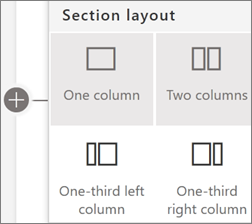
ส่วนจะสร้างหน้าของคุณ และคุณจะวาง Web Part อย่างน้อยหนึ่งส่วน ขณะที่แก้ไขหน้า แต่ละส่วนจะแสดงตัวควบคุมเพื่อแก้ไขเค้าโครง ย้าย หรือลบส่วนต่างๆ For information on working with sections, see Add or remove sections and columns on a page.
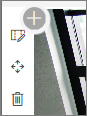
คลิกสัญลักษณ์ 
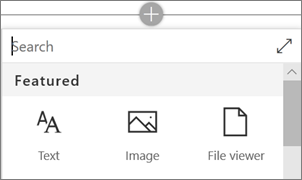
Web Part อาจแก้ไข ย้าย หรือลบภายในส่วน ไอคอน แก้ไข Web Part จะเปิดตัวควบคุมโดยละเอียดซึ่งจะมีเฉพาะ Web Part แต่ละชนิดเท่านั้น
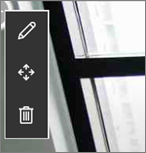
เมื่อการอัปเดตหน้าของคุณพร้อมแล้ว ให้คลิก เผยแพร่ เพื่อเผยแพร่ให้ทั้งองค์กรของคุณเห็น

เคล็ดลับ: เมื่อต้องการจัดการหน้าทั้งหมดบนไซต์ ให้คลิก หน้า บนเมนูด้านบน
For more details on using pages, see Create and use modern pages on a SharePoint site.
เพิ่มข่าวสารที่สําคัญด้วย Web Part ข่าว
Web Part ข่าวสาร จะมีตัวควบคุมเพื่อเลือกแหล่งข่าวสารและเค้าโครง และเพื่อจัดระเบียบและกรองเนื้อหา เพื่อเลือกข่าวสารจากทั่วทั้งองค์กรที่ตรงตามเป้าหมายของไซต์
เลือกเค้าโครงและจัดระเบียบเนื้อหา
ภายใต้เค้าโครง มีตัวเลือก 5 ตัวเลือกในการปรับวิธีแสดงรายการข่าวสาร การออกแบบไซต์การติดต่อสื่อสารใช้ เค้าโครงข่าวสาร ฮับที่ด้านบนและ เค้าโครงเรื่อง บนสุดใกล้กับตรงกลาง เมื่อเลือกแหล่งข่าวสารและเค้าโครงแล้ว ให้จัดระเบียบข่าวสารเพื่อจัดล"อจัดล"บล"ไซต์ล"บล เรื่องราวต่างๆ จะแสดงแบบเคียงข้างกันพร้อมรูปขนาดใหญ่หนึ่งรูปและรูปภาพขนาดเล็กกว่าเพียง 2 รูป เนื่องจากมีการเผยแพร่เรื่องราวข่าวสารเพียงสามเรื่องบนไซต์เท่านั้น
ในตัวอย่างนี้ Web Part อยู่ในส่วนคอลัมน์เดียว
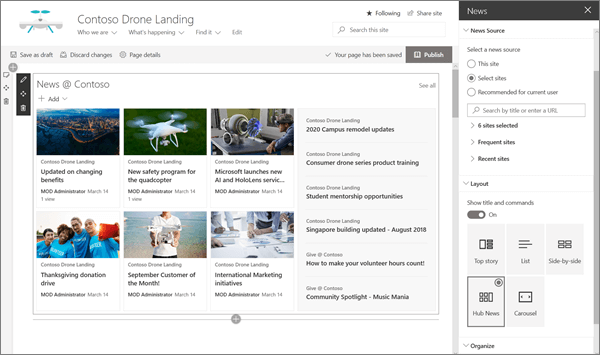
For more details on using the News web part, see Use the News web part on a SharePoint page.
ลิงก์สไตล์เพื่อจับคู่หน้ากับ Web Part ลิงก์ด่วน
ไซต์การติดต่อสื่อสารนี้ใช้ Web Part ลิงก์ด่วนเพื่อลิงก์ไปยังชุมชนยอดนิยม แต่ละชุมชนเหล่านี้อาจใช้ไซต์การติดต่อสื่อสารหรือไซต์ฮับเพื่อแนะแนวให้ผู้เยี่ยมชมเข้าใจเนื้อหามากขึ้น ปรับลักษณะที่ปรากฏของ Web Part ลิงก์ด่วน โดยเลือกหนึ่งในตัวเลือก เค้าโครง ที่ผสมไอคอนและข้อความเพื่อปรับปรุงความดึงดูดสายตา เป็นเรื่องง่ายที่จะเพิ่มลิงก์ และเมื่อถูกเพิ่มแล้ว การโฮเวอร์เหนือลิงก์จะมีตัวควบคุมให้แก้ไขจัดล.ก. หรือเอาลิงก์ออก
ในตัวอย่างนี้ Web Part ลิงก์ด่วนของไซต์การติดต่อสื่อสารถูกตั้งค่า เป็นรายการ

For more details on using the Quick Links web part, see Use the Quick Links web part.
แสดงข้อมูลสําคัญด้วย Web Part เนื้อหาที่เน้น
ใช้พลังที่ยืดหยุ่นของ Web Part เนื้อหาที่เน้นเพื่อแสดงเนื้อหาหลายชนิด เช่น งาน วิดีโอ หรือเอกสาร ตัวกรองจะอนุญาตให้มีการเลือกเนื้อหาที่ถูกฟีเจอร์อย่างเที่ยงตรง รวมถึงการแสดงเนื้อหาแบบไดนามิกที่ผู้เยี่ยมชมปัจจุบันได้ใช้งานเมื่อเร็วๆ นี้
ไซต์การติดต่อสื่อสารนี้ใช้ Web Part เดียวกันในสองมุมมองเคียงข้างกันที่มีการตั้งค่าที่แตกต่างกันเพื่อแสดงความสามารถของไซต์

For more details on using the Highlighted content web part, see Use the Highlighted content web part.
เพิ่มข้อความที่จัดรูปแบบด้วย Web Part ข้อความ
ขัดเกลาข้อความของคุณโดยใช้ข้อความที่จัดรูปแบบในส่วนชื่อเรื่อง และเพิ่มการอธิบายเพื่อปรับปรุงประสบการณ์การใช้งานของผู้เยี่ยมชม ในตัวอย่างนี้ Web Part ข้อความจะใช้ สไตล์ข้อความ ปกติ การคลิก ตัวควบคุม ... ทางด้านขวาสุดของแถบเครื่องมือการจัดรูปแบบมีตัวเลือกเพิ่มเติมทางด้านขวาของ Web Part

For more details on using the Text web part, see Add text and tables to your page with the Text web part
เพิ่มกราฟิกด้วย Web Part รูป
Web Part รูป จะวางรูปคงที่บนหน้า ใช้ Web Part รูปเพื่อตั้งค่าโทนสีของไซต์การติดต่อสื่อสารของคุณด้วยรูปภาพ เพิ่มลิงก์เพื่อไปยังผู้ชมโดยตรงไปยังเนื้อหาที่เกี่ยวข้อง และปรับปรุงรูปภาพของคุณด้วยป้ายอธิบายภาพและข้อความแสดงแทนเพื่อการเข้าถึง
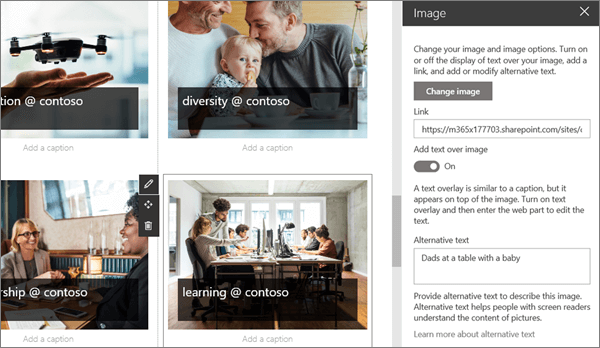
For more details on using the Image web part, see Use the Image web part.
เพิ่มปฏิทินของเหตุการณ์ด้วย Web Part เหตุการณ์
Web Part Events ช่วยให้คุณสามารถแสดงกิจกรรมที่จะเกิดขึ้นบนหน้าการติดต่อสื่อสารของคุณได้อย่างง่ายดาย ตัวควบคุมที่ง่ายต่อการใช้งานจะโฟกัสรายการและปรับลักษณะ และผู้ชมสามารถคลิกเหตุการณ์เพื่อเพิ่มเหตุการณ์ลงในปฏิทินของพวกเขาได้อย่างง่ายดาย
ในตัวอย่างไซต์การติดต่อสื่อสารนี้ Web Part นี้จะใช้เค้าโครง กระชับข้อมูล
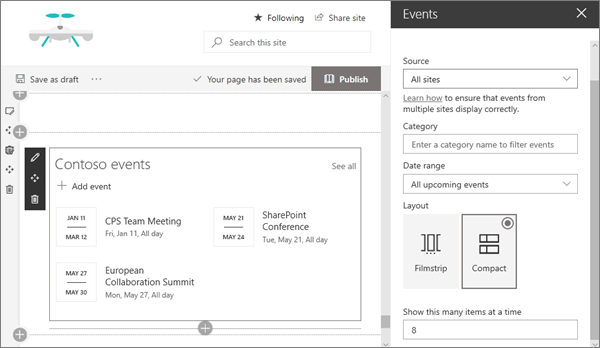
For more details on using the Events web part, see Use the Events web part.
ต้องการเพิ่มเติมใช่ไหม
รับแรงบันดาลใจจากตัวอย่างเพิ่มเติมในSharePointหนังสือดู











