หมายเหตุ: เราต้องการมอบเนื้อหาวิธีใช้ปัจจุบันในภาษาของคุณให้กับคุณโดยเร็วที่สุดเท่าที่เราจะทำได้ หน้านี้ได้รับการแปลด้วยระบบอัตโนมัติ และอาจมีข้อผิดพลาดทางไวยากรณ์หรือความไม่ถูกต้อง จุดประสงค์ของเราคือเพื่อให้เนื้อหานี้มีประโยชน์กับคุณ คุณแจ้งให้เราทราบว่าข้อมูลดังกล่าวมีประโยชน์ต่อคุณที่ด้านล่างของหน้านี้ได้หรือไม่ นี่คือบทความภาษาอังกฤษเพื่อให้ง่ายต่อการอ้างอิง
หน้าต่างตัวเลือก IM ในSkype for Business เป็นที่ที่คุณสามารถใช้การตั้งค่าสำหรับการตรวจสอบการสะกดการเปลี่ยนฟอนต์และแสดงอีโมติคอนในข้อความโต้ตอบแบบทันทีของคุณ
ต่อไปนี้เป็นวิธีการเข้าถึงหน้าต่างตัวเลือก IM:
-
ในหน้าต่างหลักของSkype for Business ให้คลิกปุ่มตัวเลือก


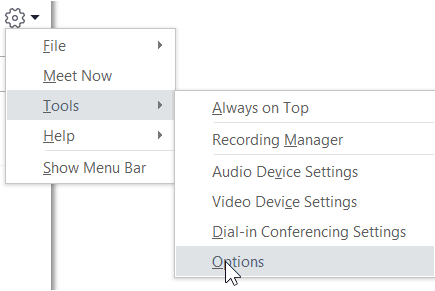
-
บนหน้าตัวเลือกให้เลือกIM
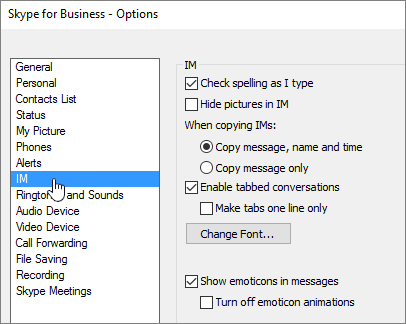
ตั้งค่าตัวเลือก IM ของคุณ
บนหน้าตัวเลือก IM ให้เลือกตัวเลือกที่คุณต้องการใช้สำหรับข้อความโต้ตอบแบบทันทีของคุณ
-
การตรวจการสะกดขณะที่ฉันพิมพ์ เลือกตัวเลือกนี้ถ้าคุณต้องการให้Skype for Business ตั้งค่าสถานะคำที่สะกดผิดด้วยเส้นใต้หยักสีแดง
-
ซ่อนรูปภาพใน IM เลือกตัวเลือกนี้เพื่อแสดงเฉพาะการสนทนาของคุณในหน้าต่าง IM หรือบานหน้าต่างแบบแท็บไม่ใช่รูปภาพ
-
เมื่อคัดลอก im เลือกว่าคุณต้องการคัดลอกข้อความชื่อและเวลาหรือเมื่อต้องการคัดลอกข้อความเท่านั้น
-
เปิดใช้งานการสนทนาแบบแท็บ เลือกเพื่อเปิดใช้งานการสนทนาแบบแท็บ ตัวเลือกนี้จะช่วยให้คุณสามารถติดตามการสนทนา IM หลายรายการได้ในเวลาเดียวกัน เมื่อคุณมีการสนทนาที่ใช้งานอยู่มากกว่าหนึ่งการสนทนาคุณจะเห็นแท็บสำหรับแต่ละรายการที่มุมซ้ายบนของหน้าต่างการสนทนา เพียงคลิกที่แท็บเพื่อย้ายไปมาระหว่างการสนทนา ถ้าต้องการจำกัดการแสดงของการสนทนาแต่ละรายการที่อยู่ในแท็บให้มีเพียงบรรทัดเดียว ให้เลือกกล่องกาเครื่องหมาย ทำแท็บให้เป็นหนึ่งบรรทัดเท่านั้น
-
เปลี่ยนฟอนต์ คลิกเพื่อเปลี่ยนขนาดฟอนต์สไตล์และสีของข้อความโต้ตอบแบบทันทีที่คุณส่ง เมื่อต้องการใช้การกำหนดลักษณะฟอนต์เหล่านั้นกับข้อความโต้ตอบแบบทันทีที่คุณได้รับให้เลือกกล่องกาเครื่องหมายนำการตั้งค่าไปใช้กับข้อความขาเข้า
-
แสดงอีโมติคอนในข้อความ เลือกเพื่อแสดงอิโมติคอนในข้อความโต้ตอบแบบทันที เมื่อต้องการแสดงการแสดงผลที่ได้จากการแสดงแทนอิโมติคอนให้ล้างกล่องกาเครื่องหมาย อิโมติคอนจะเคลื่อนไหวตามค่าเริ่มต้น ถ้ายังไม่มีการรบกวนคุณสามารถปิดใช้งานได้ด้วยการคลิกปิดภาพเคลื่อนไหวของอิโมติคอน










