คุณสามารถดูและแก้ไขคุณสมบัติของหน้าในบานหน้าต่างรายละเอียดหน้าได้ ตัวอย่างเช่น คุณอาจต้องการเปลี่ยนรูปขนาดย่อ เพิ่มคําอธิบาย หรือกําหนดหน้าให้กับประเภทที่ระบุ คุณยังสามารถสร้างคุณสมบัติแบบกําหนดเองสําหรับหน้าได้
หมายเหตุ:
-
ฟังก์ชันการทํางานบางอย่างจะค่อยๆ ถูกนํามาใช้กับองค์กรที่เข้าร่วมในโปรแกรมการเผยแพร่แบบกําหนดเป้าหมาย ซึ่งหมายความว่าคุณจะยังไม่เห็นฟีเจอร์นี้ หรืออาจดูแตกต่างจากที่อธิบายไว้ในบทความวิธีใช้
-
จํานวนของคุณสมบัติที่พร้อมใช้งานสําหรับการดูและการแก้ไขสําหรับเพจอาจแตกต่างกันออกไป ขึ้นอยู่กับคุณสมบัติที่เจ้าของรายการหรือผู้ดูแลระบบของคุณได้กําหนดให้กับเพจนั้น อาจจําเป็นต้องมีคุณสมบัติบางอย่างเหล่านี้
ดูและแก้ไขคุณสมบัติของหน้า
เมื่อต้องการดูคุณสมบัติของหน้า:
-
ในมุมมองแบบอ่านอย่างเดียว ให้คลิก

-
สําหรับข้อมูลเกี่ยวกับหน้า (เช่น วันที่ปรับเปลี่ยนล่าสุด) ให้คลิก รายละเอียดเพิ่มเติม ที่ด้านล่างของบานหน้าต่าง
เมื่อต้องการเปลี่ยนคุณสมบัติหน้า:
-
บนแถบคําสั่งทางด้านซ้ายของบานหน้าต่าง รายละเอียดหน้า ให้เลือก แก้ไข
-
บนแถบคําสั่ง ให้เลือก

หมายเหตุ: เมื่อต้องการทําการเปลี่ยนแปลงคุณสมบัติของเพจ คุณต้องมีสิทธิ์เจ้าของหรือผู้ออกแบบบนไซต์ SharePoint เมื่อต้องการดูเจ้าของไซต์ ให้เลือก การตั้งค่า

-
ในบานหน้าต่าง รายละเอียดหน้า ให้เลือก คุณสมบัติ ^ แล้วเลือกค่าของคุณสมบัติภายใต้ชื่อคุณสมบัติที่คุณต้องการเปลี่ยนแปลง
-
พิมพ์ค่าใหม่ แล้วกด Enter เพื่อบันทึกการเปลี่ยนแปลงของคุณ
-
เมื่อต้องการแก้ไขมากกว่าหนึ่งคุณสมบัติในแต่ละครั้ง ให้เลือก แก้ไขทั้งหมด และแก้ไขคุณสมบัติที่คุณต้องการเปลี่ยนแปลง แล้วคลิก บันทึก
-
เลือก ประกาศใหม่ เพื่ออัปเดตการเปลี่ยนแปลงของคุณ
-
หรือคุณสามารถเลิกทําการเปลี่ยนแปลงของคุณด้วยการเลือก ละทิ้งการเปลี่ยนแปลง บนแถบคําสั่ง
เปลี่ยนรูปขนาดย่อ
คุณสามารถเปลี่ยนรูปขนาดย่อสําหรับหน้าในบานหน้าต่างรายละเอียดหน้าได้
-
ตรวจสอบให้แน่ใจว่าหน้าอยู่ในโหมดแก้ไขโดยการเลือก แก้ไข ที่ด้านบนขวาของหน้า
-
บนแถบคําสั่ง ให้เลือก

-
เลือก เปลี่ยนรูปขนาดย่อ เพื่อเปิดหน้าต่างรูปภาพล่าสุด
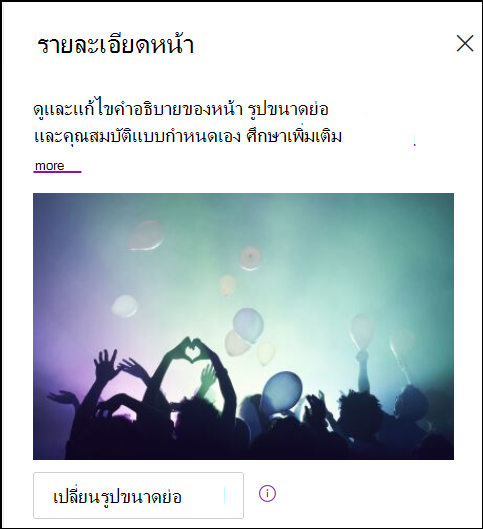
-
เลือกรูปภาพล่าสุดหรือค้นหารูปภาพจากภาพในสต็อกที่ Microsoft จัดหาให้, จากการค้นหาเว็บ, เว็บไซต์, คอมพิวเตอร์ของคุณ หรือลิงก์ ถ้าองค์กรของคุณได้ระบุชุดรูปภาพที่ได้รับการอนุมัติ คุณจะสามารถเลือกจากชุดนั้นภายใต้ องค์กรของคุณ ได้
-
เลือก เปิด เพื่อเลือกรูปภาพที่คุณต้องการ
-
เลือก ประกาศใหม่ เพื่อบันทึกการเปลี่ยนแปลงของคุณ
-
หรือคุณสามารถเลิกทําการเปลี่ยนแปลงของคุณด้วยการเลือก ละทิ้งการเปลี่ยนแปลง บนแถบคําสั่ง
หมายเหตุ:
-
การค้นหาเว็บใช้รูปภาพ Bing ที่ใช้สิทธิการใช้งาน Creative Common คุณต้องรับผิดชอบในการตรวจสอบสิทธิ์การใช้งานรูปภาพก่อนที่คุณจะแทรกลงในหน้าของคุณ
-
ถ้าคุณเป็น Admin SharePoint และต้องการเรียนรู้วิธีสร้างไลบรารีแอสเซทสําหรับองค์กรของคุณ ให้ดู สร้างไลบรารีแอสเซทขององค์กร
-
คุณสามารถค้นหาข้อมูลเกี่ยวกับวิธีการปรับขนาดและปรับขนาดรูปภาพใน ปรับขนาดรูป และ มาตราส่วน บนหน้าสมัยใหม่ของ SharePoint
-
ถ้าคุณเป็นผู้ดูแลระบบ SharePoint เราขอแนะนําให้เปิดใช้งานเครือข่ายการนําส่งเนื้อหา (CDN) เพื่อปรับปรุงประสิทธิภาพในการรับรูปภาพ เรียนรู้เพิ่มเติมเกี่ยวกับ CDN
-
เปลี่ยนคําอธิบายหน้า
-
คุณสามารถเพิ่มหรือแก้ไขคําอธิบายหน้าได้โดยการพิมพ์ช่องว่างภายใต้ คําอธิบาย เมื่ออยู่ในโหมดแก้ไข เพียงวางเคอร์เซอร์ของคุณในกล่อง คําอธิบาย แล้วเริ่มพิมพ์
-
รูปขนาดย่อและคําอธิบายจะถูกใช้ในสถานที่ต่างๆ เช่น ผลลัพธ์การค้นหาและข่าวสาร SharePoint
ตรวจการสะกดและไวยากรณ์ด้วยตัวแก้ไข
เปิดใช้งานหรือปิดใช้งานการตรวจการสะกดและไวยากรณ์ใน Web Part ข้อความโดยการเปิดหรือปิดแป้นสลับภายใต้ ใช้ตัวแก้ไขเพื่อตรวจสอบการสะกด ไวยากรณ์ และอื่นๆ
เพิ่มและเอาเจ้าของไซต์ออก
-
ที่ด้านบนของหน้า ให้เลือกปุ่ม การตั้งค่า
-
ในแผง การตั้งค่า ให้เลือก สิทธิ์สําหรับไซต์
-
ในแผงสิทธิ์ของไซต์ ให้เลือก เชิญบุคคล และใส่ชื่อของบุคคลที่คุณต้องการเพิ่มเป็นเจ้าของ
-
เมื่อต้องการมอบสิทธิ์เจ้าของให้กับสมาชิก ให้ขยายแท็บ เจ้าของไซต์ และเลือก เจ้าของไซต์ของไซต์ของคุณ
-
ในบานหน้าต่างใหม่ ภายใต้ สมาชิกกลุ่ม ให้เลือก จัดการสมาชิกกลุ่ม
-
เปลี่ยนบทบาทของสมาชิกที่คุณต้องการเพิ่มโดยการเลือกบทบาทปัจจุบันแล้วเลือก เจ้าของ
เมื่อต้องการเอาสมาชิกของไซต์หรือเจ้าของไซต์ออก ให้เปิดแผงเจ้าของไซต์ แล้วเลือก เอาออกจากไซต์
เพิ่มคุณสมบัติในไลบรารีหน้า
เมื่อต้องการเพิ่มคุณสมบัติลงในหน้า ให้สร้างคอลัมน์สําหรับคุณสมบัตินั้นในไลบรารีหน้า คอลัมน์จะเก็บข้อมูลคุณสมบัติ (หรือที่เรียกว่า Metadata) และนอกจากจะสามารถดูและเปลี่ยนคอลัมน์ในไลบรารีหน้าแล้ว คุณสมบัติจะพร้อมใช้งานในบานหน้าต่างรายละเอียดหน้าสําหรับแต่ละหน้า
-
ไปที่ไลบรารีหน้าโดยการคลิก หน้า บนการนําทางด้านซ้าย
หากคุณไม่เห็น หน้า ทางด้านซ้าย ให้คลิก การตั้งค่า

-
เลือก เพิ่มคอลัมน์

หมายเหตุ: หน้าจอ SharePoint ของคุณดูแตกต่างจากตัวอย่างที่นี่หรือไม่ ผู้ดูแลระบบของคุณอาจมีประสบการณ์การใช้งานแบบคลาสสิกที่ตั้งค่าไว้บนรายการหรือไลบรารีเอกสาร หรือคุณกําลังใช้ SharePoint Server เวอร์ชันก่อนหน้า หากเป็นเช่นนั้น ให้คลิกแท็บสําหรับเวอร์ชัน SharePoint Server 2016 ด้านบน ดู ฉันกําลังใช้ SharePoint เวอร์ชันใดอยู่
-
มีตัวเลือกคอลัมน์มากมายให้คุณเลือก เช่น ข้อความ ตัวเลือก วันที่และเวลา ข้อความหลายบรรทัด บุคคล ตัวเลข ใช่/ไม่ใช่ และอื่นๆ เลือกชนิดของคอลัมน์ที่คุณต้องการ
-
ในกล่องโต้ตอบคอลัมน์ใหม่ ให้พิมพ์ชื่อเรื่องหรือส่วนหัวของคอลัมน์ลงในเขตข้อมูล ชื่อ
-
คอลัมน์ชนิดต่างๆ จะมีตัวเลือกที่ต่างกัน เพิ่มตัวเลือกเพิ่มเติมตามต้องการ ตัวอย่างเช่น ภายใต้ ตัวเลือกเพิ่มเติม คุณสามารถเลือกที่จะกําหนดให้คอลัมน์มีข้อมูลได้ คุณสมบัตินี้เรียกอีกอย่างหนึ่งว่า คุณสมบัติจําเป็น สําหรับข้อมูลเพิ่มเติมและวิธีเพิ่มเติมในการเพิ่มคอลัมน์ลงในไลบรารีและรายการ ให้ดูที่ สร้างคอลัมน์ในรายการหรือไลบรารี SharePoint
เคล็ดลับ: คุณยังสามารถสร้างคอลัมน์ของไซต์ที่ครอบคลุมไลบรารีได้อีกด้วย สําหรับข้อมูลเพิ่มเติม ให้ดูที่ ชนิดและตัวเลือกคอลัมน์ของไซต์
คุณสมบัติที่จําเป็น
เมื่อคุณเพิ่มคอลัมน์ในไลบรารี หน้า คุณสามารถตั้งค่าเป็นคุณสมบัติ จําเป็น โดยการสลับภายใต้ จําเป็นต้องให้คอลัมน์นี้มีข้อมูล เมื่อคุณสมบัติถูกทําเครื่องหมายว่าจําเป็น ผู้สร้างเพจจะต้องใส่ข้อมูลนี้ก่อนที่จะสามารถเผยแพร่หน้าและโพสต์ข่าวสารได้
หมายเหตุ: หากคุณสมบัติถูกทําเครื่องหมายว่าจําเป็นหลังจากเผยแพร่หน้าหรือโพสต์ข่าวสารแล้ว คุณสมบัติจะยังคงได้รับการเผยแพร่และปรากฏใน เพจที่ต้องการมุมมองไลบรารีความสนใจ
คิวแบบเป็นภาพในไลบรารีเพจและบนหน้าจะแจ้งให้ผู้เขียนทราบว่าหน้าของตนไม่มีคุณสมบัติที่จําเป็น และแนะนําให้พวกเขาให้ข้อมูลที่จําเป็น
สัญลักษณ์ภาพบนหน้าและโพสต์ข่าว
-
ไอคอนสีแดงจะแสดงถัดจาก รายละเอียดหน้า ในแถบคําสั่ง ซึ่งระบุว่าจําเป็นต้องให้ความสนใจ
-
ในแผงรายละเอียดหน้า คุณสมบัติที่จําเป็นจะถูกระบุด้วยเครื่องหมายดอกจันสีแดง
-
ถ้าผู้เขียนเลือกเผยแพร่ประกาศประกาศใหม่โพสต์ข่าวอัปเดตข่าวจัดกําหนดการหรือส่งเพื่อขออนุมัติด้วยคุณสมบัติที่จําเป็นที่ขาดหายไปแผงการเผยแพร่ล่วงหน้าที่มีพร้อมท์ให้พวกเขาจัดหาคุณสมบัติที่จําเป็นที่ขาดหายไป
สิ่งแสดงแทนเสียงในไลบรารีหน้า
-
เขตข้อมูลที่ขาดคุณสมบัติที่จําเป็นจะถูกเน้นด้วยสีแดงและแสดงข้อมูล ที่จําเป็นเป็นข้อความ
-
ผู้เขียนสามารถให้คุณสมบัติที่จําเป็นที่ขาดหายไปในบานหน้าต่าง รายละเอียดหน้า และเผยแพร่โดยตรงจากไลบรารีหน้า
-
มุมมองที่เรียกว่า เพจที่ต้องให้ความสนใจในไลบรารีเพจจะแสดงเพจหรือโพสต์ข่าวสารที่ไม่มีคุณสมบัติที่จําเป็น
ลบหน้า
คุณสามารถลบหน้าในบานหน้าต่างรายละเอียดหน้าได้
-
ตรวจสอบให้แน่ใจว่าหน้าอยู่ในโหมดแก้ไขโดยการเลือก แก้ไข ที่ด้านบนขวาของหน้า
-
บนแถบคําสั่ง ให้เลือก

-
เลือก ลบหน้า
-
ยืนยันหรือยกเลิกการลบของคุณในกล่องการยืนยันที่ปรากฏขึ้นโดยการเลือก ลบ หรือ ยกเลิก










