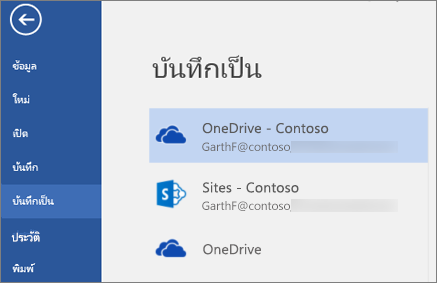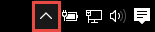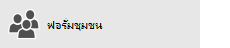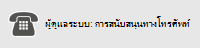ข้อผิดพลาดการซิงค์อาจเกิดขึ้นได้ด้วยเหตุผลหลายประการที่ OneDrive สำหรับที่ทำงานหรือโรงเรียน คุณสามารถแก้ไขข้อผิดพลาดจำนวนมากได้โดยใช้ตัวเลือกการซ่อมแซมในเมนู OneDrive ที่คุณสามารถดูได้จากพื้นที่การแจ้งเตือนของแถบงาน
หมายเหตุ: บทความนี้ใช้กับ OneDrive สำหรับที่ทำงานหรือโรงเรียนแอปการซิงค์ ก่อนหน้า (groove.exe) เท่านั้น ในกรณีส่วนใหญ่ เราขอแนะนำให้คุณ ใช้แอปการซิงค์ OneDrive รุ่นที่ใหม่กว่า (onedrive.exe) แทน แอป OneDrive เวอร์ชันใด
เริ่มต้นใช้งานด้วยการคลิกขวาที่ไอคอนเมนู OneDrive 
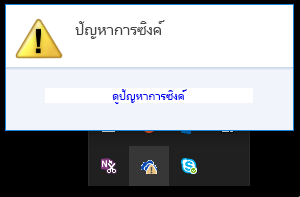
กล่องโต้ตอบข้อผิดพลาดที่เปิดขึ้นจะอธิบายปัญหาการซิงค์ปัจจุบัน และแนะนำการดำเนินการที่คุณสามารถทำเพื่อแก้ไขปัญหา บางครั้ง คุณอาจต้องการลบข้อผิดพลาดการซิงค์ทั้งหมดในครั้งเดียว หรือคุณอาจเห็นข้อผิดพลาดนี้:
"เกิดข้อผิดพลาดขณะพยายามซิงโครไนซ์ไลบรารีเอกสารนี้"
ในทั้งสองกรณี คุณสามารถเรียกใช้ ซ่อมแซม แทนการพยายามแก้ไขทีละข้อผิดพลาด
หมายเหตุ: มีหลายเหตุผลที่ทำให้การซิงค์ล้มเหลว ถ้าวิธีนี้ไม่สามารถแก้ไขปัญหาได้ ให้ตรวจดูลิงก์ในส่วน ยังคงพบปัญหาในการซิงค์ ของบทความนี้
-
ในพื้นที่การแจ้งเตือนของแถบงานให้คลิกขวาหรือกดไอคอนเมนู OneDrive ค้างไว้

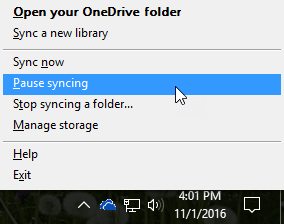
-
ในกล่องโต้ตอบ ให้คลิก ซ่อมแซม
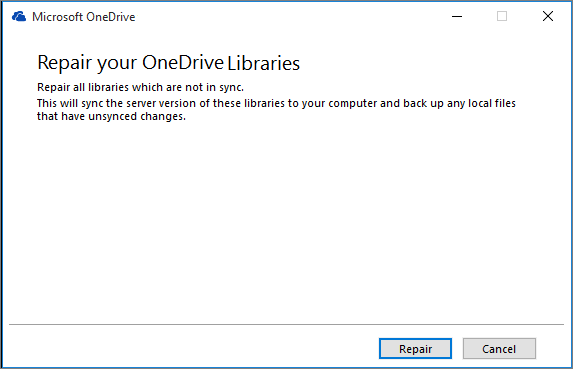
ซ่อมแซม จะรายงานความคืบหน้าของคุณจนกว่าการเชื่อมต่อการซิงค์ทั้งหมดจะถูกรีเซ็ต
-
คลิก เสร็จสิ้น
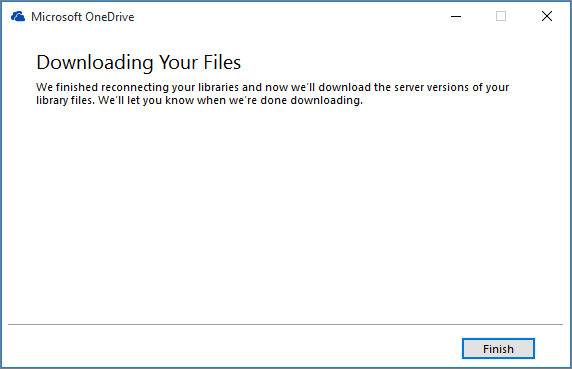
สิ่งสำคัญ: อย่ารีสตาร์ทคอมพิวเตอร์ของคุณในขณะที่ ซ่อมแซม กำลังทำงานอยู่ ถ้าคุณมีการกำหนดเวลาการรีสตาร์ทโดยอัตโนมัติสำหรับคอมพิวเตอร์ของคุณ ให้เลื่อนการดำเนินการนี้ออกไปจนกว่าคุณจะแน่ใจว่า ซ่อมแซม ทำงานเสร็จสิ้นแล้ว
ถ้าการซ่อมแซมการเชื่อมต่อการซิงค์ของคุณไม่สามารถแก้ไขปัญหาของคุณได้ให้ดูที่ "วิธีที่ 2: นำแคชของ OneDrive ของคุณ" ในบทความฐานความรู้ของ Microsoft: "มีข้อผิดพลาดเกิดขึ้นขณะพยายามซิงโครไนซ์ไลบรารีเอกสารนี้" ใน OneDrive For Business
ซ่อมแซม จะทำสิ่งต่อไปนี้
-
ยกเลิกการเชื่อมต่อไลบรารีทั้งหมดที่พบปัญหาการซิงค์
-
เชื่อมต่อไลบรารีเหล่านี้ใหม่ ซึ่งหมายความว่า ซ่อมแซม จะดาวน์โหลดและซิงค์เซิร์ฟเวอร์เวอร์ชันปัจจุบันของไลบรารีแต่ละรายการ เหมือนกับว่าคุณเพิ่งซิงค์เป็นครั้งแรก
-
สร้างสำเนาของไฟล์ที่เก็บถาวรของไฟล์ที่มีการเปลี่ยนแปลง unsynced และวางไฟล์เหล่านี้ในโฟลเดอร์ไลบรารีภายใต้ C:\users\ชื่อผู้ใช้\OneDrive archives\.
ถ้าคุณเปลี่ยนตำแหน่งที่เก็บโฟลเดอร์ที่ซิงค์ของคุณโฟลเดอร์เก็บถาวรอาจถูกเรียกว่า \OneDrive--Unsynced การเปลี่ยนแปลง \ เมื่อดูใน Explorer ในคำสั่ง CMD หรือ DOS โฟลเดอร์จะเรียกว่า ODBA ในโฟลเดอร์นั้น OneDrive จะสร้างโฟลเดอร์ย่อยด้วยวันที่และเวลาปัจจุบันเป็นชื่อโฟลเดอร์เช่น \ 2016-02-16 15-03-09 \ เพื่อจัดเก็บไฟล์ที่ไม่สามารถซิงค์ได้
เมื่อ ซ่อมแซม ทำงาน จะซิงค์โฟลเดอร์ที่มีไฟล์ที่ไม่ได้ทำให้เกิดปัญหา และย้ายไฟล์อื่นๆ ลงในการเก็บถาวร ซ่อมแซม จะสร้างสำเนาเก็บถาวรเหล่านี้ในกรณีที่คุณอัปเดตสำเนาที่ไม่สามารถซิงค์กับเซิร์ฟเวอร์ก่อนที่คุณจะเริ่ม ซ่อมแซม ซึ่งจะทำให้แน่ใจว่าคุณไม่สูญเสียการอัปเดตใดๆ ภายในเครื่อง คุณสามารถเปรียบเทียบเวอร์ชันไฟล์ในโฟลเดอร์ไลบรารีการเก็บถาวรกับโฟลเดอร์ที่เชื่อมต่อใหม่ เพื่อให้แน่ใจว่าคุณมีเวอร์ชันที่คุณต้องการ
เมื่อคุณทำเสร็จแล้วด้วยการซ่อมแซมไอคอนการแจ้งเตือนที่ส่งสัญญาณปัญหาการซิงค์ควรจะชัดเจน ถ้าไม่ใช่ให้คลิกไอคอนการแจ้งเตือน OneDrive 
คำสั่งซ่อมแซมจะปรากฏในเมนู OneDrive ก็ต่อเมื่อคุณพบข้อผิดพลาดในการซิงค์เท่านั้น
ถ้าคุณพบข้อผิดพลาดในการซิงค์แต่คุณยังไม่เห็นคำสั่งซ่อมแซมคุณอาจจำเป็นต้องอัปเดตแอป OneDrive การซิงค์
อาจมีหลายสาเหตุที่แตกต่างกันว่าทำไม OneDrive จึงไม่สามารถซิงค์ได้จากอักขระที่ไม่ถูกต้องในชื่อไฟล์ไปยังแอปการซิงค์ที่ลงวันที่ ต่อไปนี้คือลิงก์บางอย่างที่จะช่วยคุณแก้ไขปัญหาการซิงค์ OneDrive:
-
ให้ดูที่ซิงค์ไฟล์ด้วย onedrive ใน Windowsสำหรับวิธีที่ถูกต้องในการตั้งค่า Onedrive for Business และการซิงค์
-
ในบางครั้ง อาจดีกว่าถ้าหยุดและทำการเชื่อมต่อการซิงค์ใหม่อีกครั้ง ดูขั้นตอนต่อไปนี้เพื่อหยุดและเริ่มต้นการซิงค์ไลบรารีของคุณใหม่อีกครั้ง
ก่อนที่คุณจะสามารถแก้ไขปัญหาการซิงค์ คุณจำเป็นต้องหยุดการซิงค์โฟลเดอร์ทั้งหมด
เมื่อคุณหยุดการซิงค์โฟลเดอร์ โฟลเดอร์นั้นจะยกเลิกการเชื่อมต่อจากไลบรารี ไฟล์ทั้งหมดจะยังคงอยู่ในโฟลเดอร์ที่ซิงค์ก่อนหน้านี้ คุณสามารถซิงค์ไลบรารีกับคอมพิวเตอร์อีกครั้งได้ทุกเมื่อที่ต้องการ เมื่อคุณเริ่มการซิงค์ไลบรารีอีกครั้ง ระบบจะสร้างโฟลเดอร์ใหม่บนคอมพิวเตอร์ของคุณ ถ้าใช้ชื่อโฟลเดอร์เหมือนกัน ระบบจะเพิ่มตัวเลขลงที่ท้ายชื่อ เช่น 1, 2 และอื่น ๆ
-
คลิกขวาที่ไอคอน OneDrive

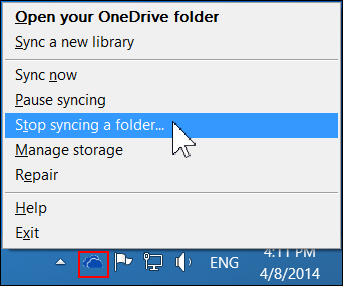
หมายเหตุ: ถ้าไม่เห็นไอคอน OneDrive

-
เลือกโฟลเดอร์ที่คุณต้องการหยุดการซิงค์ แล้วคลิก หยุดการซิงค์
-
คลิก ใช่ เพื่อยอมรับการหยุดการซิงค์โฟลเดอร์อย่างถาวร แล้วคลิก ตกลง
เมื่อคุณเริ่มการซิงค์ไลบรารีของคุณอีกครั้ง เมื่อคุณเริ่มการซิงค์ไลบรารีอีกครั้ง ระบบจะสร้างโฟลเดอร์ใหม่บนคอมพิวเตอร์ของคุณ ถ้าใช้ชื่อโฟลเดอร์เหมือนกัน ระบบจะเพิ่มตัวเลขลงที่ท้ายชื่อ เช่น 1, 2 และอื่นๆ
-
ลงชื่อเข้าใช้ Office 365 หรือไซต์ SharePoint ขององค์กรของคุณด้วยบัญชีที่ทำงานหรือบัญชีที่โรงเรียนของคุณ
-
เลือก OneDrive ที่ด้านบนของเพจ หรือเลือกตัวเปิดใช้แอป

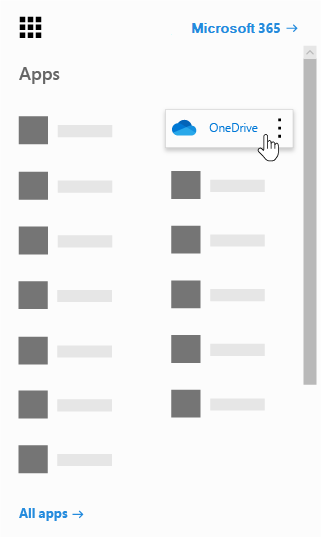
-
เลือกปุ่ม ซิงค์
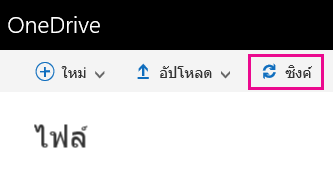
หมายเหตุ: ถ้าคุณไม่เห็นปุ่ม ซิงค์ ให้เลือกแท็บ ไลบรารี แล้วเลือก ซิงค์ ในกลุ่ม เชื่อมต่อและส่งออก (คุณอาจต้องคลิก การตั้งค่า


-
ที่พร้อมท์ ให้คลิก ซิงค์เดี๋ยวนี้ เพื่อเริ่มตัวช่วยสร้างแอปการซิงค์ ตัวช่วยสร้างจะกรอกชื่อและที่อยู่เว็บของ OneDrive โดยอัตโนมัติ
-
เลือก ซิงค์เดี๋ยวนี้ ในตัวช่วยสร้างเพื่อเริ่มการซิงค์
คุณสามารถคลิก แสดงไฟล์ของฉัน… ในตัวช่วยสร้างเพื่อเปิดโฟลเดอร์ OneDrive ใน File Explorer โฟลเดอร์จะแสดงอยู่ในรายการโปรดเป็น OneDrive - ชื่อบริษัท หรือเป็น OneDrive @ ชื่อบริษัท
คุณอาจเห็นเช่นนี้ใน File Explorer...
หรือเช่นนี้...
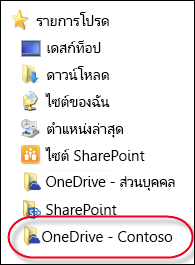
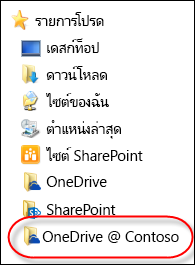
เมื่อคุณเปิดหรือบันทึกเอกสาร Microsoft 365 หน้าจอของคุณจะมีลักษณะคล้ายกับลักษณะต่อไปนี้