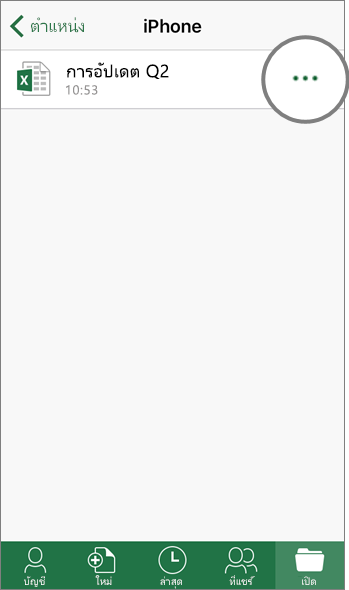จัดเก็บด้วย OneDrive
Box
OneDrive
ออนไลน์
-
เลือก ใหม่ เพื่อสร้างโฟลเดอร์หรือไฟล์ใหม่
เลือก อัปโหลด หรือลากแล้วปล่อยลงในหน้าต่างเพื่ออัปโหลดไฟล์ใหม่
-
เลือก ใหม่ เพื่อสร้างโฟลเดอร์หรือไฟล์ Office ใหม่
เลือก อัปโหลด หรือลากแล้วปล่อยลงในหน้าต่างเพื่ออัปโหลดไฟล์ใหม่
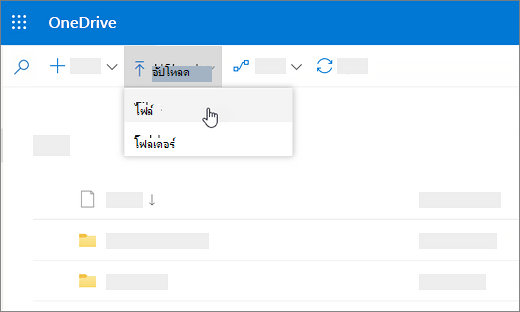
ซิงค์ไฟล์
-
ติดตั้งการซิงค์ Box เพื่อซิงค์ไฟล์ Box ไปยังคอมพิวเตอร์ของคุณ
-
ติดตั้ง แอปการซิงค์ OneDrive เพื่อซิงค์ไฟล์ OneDrive ของคุณกับคอมพิวเตอร์ของคุณ ดูซิงค์ไฟล์ด้วย OneDrive ใน Windows
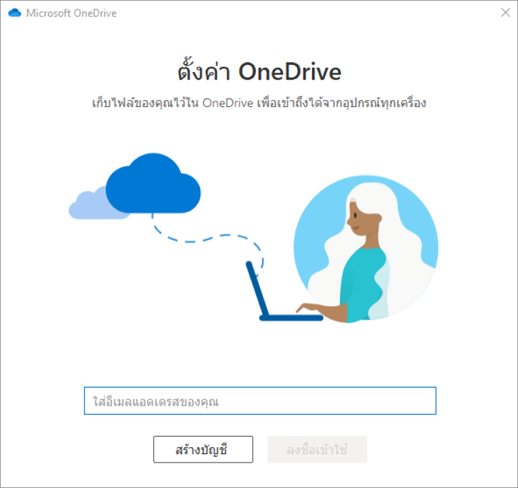
Office บนเดสก์ท็อป
-
เลือก ไฟล์ > บันทึกเป็น > Box หรือเลือก อัปโหลด จากแท็บ หน้าแรก บน Ribbon
หมายเหตุ: จำเป็นต้องมี Box สำหรับ Office
-
เลือก ไฟล์ > บันทึกเป็น > OneDrive - [ชื่อบริษัทของคุณ]
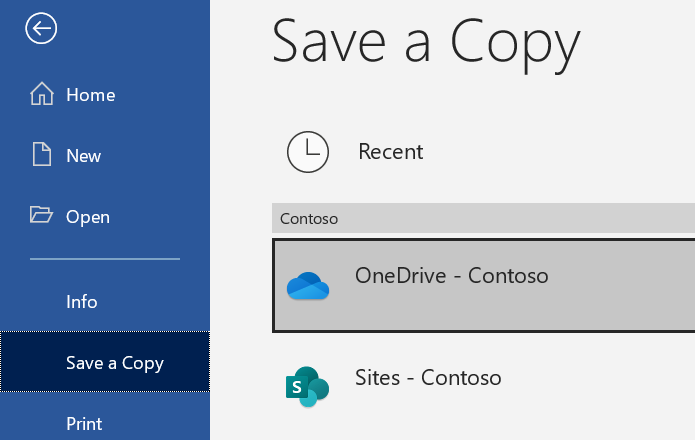
Outlook
-
ขณะเขียนข้อความใน Outlook ให้เลือก อัปโหลดและแนบ จากแท็บ ข้อความ บน Ribbon
-
เลือกไฟล์นั้น แล้วเลือก เปิด
-
เลือกโฟลเดอร์ Box เพื่ออัปโหลดไฟล์ แล้วเลือก อัปโหลด
หมายเหตุ: จำเป็นต้องมี Box สำหรับ Office
-
ขณะที่กำลังเขียนข้อความใน Outlook ให้เลือก ข้อความ > แนบไฟล์ > เรียกดูพีซีนี้ แล้วเลือกไฟล์เพื่อแนบ
-
เลือกเมนูดรอปดาวน์ที่อยู่ถัดจากสิ่งที่แนบมาแล้วเลือกอัปโหลดไปยัง OneDrive
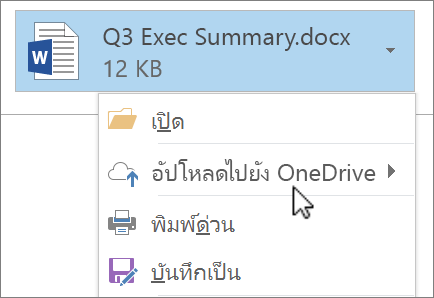
แอปสำหรับอุปกรณ์เคลื่อนที่
-
ในแอป Box Mobile ให้แตะ + เพื่อ:
-
สร้างโฟลเดอร์ใหม่
-
ถ่ายรูปหรือวิดีโอใหม่ หรือเลือกที่มีอยู่แล้วในอุปกรณ์ของคุณ
-
สร้างบันทึกย่อของกล่อง
-
-
ในแอป OneDrive Mobile ให้แตะ + เพื่อ:
-
สร้างโฟลเดอร์ใหม่
-
ถ่ายรูปหรือวิดีโอใหม่ หรือเลือกที่มีอยู่แล้วในอุปกรณ์ของคุณ
-
สร้างเอกสาร Word, สเปรดชีต Excel หรืองานนำเสนอ PowerPoint บนอุปกรณ์เคลื่อนที่ของคุณ
-
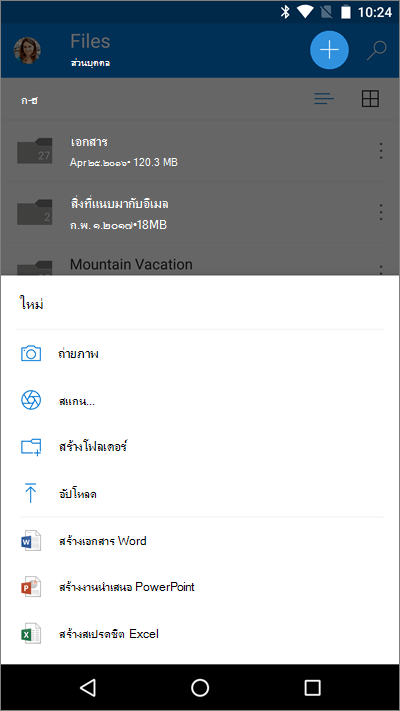
แอป Office Mobile
-
เพิ่ม Box ใน บัญชี > เพิ่มบริการ สำหรับแอป Office แต่ละแอปที่คุณใช้
-
แตะ เปิด แล้วแตะ iPhone
-
แตะ

-
แตะ ย้ายไปยังระบบคลาวด์
-
แตะ Box
-
แตะ เปิด แล้วแตะ iPhone
-
แตะ เพิ่มเติม

-
แตะ ย้ายไปยังระบบคลาวด์
-
แตะ OneDrive - [ชื่อบริษัทของคุณ]