Lync ช่วยให้คุณไม่พลาดการติดต่อกับบุคคลที่มีความสําคัญต่อคุณผ่านการส่งข้อความโต้ตอบแบบทันที อีเมล การโทรด้วยเสียงและวิดีโอ ห้องสนทนาแบบถาวร การประชุมและงานนําเสนอแบบออนไลน์
บทความนี้จะแนะนําคุณเกี่ยวกับงาน Lync พื้นฐานบางอย่างเพื่อช่วยคุณเริ่มต้นใช้งาน ถ้าคุณไม่เห็นสิ่งที่คุณต้องการที่นี่ ให้ดูหัวข้อต่อไปนี้ คําถามที่ถามบ่อยเกี่ยวกับ Lync
ค้นหาและเพิ่มที่ติดต่อ
ใน Lync ที่ติดต่อเป็นข้อมูลเฉพาะตัวแบบออนไลน์ของบุคคลที่คุณโต้ตอบด้วยบ่อยที่สุด เป็นส่วนสําคัญของประสบการณ์ใช้งาน Lync หนึ่งในสิ่งแรกที่คุณจะต้องทําเมื่อคุณเริ่มใช้ Lync คือการเริ่มสร้างรายชื่อผู้ติดต่อ
-
ในเขตข้อมูลค้นหาบนหน้าต่างหลัก Lync ให้พิมพ์ชื่อ ที่อยู่อีเมล หรือหมายเลขโทรศัพท์ของบุคคลที่คุณต้องการเพิ่ม
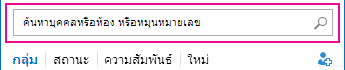
-
เมื่อรายการที่ติดต่อปรากฏขึ้น ให้ชี้ไปที่รูปภาพ (หรือพื้นที่แสดงรูปภาพ) ของบุคคลนั้น แล้วคลิก ตัวเลือกเพิ่มเติม
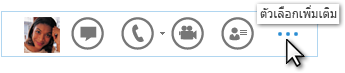
-
ชี้ไปที่ เพิ่มลงในรายการที่ติดต่อ แล้วเลือกกลุ่มที่จะเพิ่มที่ติดต่อใหม่ของคุณ
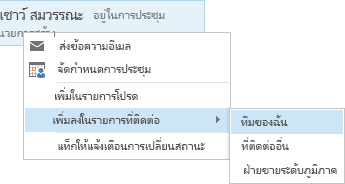
ส่งข้อความโต้ตอบแบบทันที (IM)
เมื่อต้องการเริ่มการสนทนา IM ให้ทำดังนี้
-
ค้นหาบุคคลที่คุณต้องการส่ง IM ให้ ไม่ว่าจะผ่านการค้นหาหรือรายการที่ติดต่อของคุณ จากนั้นให้เลือกทําอย่างใดอย่างหนึ่งต่อไปนี้
-
ดับเบิลคลิกที่ใดก็ได้ในรายชื่อที่ติดต่อของบุคคล
-
คลิกขวาที่รายชื่อที่ติดต่อของบุคคล แล้วคลิก ส่ง IM
-
วางเมาส์บนรูปภาพของพวกเขาในรายการที่ติดต่อ แล้วคลิกปุ่ม IM บนเมนู Lync ด่วน

-
พิมพ์ข้อความของคุณในเขตข้อมูลของข้อความที่ด้านล่างของหน้าต่าง
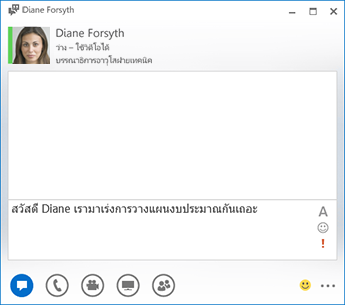
-
(ทำหรือไม่ก็ได้) เมื่อต้องการเพิ่มเนื้อหาพิเศษหรือกำหนดลักษณะที่ปรากฏของข้อความของคุณเอง คุณสามารถทำได้ดังนี้
-
ส่งไฟล์หรือรูปภาพได้โดยทำอย่างใดอย่างหนึ่งต่อไปนี้
-
ลากแล้วปล่อยไฟล์หรือรูปภาพจากคอมพิวเตอร์ของคุณลงในหน้าต่างข้อความหรือพื้นที่สำหรับใส่ข้อความ
-
คัดลอกและวางไฟล์หรือรูปภาพจากโปรแกรม Office ใดๆ ลงในหน้าต่างข้อความหรือพื้นที่สำหรับใส่ข้อความ
-
กด PrtScn บนคีย์บอร์ดของคุณเพื่อจับภาพโดยตรงจากหน้าจอของคุณ แล้ววางลงในหน้าต่างข้อความหรือพื้นที่สำหรับใส่ข้อความ
หมายเหตุ: ข้อความที่ส่งของคุณจะแสดงตัวแทนขนาดเล็กของไฟล์หรือรูปภาพที่เพิ่ม เมื่อต้องการเปิดไฟล์หรือดูรูปภาพแบบเต็ม ผู้รับคลิก บันทึก หรือ คัดลอก และถ่ายโอนไฟล์ไปยังเครื่องของพวกเขา
-
-
คัดลอกและวางลิงก์จากผลิตภัณฑ์Microsoft Officeอื่นๆ ลงในพื้นที่ IM โดยตรง (ตรวจสอบให้แน่ใจว่าใช้ URL แบบเต็มของตําแหน่งที่ตั้งที่คุณกําลังลิงก์)
-
คลิกไอคอนฟอนต์

-
คลิกไอคอนอิโมติคอน

-
คลิก

-
-
กด Enter เพื่อส่ง IM ของคุณ
ตรวจสอบอุปกรณ์เสียงของคุณ
ก่อนที่จะใช้ Lync โทรออกหรือเข้าร่วมการประชุม ให้ตั้งค่าอุปกรณ์เสียงของคุณและตรวจสอบคุณภาพ คุณสามารถใช้ไมโครโฟนและลําโพงของคอมพิวเตอร์ของคุณ หรือเสียบชุดหูฟังก็ได้
-
คลิก เลือกอุปกรณ์หลักของคุณ ที่มุมล่างซ้ายของ Lync
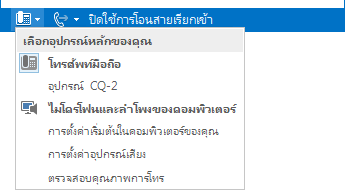
-
คลิก การตั้งค่าอุปกรณ์เสียง
-
คลิกเมนู ภายใต้ เลือกอุปกรณ์ที่คุณต้องการใช้สำหรับการโทรด้วยเสียง
-
ถ้าคุณมีอุปกรณ์เสียงมากกว่าหนึ่งแบบ ให้เลือกแบบที่คุณต้องการ
-
ภายใต้ กำหนดอุปกรณ์ของคุณเอง ให้ลากตัวเลื่อนเพื่อปรับลำโพงและไมโครโฟน
-
คลิกที่ลูกศรสีเขียวอยู่ถัดจากลำโพงเพื่อฟังเสียงตัวอย่าง
ปรับและทดสอบไมโครโฟนของคุณ ตัวบ่งชี้สีน้ําเงินช่วยให้คุณเลือกระดับที่เหมาะสม ถ้าคุณมีโทรศัพท์มือถือ หรือโทรศัพท์ตั้งโต๊ะ ให้ยกหูโทรศัพท์และพูดใส่โทรศัพท์ หากคุณมีชุดหูฟัง ให้พูดใส่ไมโครโฟน 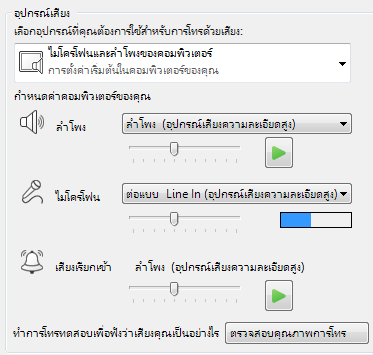
โทรออก
-
หยุดที่การแสดงรายชื่อที่ติดต่อสำหรับบุคคลที่คุณต้องการโทรหา
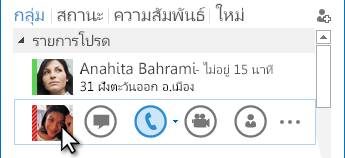
-
คลิกไอคอน โทรศัพท์ เพื่อโทรหาที่ติดต่อ
หรือ
คลิกลูกศรที่อยู่ติดกับไอคอน โทรศัพท์ แล้วเลือกหมายเลขอื่น
โทรหาคนอื่นโดยใช้แป้นกดหมายเลข
-
ในหน้าต่างหลักของ Lync ให้คลิกแท็บ โทร
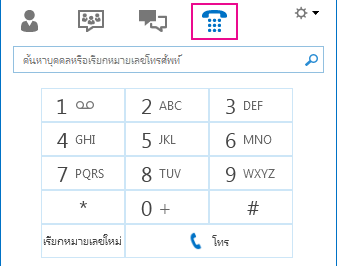
-
คลิกหมายเลขบนแป้นกดหมายเลข หรือพิมพ์หมายเลขในกล่องค้นหา
-
คลิก โทร
รับสาย
เมื่อมีบางคนโทรหาคุณ การแจ้งเตือนจะป็อปอัพบนหน้าจอของคุณ 
เลือกทำอย่างใดอย่างหนึ่งต่อไปนี้
-
เมื่อต้องการรับสาย ให้คลิกที่ใดก็ได้บนพื้นที่ภาพถ่าย
-
คลิก ละเว้น เมื่อต้องการปฏิเสธการโทร และส่งไปที่ข้อความเสียง
-
คลิก ตัวเลือก เพื่อดำเนินการอื่นๆ ดังนี้
-
โอนสายไปยัง ข้อความเสียง
-
เมื่อต้องการเปลี่ยนเส้นทางสายเรียกเข้า ให้คลิก มือถือ หรือ บ้าน
-
ตอบกลับโดย IM แทนที่จะเป็นเสียงหรือวิดีโอ
-
ตั้งค่าเป็น ห้ามรบกวน เพื่อปฏิเสธการโทรและหลีกเลี่ยงสายเรียกเข้าอื่นๆ
-
ถ้าคุณได้รับสายสนทนาทางวิดีโอ แต่ต้องการตอบรับด้วยเสียงเท่านั้น ให้คลิก ตอบกลับด้วยเสียงเท่านั้น
-
แชร์เดสก์ท็อปหรือโปรแกรมของคุณ
Lync ช่วยให้คุณสามารถแชร์ข้อมูลบนคอมพิวเตอร์ของคุณได้สองวิธีดังนี้
การแชร์เดสก์ท็อป เมื่อคุณต้องการสลับไปมาระหว่างโปรแกรมต่างๆ หรือทำงานกับเอกสารจากหลายๆ โปรแกรม
การแชร์โปรแกรม เมื่อคุณต้องการการนำเสนอโปรแกรมหรือเอกสารบางอย่าง แต่ไม่ต้องการให้ใครเห็นสิ่งอื่นๆ บนเดสก์ท็อปของคุณ
-
วางเมาส์บนปุ่มงานนําเสนอ (หน้าจอ) >แท็บ นําเสนอ
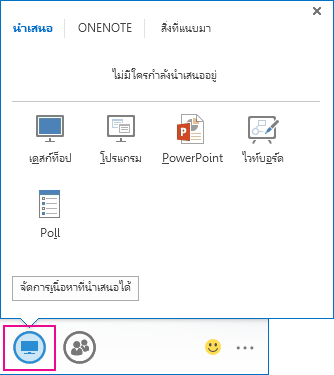
-
ดับเบิลคลิกที่เดสก์ท็อป เพื่อแชร์เนื้อหาบนเดสก์ท็อปของคุณ
-
คลิก โปรแกรม และเลือกโปรแกรมหรือเอกสารใดๆ ที่คุณต้องการแชร์
-
-
ขณะนี้สถานะ Lync ของคุณจะเปลี่ยนเป็น กําลังนําเสนอ และคุณจะไม่ได้รับข้อความโต้ตอบแบบทันทีหรือการโทร
-
ใช้แถบเครื่องมือการแชร์ที่ด้านบนของหน้าจอเพื่อหยุดการแชร์ หรือให้การควบคุมแก่ผู้เข้าร่วม










