Excel เป็นเครื่องมือที่มีประสิทธิภาพอย่างเหลือเชื่อสําหรับการใช้ประโยชน์จากข้อมูลจํานวนมาก แต่ก็ใช้งานได้ดีสําหรับการคํานวณอย่างง่ายและติดตามข้อมูลเกือบทุกชนิด กุญแจสําคัญสําหรับการปลดล็อกทั้งหมดที่อาจเป็นตารางของเซลล์ เซลล์สามารถมีตัวเลข ข้อความ หรือสูตรได้ คุณใส่ข้อมูลในเซลล์ของคุณ และจัดกลุ่มเป็นแถวและคอลัมน์ ซึ่งช่วยให้คุณสามารถเพิ่มข้อมูลของคุณ เรียงลําดับและกรอง วางลงในตาราง และสร้างแผนภูมิที่ดูดี มาดูขั้นตอนพื้นฐานเพื่อเริ่มต้นใช้งานกัน
เอกสาร Excel เรียกว่าเวิร์กบุ๊ก แต่ละเวิร์กบุ๊กมีแผ่นงาน ซึ่งโดยทั่วไปเรียกว่าสเปรดชีต คุณสามารถเพิ่มแผ่นงานได้มากเท่าที่คุณต้องการลงในเวิร์กบุ๊ก หรือคุณสามารถสร้างเวิร์กบุ๊กใหม่เพื่อเก็บข้อมูลของคุณแยกต่างหากก็ได้
-
คลิก ไฟล์ แล้วคลิก ใหม่
-
ภายใต้ ใหม่ ให้คลิกที่ เวิร์กบุ๊กเปล่า
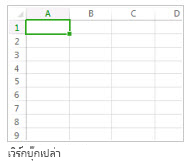
-
คลิกตรงเซลล์ที่ว่าง
ตัวอย่างเช่น เซลล์ A1 บนแผ่นงานใหม่ เซลล์ถูกอ้างอิงโดยตำแหน่งที่ตั้งของเซลล์ในแถวและคอลัมน์บนเวิร์กชีต ดังนั้นเซลล์ A1 จะอยู่ในแถวแรกของคอลัมน์ A
-
พิมพ์ข้อความหรือตัวเลขลงในเซลล์
-
กด Enter หรือ Tab เพื่อย้ายไปยังเซลล์ถัดไป
-
เลือกเซลล์หรือช่วงของเซลล์ที่คุณต้องการเพิ่มเส้นขอบ
-
บนแท็บ หน้าแรก ในกลุ่ม แบบอักษร ให้คลิกลูกศรที่อยู่ถัดจาก เส้นขอบ แล้วคลิก ลักษณะเส้นขอบที่คุณต้องการ
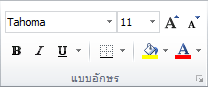
สำหรับข้อมูลเพิ่มเติม ให้ดู นำเส้นขอบเซลล์ไปใช้หรือนำเส้นขอบเซลล์ออกบนเวิร์กชีต
-
เลือกเซลล์หรือช่วงของเซลล์ที่คุณต้องการแรเงา
-
บนแท็บ หน้าแรก ในกลุ่ม ฟอนต์ ให้เลือกลูกศรถัดจาก สีเติม

สำหรับข้อมูลเพิ่มเติมเกี่ยวกับวิธีนำการจัดรูปแบบไปใช้กับเวิร์กชีต ให้ดู จัดรูปแบบเวิร์กชีต
เมื่อคุณใส่ตัวเลขในแผ่นงานคุณอาจต้องการบวกตัวเลขเหล่านั้น วิธีที่รวดเร็วในการทําเช่นนั้นคือการใช้ผลรวมอัตโนมัติ
-
เลือกเซลล์ที่อยู่ทางด้านขวาหรือด้านล่างของตัวเลขที่คุณต้องการรวม
-
คลิกแท็บ หน้าแรก แล้วคลิก ผลรวมอัตโนมัติ ในกลุ่ม การแก้ไข
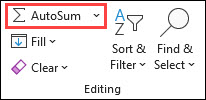
ผลรวมอัตโนมัติจะบวกตัวเลขต่างๆ และแสดงผลลัพธ์ในเซลล์ที่คุณเลือกไว้
สำหรับข้อมูลเพิ่มเติม ให้ดู ใช้ผลรวมอัตโนมัติเพื่อรวมตัวเลข
การบวกตัวเลขเป็นเพียงหนึ่งในสิ่งที่คุณสามารถทําได้ แต่ Excel สามารถทําการคํานวณทางคณิตศาสตร์อื่นๆ ได้ด้วยเช่นกัน ลองใช้สูตรง่ายๆ บางสูตรเพื่อบวก ลบ คูณ หรือหารตัวเลขของคุณ
-
เลือกเซลล์ แล้วพิมพ์เครื่องหมายเท่ากับ (=)
ซึ่งจะบอกให้ Excel ทราบว่าเซลล์นี้จะมีสูตรอยู่
-
พิมพ์ตัวเลขและตัวดำเนินการการคำนวณรวมกัน เช่น เครื่องหมายบวก (+) สำหรับการบวก เครื่องหมายลบ (-) สำหรับการลบ เครื่องหมายดอกจัน (*) สำหรับการคูณ หรือเครื่องหมายทับ (/) สำหรับการหาร
ตัวอย่างเช่น ใส่ =2+4, =4-2, =2*4 หรือ =4/2
-
กด Enter
ซึ่งจะทำการคำนวณ
นอกจากนี้ คุณยังสามารถกด Ctrl+Enter หากคุณต้องการให้เคอร์เซอร์อยู่บนเซลล์ที่ใช้งานอยู่
สำหรับข้อมูลเพิ่มเติม ให้ดู สร้างสูตรอย่างง่าย
เมื่อต้องการแยกความแตกต่างระหว่างชนิดตัวเลขที่แตกต่างกัน ให้เพิ่มรูปแบบ เช่น สกุลเงิน เปอร์เซ็นต์ หรือวันที่
-
เลือกเซลล์ที่คุณมีตัวเลขที่ต้องการจัดรูปแบบ
-
คลิกแท็บ หน้าแรก แล้วคลิกลูกศรในกล่อง ทั่วไป
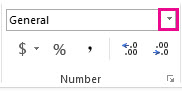
-
เลือกรูปแบบตัวเลข
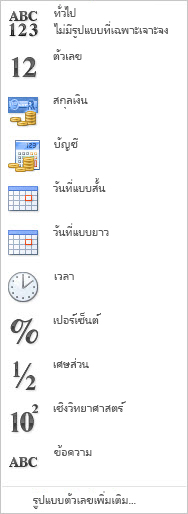
ถ้าไม่มีรูปแบบตัวเลขที่ต้องการใช้ ให้คลิกที่ รูปแบบตัวเลขเพิ่มเติม สําหรับข้อมูลเพิ่มเติม ให้ดูที่ รูปแบบตัวเลขที่พร้อมใช้งาน
วิธีง่ายๆ ในการเข้าถึงความสามารถของ Excel คือการใส่ข้อมูลของคุณลงในตาราง ซึ่งช่วยให้คุณสามารถกรองหรือเรียงลําดับข้อมูลของคุณได้อย่างรวดเร็ว
-
เลือกข้อมูลของคุณโดยคลิกที่เซลล์แรก แล้วลากไปยังเซลล์สุดท้ายในข้อมูลของคุณ
ถ้าจะใช้คีย์บอร์ด ให้กด SHIFT ค้างไว้ขณะที่คุณกดแป้นลูกศรเพื่อเลือกข้อมูลของคุณ
-
คลิกปุ่ม การวิเคราะห์อย่างรวดเร็ว

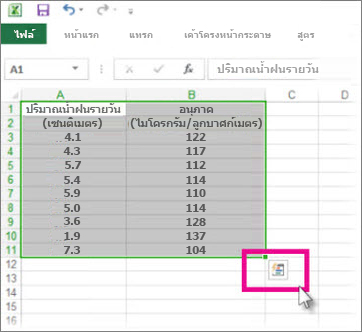
-
คลิก ตาราง ย้ายเคอร์เซอร์ของคุณไปที่ปุ่ม ตาราง เพื่อแสดงตัวอย่างข้อมูลของคุณ แล้วคลิกปุ่ม ตาราง
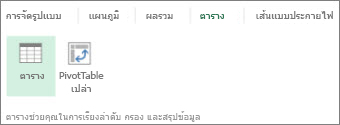
-
คลิกที่ลูกศร

-
เมื่อต้องการกรองข้อมูล ให้ยกเลิกการเลือกกล่อง เลือกทั้งหมด แล้วเลือกข้อมูลที่คุณต้องการแสดงในตารางของคุณ
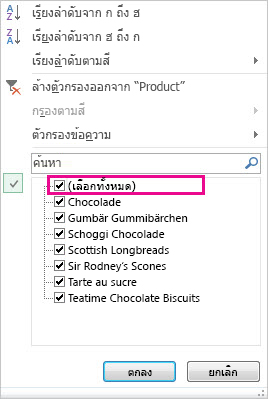
-
ถ้าจะเรียงลำดับข้อมูล ให้คลิก เรียงลำดับจาก ก ถึง ฮ หรือ เรียงลำดับจาก ฮ ถึง ก
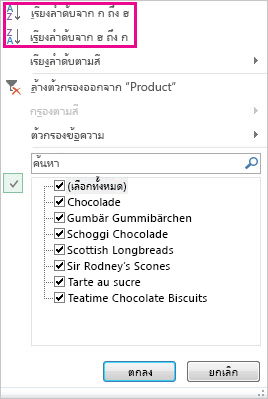
-
คลิก ตกลง
สำหรับข้อมูลเพิ่มเติม ให้ดู สร้างหรือลบตาราง Excel
เครื่องมือการวิเคราะห์อย่างรวดเร็ว (Excel 2016 ) ช่วยให้คุณรวมยอดตัวเลขของคุณได้อย่างรวดเร็ว ไม่ว่าจะเป็นผลรวม ค่าเฉลี่ย หรือนับจํานวนที่คุณต้องการ Excel จะแสดงผลลัพธ์การคํานวณอยู่ด้านล่างหรือถัดจากตัวเลขของคุณ
-
เลือกเซลล์ที่มีตัวเลขที่คุณต้องการเพิ่มหรือนับจำนวน
-
คลิกปุ่ม การวิเคราะห์อย่างรวดเร็ว

-
คลิก ผลรวม ย้ายเคอร์เซอร์ของคุณไปที่ปุ่มเพื่อดูผลการคำนวณของข้อมูลของคุณ จากนั้นคลิกที่ปุ่มเพื่อนำผลรวมไปใช้
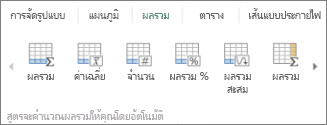
การจัดรูปแบบตามเงื่อนไขหรือเส้นแบบประกายไฟสามารถเน้นข้อมูลที่สําคัญที่สุดของคุณ หรือแสดงแนวโน้มข้อมูลได้ ใช้เครื่องมือการวิเคราะห์อย่างรวดเร็ว (Excel 2016 ) สําหรับการแสดงตัวอย่างแบบสดเพื่อลองใช้
-
เลือกข้อมูลที่คุณต้องการตรวจสอบให้ละเอียดขึ้น
-
คลิกปุ่ม การวิเคราะห์อย่างรวดเร็ว

-
สำรวจตัวเลือกบนแท็บ การจัดรูปแบบ และ เส้นแบบประกายไฟ เพื่อดูว่าข้อมูลของคุณจะแสดงผลอย่างไร
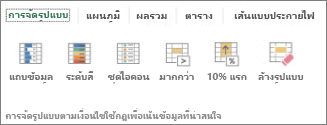
ตัวอย่างเช่น เลือกระดับสีในแกลเลอรี การจัดรูปแบบ เพื่อแยกแตกต่างระหว่างอุณหภูมิสูง กลางและต่ำ
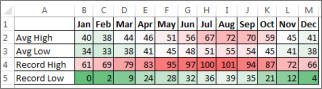
-
คลิกตัวเลือกที่คุณชอบ
เรียนรู้เพิ่มเติมเกี่ยวกับวิธีการวิเคราะห์แนวโน้มในข้อมูลโดยใช้เส้นแบบประกายไฟ
เครื่องมือการวิเคราะห์อย่างรวดเร็ว (Excel 2016 ) จะแนะนําแผนภูมิที่เหมาะสมกับข้อมูลของคุณ และนําเสนอเป็นภาพด้วยการคลิกเพียงไม่กี่ครั้ง
-
เลือกเซลล์ที่มีข้อมูลที่คุณต้องการแสดงในแผนภูมิ
-
คลิกปุ่ม การวิเคราะห์อย่างรวดเร็ว

-
คลิกแท็บ แผนภูมิ ให้เลื่อนเมาส์ไปตามแผนภูมิที่แนะนำเพื่อดูว่าแผนภูมิใดเหมาะที่สุดสำหรับข้อมูลของคุณ แล้วคลิกแผนภูมิที่คุณต้องการ
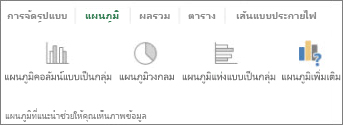
หมายเหตุ: Excel จะแสดงแผนภูมิต่างๆ ในแกลเลอรีนี้ ทั้งนี้ขึ้นอยู่กับสิ่งที่ได้แนะนำให้สำหรับข้อมูลของคุณ
เรียนรู้วิธีอื่นๆ ในการสร้างแผนภูมิ
เมื่อต้องการเรียงลำดับข้อมูลของคุณอย่างรวดเร็ว
-
เลือกช่วงข้อมูล เช่น A1:L5 (หลายแถวและหลายคอลัมน์) หรือ C1:C80 (คอลัมน์เดียว) ช่วงอาจมีชื่อเรื่องที่คุณสร้างขึ้นเพื่อระบุคอลัมน์หรือแถว
-
เลือกเซลล์ใดเซลล์หนึ่งในคอลัมน์ที่คุณต้องการเรียงลำดับ
-
คลิก

-
คลิก

เมื่อต้องการเรียงลำดับตามเกณฑ์ที่เจาะจง
-
เลือกเซลล์ใดเซลล์หนึ่งในช่วงที่คุณต้องการเรียงลำดับ
-
บนแท็บ ข้อมูล ในกลุ่ม เรียงลำดับและกรอง ให้เลือก เรียงลำดับ
-
กล่องโต้ตอบ เรียงลำดับ จะปรากฏขึ้น
-
ในรายการ เรียงลำดับตาม ให้เลือกคอลัมน์แรกที่คุณต้องการเรียงลำดับ
-
ในรายการ เรียงลำดับ ให้เลือก ค่า, สีของเซลล์, สีฟอนต์ หรือ ไอคอนของเซลล์ อย่างใดอย่างหนึ่ง
-
ในรายการ ลำดับ ให้เลือกลำดับที่คุณต้องการนำไปใช้กับการเรียงลำดับ ไม่ว่าจะเป็นการเรียงลำดับตามตัวอักษรหรือตัวเลขจากน้อยไปหามากหรือจากมากไปหาน้อย (สำหรับข้อความคือ จาก ก ถึง ฮ หรือจาก ฮ ถึง ก สำหรับตัวเลข คือ จากน้อยกว่าไปมากกว่า หรือจากมากกว่าไปน้อยกว่า)
สำหรับข้อมูลเพิ่มเติมเกี่ยวกับวิธีเรียงลำดับข้อมูล ให้ดู เรียงลำดับข้อมูลในช่วงหรือตาราง
-
เลือกข้อมูลที่คุณต้องการกรอง
-
บนแท็บ ข้อมูล ในกลุ่ม เรียงลำดับและกรอง ให้คลิก ตัวกรอง
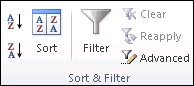
-
คลิกลูกศร

-
เมื่อต้องการเลือกตามค่า ในรายการ ให้ล้างกล่องกาเครื่องหมาย (เลือกทั้งหมด) วิธีนี้จะลบเครื่องหมายถูกออกจากกล่องกาเครื่องหมายทั้งหมด จากนั้น เลือกเฉพาะค่าที่คุณต้องการดู แล้วคลิก ตกลง เพื่อดูผลลัพธ์
สำหรับข้อมูลเพิ่มเติมเกี่ยวกับวิธีกรองข้อมูล ให้ดู กรองข้อมูลในช่วงหรือตาราง
-
คลิกปุ่ม บันทึก บน แถบเครื่องมือด่วน หรือกดแป้น Ctrl+S
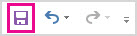
ถ้าคุณได้บันทึกงานของคุณไว้ก่อนหน้าแล้ว ก็ถือว่าเสร็จเรียบร้อย
-
ถ้านี่เป็นครั้งแรกที่คุณได้บันทึกไฟล์นี้ ให้ทำดังนี้
-
ภายใต้ บันทึกเป็น เลือกตำแหน่งที่ตั้งที่คุณต้องการบันทึกเวิร์กบุ๊ก แล้วเรียกดูไปยังโฟลเดอร์
-
ในกล่อง ชื่อไฟล์ ให้ป้อนชื่อเวิร์กบุ๊กของคุณ
-
คลิก บันทึก
-
-
คลิก ไฟล์ แล้วคลิก พิมพ์ หรือกด Ctrl+P
-
ดูตัวอย่างก่อนพิมพ์โดยคลิกลูกศร หน้าถัดไป และ หน้าก่อน

หน้าต่างแสดงตัวอย่างจะแสดงตัวอย่างหน้าในรูปแบบขาวดำหรือสี ขึ้นอยู่กับการตั้งค่าเครื่องพิมพ์ของคุณ
ถ้าคุณไม่พอใจตัวอย่างการพิมพ์ที่ได้เห็น คุณสามารถเปลี่ยนระยะขอบกระดาษ หรือเพิ่มตัวแบ่งหน้าได้
-
คลิก พิมพ์
-
บนแท็บ ไฟล์ ให้เลือก ตัวเลือก แล้วเลือกประเภท Add-in
-
ที่ใกล้ๆ ด้านล่างของกล่องโต้ตอบ ตัวเลือกของ Excel ตรวจสอบให้แน่ใจว่าได้เลือก Excel Add-in ไว้แล้วในกล่อง จัดการ จากนั้นให้คลิก ไป
-
ในกล่องโต้ตอบ Add-In ให้เลือกกล่อง add-in ที่คุณต้องการใช้ จากนั้นคลิก ตกลง
ถ้า Excel แสดงข้อความที่ระบุว่าเรียกใช้ add-in นี้ไม่ได้และพร้อมท์ให้คุณติดตั้ง add-in ให้ คลิก ใช่ เพื่อติดตั้ง add-in
สำหรับข้อมูลเพิ่มเติมเกี่ยวกับวิธีใช้ Add-in ให้ดูเพิ่มหรือนำ Add-in ออก
Excel ช่วยให้คุณสามารถนําเทมเพลตที่มีอยู่แล้วภายในไปใช้ เพื่อนําเทมเพลตแบบกําหนดเองของคุณไปใช้ และเพื่อค้นหาจากเทมเพลตที่หลากหลายบน Office.comOffice.com มีเทมเพลต Excel ยอดนิยมให้เลือกมากมาย รวมถึงงบประมาณ
สำหรับข้อมูลเพิ่มเติมเกี่ยวกับวิธีการค้นหาและนำเทมเพลตไปใช้ ให้ดู ดาวน์โหลดเทมเพลตที่สร้างไว้ล่วงหน้าฟรี










