ถ้าคุณกําลังมองหาบางอย่างสําหรับที่ทํางานหรือโรงเรียน และไม่สามารถจําชื่อหรือตําแหน่งที่ตั้งที่แน่นอนได้ คุณอาจค้นหาภายในเครื่องมือใดก็ตามที่คุณกําลังใช้ อยู่ เช่น Windows, Teams, Outlook, Bing for Work, SharePoint, Microsoft365.com และอื่นๆ คุณสามารถค้นหาแอป บุคคล ไฟล์ ไซต์ ข้อความ วิดีโอ และอื่นๆ ได้เมื่อคุณค้นหา
เริ่มต้นการค้นหาของคุณ
โดยปกติแล้ว กล่องค้นหาจะอยู่ที่ด้านบนสุดหรือใกล้กับด้านบนของหน้าโดยมีไอคอนแว่นขยายอยู่ด้านข้าง
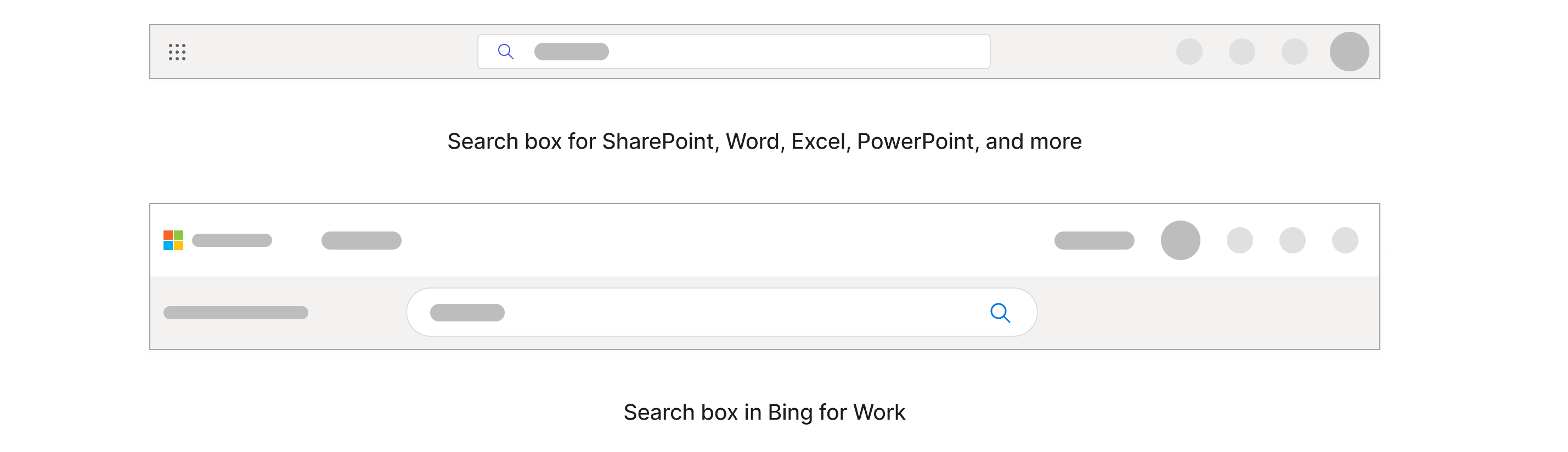
ใน Windows กล่องค้นหาจะอยู่ในแถบงานที่ด้านล่าง

เริ่มต้นด้วยการพิมพ์ในกล่องค้นหาสิ่งที่คุณต้องการค้นหา คุณจะได้รับผลลัพธ์ที่เกี่ยวข้องมากที่สุดถ้าคุณทราบชื่อที่ถูกต้อง แต่ถ้าคุณไม่รู้ คุณสามารถพิมพ์คําสําคัญหรือประโยคสั้นๆ ที่เฉพาะเจาะจงกับสิ่งที่คุณกําลังค้นหาได้คําสําคัญอาจรวมถึงชื่อของบุคคล คําภายในชื่อเรื่องและเนื้อหาเอง และสําหรับไฟล์ ชนิดไฟล์ เช่น PowerPoint, Word และ Excel คุณไม่จําเป็นต้องกังวลเกี่ยวกับการสะกดและตัวพิมพ์ใหญ่ที่แน่นอนเมื่อค้นหาด้วยคําสําคัญ ขณะที่คุณพิมพ์ ผลลัพธ์ที่ปรับให้เป็นแบบส่วนตัวและการค้นหาที่แนะนําจะแสดงในรายการดรอปดาวน์ถ้าคุณพิมพ์ประโยคสั้นๆ เช่น "ดาดฟ้าลูกค้าจาก Daisy Phillips ในเดือนธันวาคม" แล้วกด Enter คุณจะได้รับรายการงานนําเสนอ PowerPoint ที่มีคําสําคัญ "ลูกค้า" ที่ Daisy สร้าง ปรับเปลี่ยน หรือแชร์กับคุณในเดือนธันวาคม
หมายเหตุ: ผลลัพธ์ใดๆ ในกล่องค้นหาจะครอบคลุมเฉพาะเนื้อหาบางส่วนที่คุณเข้าถึงล่าสุดเท่านั้น หากคุณไม่พบผลลัพธ์ที่คุณกําลังค้นหา คุณสามารถค้นหาเนื้อหาทั้งหมดที่คุณสามารถเข้าถึงได้โดยเลือก Enter หรือไอคอนแว่นขยาย กล่องค้นหาบางกล่องอาจมีตัวเลือก 'แสดงผลลัพธ์เพิ่มเติม' เช่นกัน
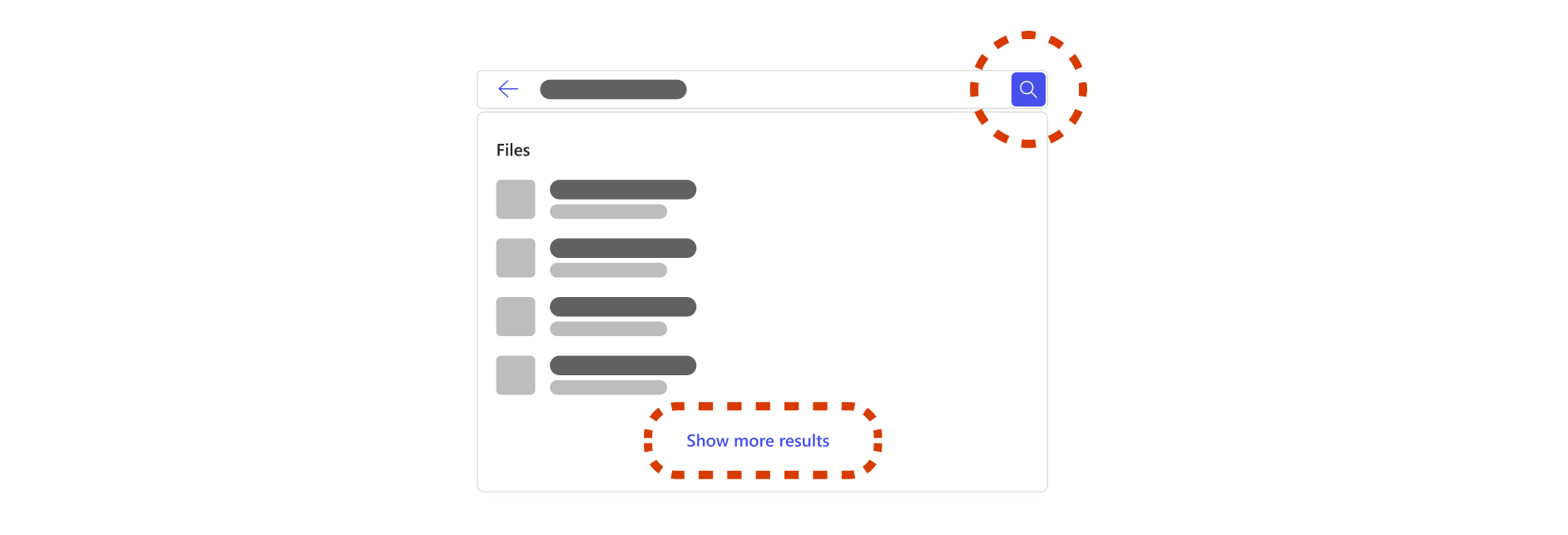
ถ้าคุณตัดสินใจที่จะค้นหาเนื้อหาทั้งหมดที่คุณสามารถเข้าถึงได้ คุณจะมาที่เพจเฉพาะสําหรับผลลัพธ์การค้นหา หน้านี้ครอบคลุมเนื้อหางานและองค์กรของคุณทั้งหมด ผลลัพธ์ในหน้านี้อาจแตกต่างจากผลลัพธ์ในกล่องค้นหา และชนิดของผลลัพธ์จะแตกต่างกันโดยขึ้นอยู่กับองค์กรของคุณ ชนิดของผลลัพธ์ได้แก่ ไฟล์ ไซต์ บุคคล ข้อความ บุ๊กมาร์ก คําตอบ และอื่นๆเนื่องจากเป็นการค้นหาที่กว้างขึ้น คุณอาจพบผลลัพธ์ที่คล้ายกันมากมายที่ไม่เกี่ยวข้องกับสิ่งที่คุณกําลังค้นหา ซึ่งอาจใช้เวลานานในการจัดเรียง ถ้าเกิดเหตุการณ์เช่นนี้ การจํากัดการค้นหาของคุณให้แคบลงจะเป็นประโยชน์
ฉันจะจํากัดขอบเขตการค้นหาของฉันได้อย่างไร
กรองผ่านบุคคล ใน Bing, SharePoint และ Microsoft365.com ถ้าคุณจําบุคคลที่เกี่ยวข้องกับสิ่งที่คุณกําลังค้นหา ได้ เช่น บุคคลที่แชร์ ปรับเปลี่ยน หรือเขียนไฟล์ คุณสามารถกรองไปยังบุคคลนั้นเพื่อเรียกดูเนื้อหาของพวกเขาได้ คุณจะพบเนื้อหาที่คุณมีสิทธิ์เข้าถึงได้เฉพาะเมื่อคุณค้นหาผ่านเนื้อหาของทุกคนเท่านั้นเมื่อคุณพิมพ์ชื่อ นามสกุล หรือชื่อเต็มของบุคคลในกล่องค้นหา คุณจะได้รับตัวเลือกสําหรับบุคคลในดรอปดาวน์ การเลือกบุคคลในดรอปดาวน์จะนําคุณไปยังหน้าโปรไฟล์ของบุคคลนั้น
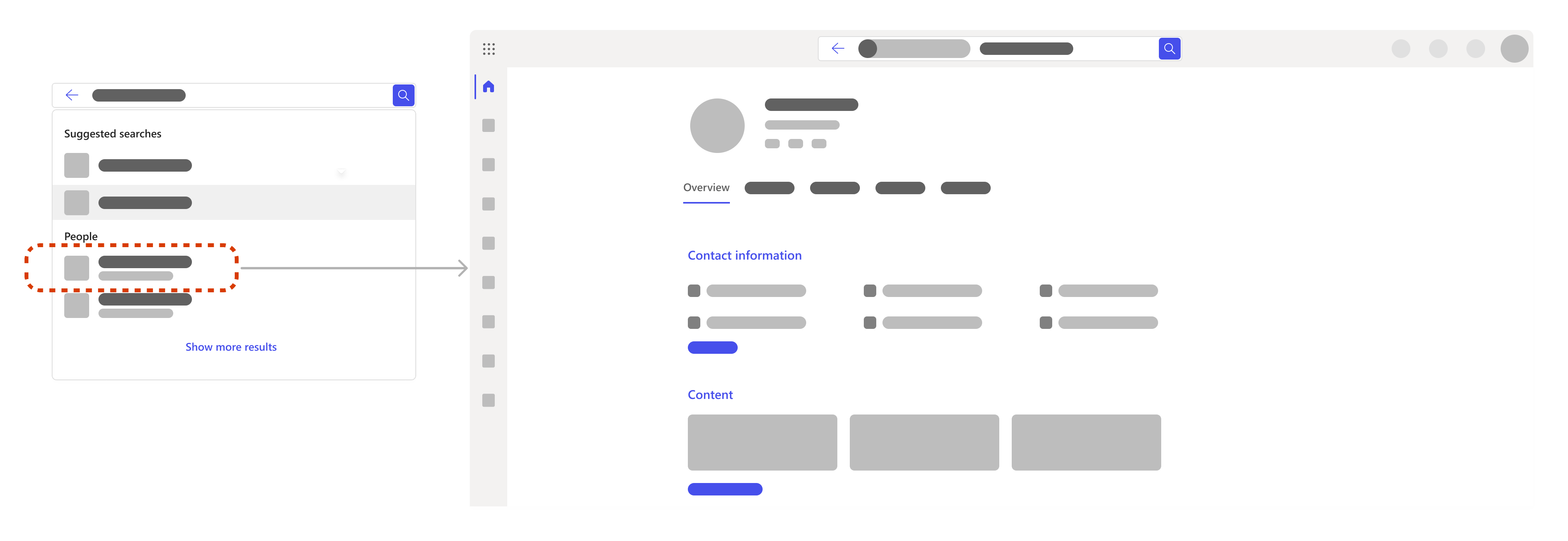
ภายในหน้าโปรไฟล์ คุณสามารถค้นหาข้อมูล เช่น ข้อมูลที่ติดต่อ เนื้อหาของพวกเขา รวมถึงไฟล์ที่คุณมีสิทธิ์เข้าถึง อีเมลล่าสุดและข้อความระหว่างคุณ และตําแหน่งที่บุคคลนั้นอยู่ภายในองค์กรหากคุณกําลังค้นหาไฟล์โดยเฉพาะ ให้ไปที่แท็บ เนื้อหา หากมีเนื้อหามากมายให้ใช้งาน คุณสามารถกรองการค้นหาของคุณได้มากยิ่งขึ้น เพียงเพิ่มคําสําคัญที่เกี่ยวข้องถัดจากตัวกรองของบุคคลในกล่องค้นหาคุณยังสามารถค้นหาด้วยตัวคุณเองเพื่อค้นหาผ่านไฟล์หรือข้อมูลของคุณใช้แท็บและตัวกรอง เมื่อคุณอยู่บนหน้าผลลัพธ์การค้นหา คุณสามารถเลือกแท็บเพื่อจํากัดขอบเขตการค้นหาของคุณให้แคบลงเป็นประเภทต่างๆ เช่น ไฟล์ ไซต์ บุคคล ข้อความ รูปภาพ วิดีโอ และอื่นๆ นอกจากนี้ คุณยังสามารถกรองการค้นหาของคุณได้ไกลขึ้นภายในแท็บต่างๆ แท็บและตัวกรองอาจแตกต่างกันโดยขึ้นอยู่กับตําแหน่งที่คุณกําลังค้นหา
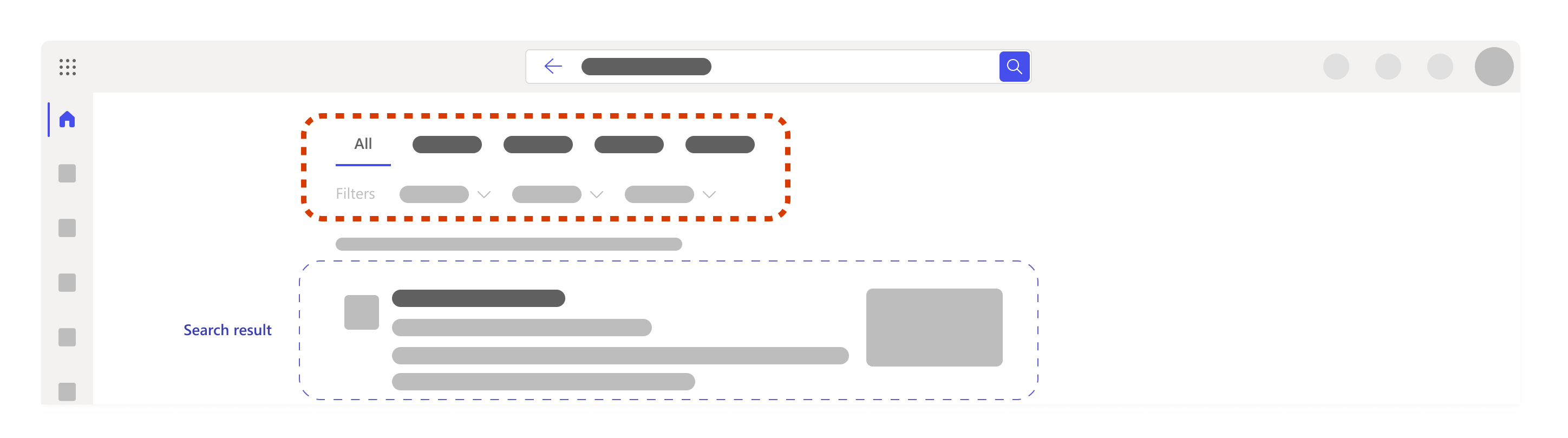
เพิ่มคําสําคัญ อื่น จะเป็นการดีที่สุดที่จะเลือกคําสําคัญที่เฉพาะเจาะจงกับสิ่งที่คุณกําลังค้นหาเช่นคําภายในชื่อไฟล์หรือภายในเนื้อหาเอง ซึ่งจะช่วยให้คุณแยกความแตกต่างระหว่างผลลัพธ์ที่คล้ายกันและได้ผลลัพธ์ที่เกี่ยวข้องน้อยลงและมากขึ้นต่อไปนี้คือสิ่งอื่นๆ ที่คุณสามารถลองทําเมื่อเพิ่มคําสําคัญ:
-
ใบ เสนอ ราคา: ถ้าคุณทราบประโยคหรือคําสองสามคําที่อยู่ในลําดับที่ระบุ ให้เพิ่มลงในกล่องค้นหาในเครื่องหมายอัญประกาศ แล้วกด Enter ตัวอย่างเช่น "เลือกแท็บเพื่อจํากัดขอบเขตการค้นหาของคุณ"
-
คําเหมือน: ถ้าคุณติดอยู่และคําสําคัญไม่ทํางาน บางครั้งคําเหมือนที่คุณจะใช้หรือภาษาที่ทีมหรือเพื่อนร่วมงานคนอื่นๆ จะใช้และเพิ่มคําเหล่านั้นลงในการค้นหาก็ช่วยคุณได้
ถ้าคุณกําลังมองหาไฟล์โดยเฉพาะ ต่อไปนี้คือคําแนะนําเกี่ยวกับคําสําคัญบางคําที่อาจเป็นประโยชน์สําหรับคุณ:
-
"ไฟล์ของฉัน":ถ้าคุณใส่ "ไฟล์ของฉัน" และไปที่หน้าผลลัพธ์การค้นหา คุณจะได้รับผลลัพธ์สูงสุด 10 รายการที่แสดงถึงสิ่งที่คุณกําลังทําอยู่ล่าสุด
-
ชนิดไฟล์: คํา เช่น "ppt" "Word" "deck" และ "spreadsheet" จะกรองเป็นชนิดไฟล์ที่คุณต้องการ ตัวอย่างเช่น ถ้าคุณพิมพ์ "สเปรดชีตสถานะโครงการ" แล้วกด Enter คุณจะได้รับรายการของไฟล์ Excel ที่มีคําสําคัญ "สถานะโครงการ"
-
การผสมผสานของคําสําคัญเช่น "Alex Smith marketing deck" หรือ "ข้อมูลเชิงลึกของการวิจัย Excel":การรวมคําสําคัญจะกรองผลลัพธ์โดยอัตโนมัติและคุณจะมีแนวโน้มที่จะพบสิ่งที่คุณกําลังค้นหาได้เร็วขึ้น ถ้าคําสําคัญคําใดคําหนึ่งของคุณเป็นชื่อ ให้ใช้เฉพาะชื่อหรือนามสกุลเท่านั้นที่สามารถทํางานได้ แต่ถ้ามีบุคคลที่มีชื่อเดียวกันหลายคน ชื่อนั้นก็จะง่ายกว่า
หมายเหตุ: ถ้าคุณจําไฟล์ที่เกี่ยวข้องกับการประชุมใน Teams ได้ การไปที่การประชุม Teams อาจเร็วขึ้น ไปที่แท็บไฟล์ และค้นหาไฟล์ที่นั่น
How do I ขยายการค้นหาของฉันได้อย่างไร
ถ้าคุณจํากัดการค้นหาของคุณให้แคบเกินไป คุณอาจไม่ได้รับผลลัพธ์หรือไม่พบผลลัพธ์ที่ถูกต้อง ถ้าเกิดกรณีนี้ขึ้น คุณอาจใส่คําสําคัญหรือตัวกรองมากเกินไป หรือคุณอาจอยู่ในโฟลเดอร์หรือไซต์ SharePoint ที่ไม่ถูกต้องลองลบตัวกรองหรือคําสําคัญทีละรายการ และตรวจสอบอีกครั้งว่าคุณอยู่ในตําแหน่งที่ถูกต้องและมีสิทธิ์ในการเข้าถึงสิ่งที่คุณกําลังค้นหา
ฉันสามารถค้นหาอะไรได้อีกเมื่อฉันกําลังค้นหา
เครื่องมือ แหล่งข้อมูล และข้อมูลส่วนกลาง
ผู้ดูแลระบบสามารถกําหนดเครื่องมือ แหล่งข้อมูล และข้อมูลที่สําคัญซึ่งไฮไลต์ที่ด้านบนของกล่องค้นหาและหน้าผลลัพธ์การค้นหาเพื่อให้เข้าถึงได้ง่าย ซึ่งอาจรวมถึงบุ๊กมาร์ก ตัวย่อ คําตอบสําหรับคําถามทั่วไปในองค์กรของคุณ ตําแหน่งที่ตั้ง และอื่นๆ ซึ่งจะปรากฏขึ้นเฉพาะเมื่อพวกเขาเกี่ยวข้องกับสิ่งที่คุณกําลังค้นหาเท่านั้น
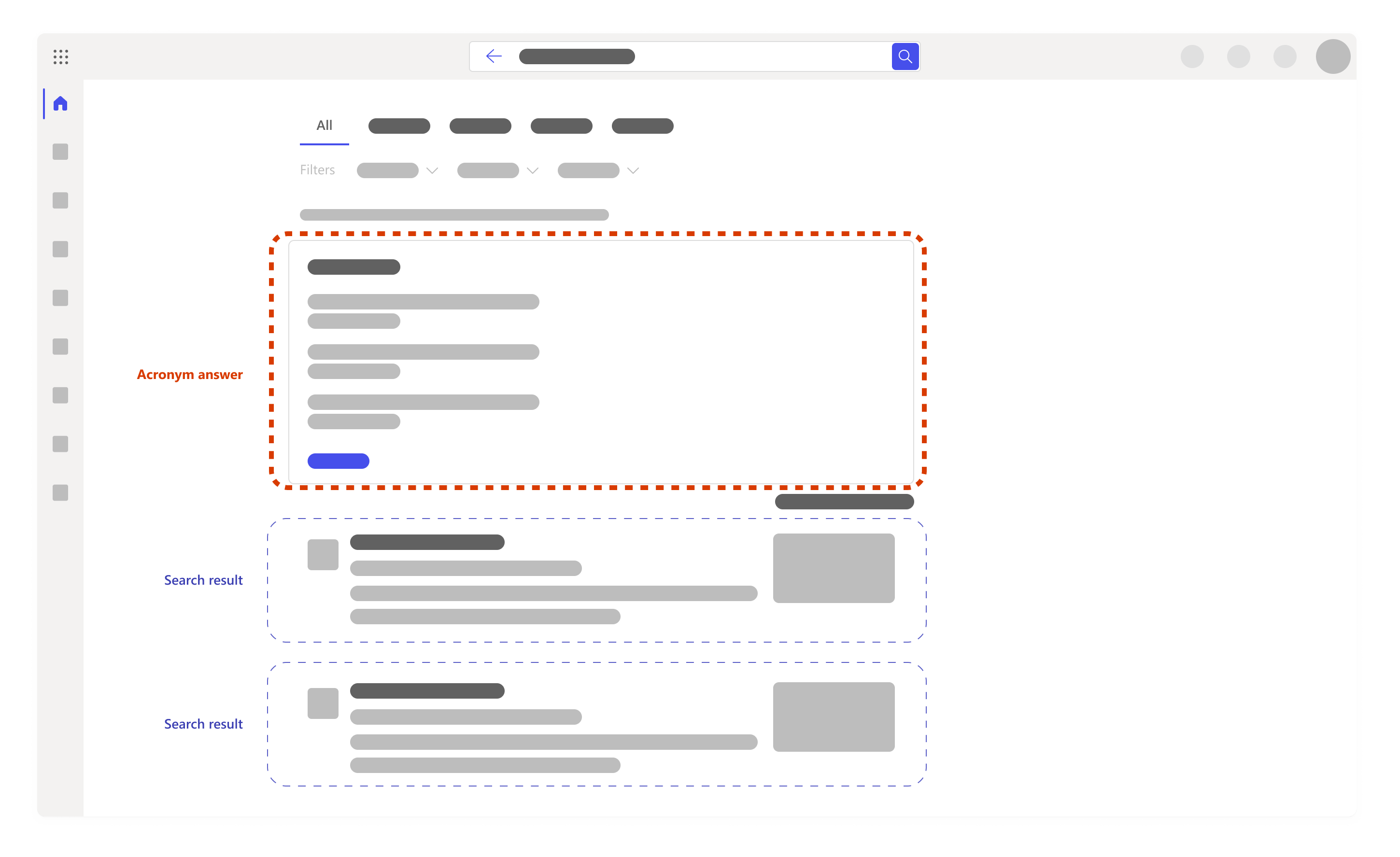
การค้นหาที่แนะนําตามประวัติ การค้นหาของคุณ เมื่อคุณเริ่มการค้นหา คุณอาจได้รับคําแนะนําในกล่องค้นหาสําหรับการค้นหาตามประวัติการค้นหาก่อนหน้าของคุณ เพื่อช่วยให้คุณกลับไปยังสิ่งที่คุณกําลังทําอยู่ก่อนหน้านี้ได้อย่างรวดเร็ว ประวัติการค้นหาของคุณจะมีการค้นหาของคุณใน Outlook, Microsoft365.com และ SharePoint Online ถ้าคําแนะนําไม่มีประโยชน์ คุณสามารถลบคําแนะนําได้โดยโฮเวอร์เหนือคําแนะนํานั้นแล้วเลือก ลบนอกจากนี้คุณยังสามารถตรวจสอบประวัติการค้นหาของคุณโดยการดาวน์โหลดหรือล้างประวัติการค้นหาของคุณได้ตลอดเวลา หากต้องการดาวน์โหลดหรือล้างประวัติการค้นหาของคุณ:
-
ไปที่ ส่วน Microsoft Search ในส่วนความเป็นส่วนตัวของการตั้งค่าบัญชีของคุณ
-
คุณยังสามารถไปที่นั่นด้วยตนเองได้โดยไปที่ บัญชีของฉัน -> การตั้งค่า & ความเป็นส่วนตัว -> เลือกแท็บความเป็นส่วนตัว -> เปิดส่วน Microsoft Search
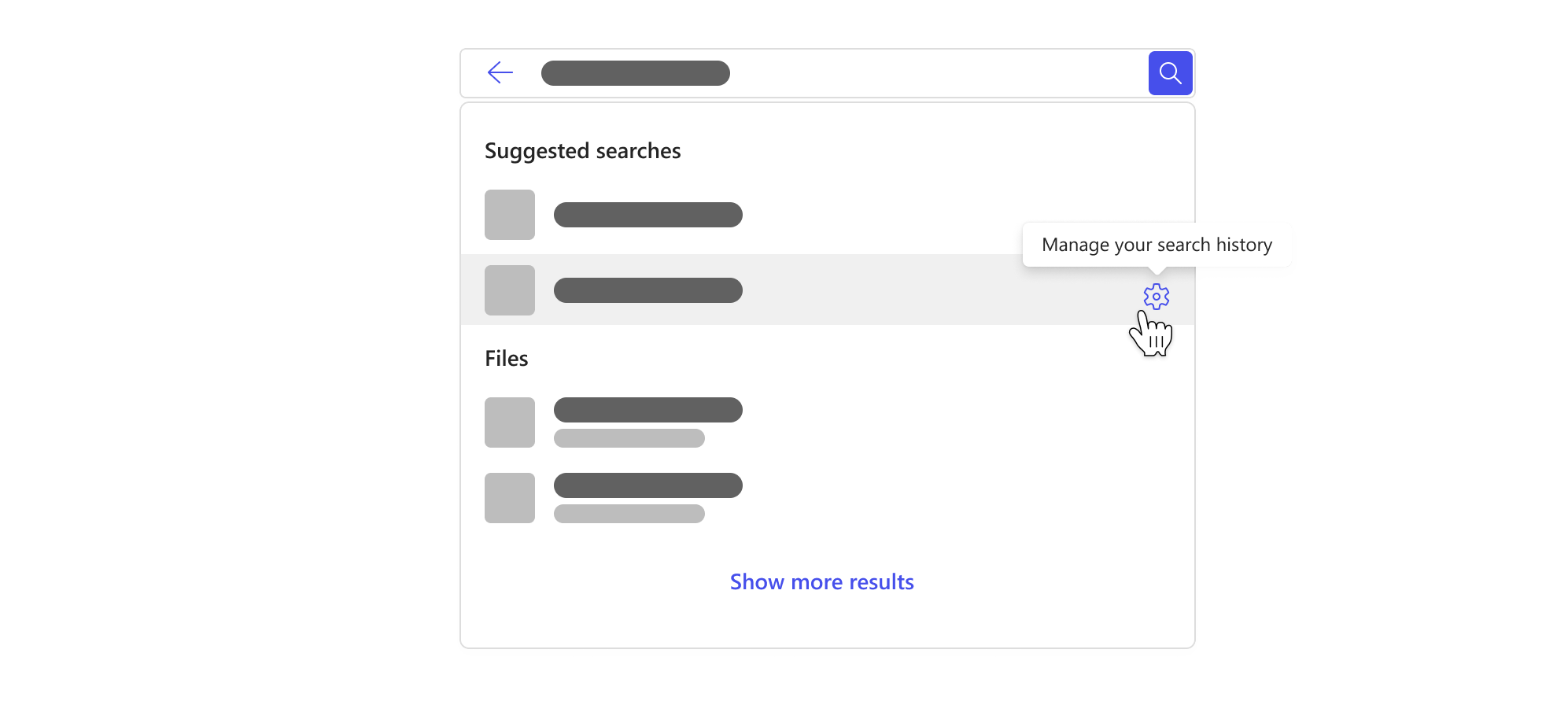
หมายเหตุ: ประวัติการค้นหาของ Microsoft Search เป็นแบบส่วนตัวและไม่ได้แชร์กับองค์กรหรือ Microsoft ของคุณ ผู้ดูแลระบบของคุณอาจทราบว่าการค้นหาใดเป็นที่นิยมมากที่สุด แต่จะไม่ทราบว่าใครค้นหาอะไร ผู้ดูแลระบบสามารถใช้การค้นหาที่ได้รับความนิยมสูงสุดเพื่อกําหนดเครื่องมือทรัพยากรและข้อมูลส่วนกลางที่กล่าวถึงข้างต้นซึ่งทําให้การค้นหาดีขึ้นสําหรับคุณและผู้อื่นในองค์กรของคุณ










