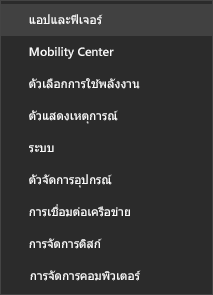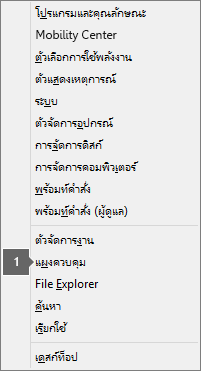คุณอาจเห็นข้อผิดพลาด 0xC0000142 เมื่อคุณเริ่มแอปพลิเคชัน Office เพื่อช่วยคุณแก้ไขปัญหานี้ ให้ลองวิธีแก้ไขปัญหาด้านล่าง เราได้แสดงวิธีแก้ไขปัญหาที่พบบ่อยที่สุดก่อน ดังนั้นให้ลองทําตามขั้นตอนตามลําดับที่แสดงรายการไว้
วิธีแก้ไขปัญหาที่ 1 - อัปเดต Office
ตรวจสอบให้แน่ใจว่า Office ได้รับการอัปเดตเป็นเวอร์ชัน 2102 (รุ่น 13801.20808) หรือใหม่กว่า ถ้าคุณไม่ได้ตั้งค่าให้อัปเดตอัตโนมัติ ให้ทําดังต่อไปนี้:
หมายเหตุ: ถ้าผู้ดูแลระบบ IT ของคุณจัดการการอัปเดต Office คุณอาจไม่สามารถทําตามขั้นตอนด้านล่างได้ ติดต่อผู้ดูแลระบบของคุณเพื่อขอความช่วยเหลือเกี่ยวกับข้อผิดพลาดนี้ ถ้าคุณเป็นผู้ดูแลระบบและต้องการความช่วยเหลือในการจัดการการอัปเดตในองค์กรของคุณ ให้ดู เลือกวิธีการจัดการการอัปเดต
-
ในกล่องค้นหาบนแถบงาน ให้พิมพ์ว่า Task Scheduler
-
ขยายไลบรารี Task Scheduler แล้วเลือก Microsoft > Office
-
ในหน้าต่างตรงกลาง ให้ค้นหา Office Automatic Updates 2.0 คลิกขวาแล้วเลือก เรียกใช้
ถ้าการอัปเดต Office ด้วยวิธีนี้ไม่ได้ผล ให้ลองใช้ตัวเลือกอื่นๆ ด้านล่าง
วิธีแก้ไขปัญหาที่ 2 - ซ่อมแซม Office จากแผงควบคุม
วิธีที่คุณเข้าถึงเครื่องมือซ่อมแซมนั้นขึ้นอยู่กับระบบปฏิบัติการของคุณ เลือกระบบปฏิบัติการของคุณจากรายการดรอปดาวน์ด้านล่าง
วิธีแก้ไขปัญหาที่ 3 - เรียกใช้ Windows Update
ตรวจสอบให้แน่ใจว่าคุณกำลังใช้งาน Windows เวอร์ชันล่าสุด ดู อัปเดต Windows 10
วิธีแก้ไขปัญหาที่ 4 - ตรวจสอบให้แน่ใจว่าแพลตฟอร์มการป้องกันซอฟต์แวร์ Office กําลังทํางานอยู่
-
ใน Windows 10 ให้พิมพ์ บริการ ในแถบค้นหาและเปิดแอป
-
ในรายการบริการ ให้ค้นหาบริการที่เรียกว่า แพลตฟอร์มการป้องกันซอฟต์แวร์ Office คลิกขวาแล้วเลือก คุณสมบัติ
หมายเหตุ: ถ้าแพลตฟอร์มการป้องกันซอฟต์แวร์ Office ไม่มีอยู่ในรายการ แสดงว่าคุณกําลังใช้ Office เวอร์ชันที่ใหม่กว่าที่ไม่ได้ใช้บริการนี้ ไปยังคําแนะนําถัดไป
-
ยืนยันว่าชนิดการเริ่มต้นทำงานตั้งค่าเป็น อัตโนมัติ และ สถานะบริการ ถูกตั้งค่าเป็น กําลังทํางาน
-
ถ้า สถานะบริการ ระบุว่า หยุด ให้เลือก เริ่ม เพื่อเริ่มต้นบริการ
วิธีแก้ไขปัญหาที่ 5 - ถอนการติดตั้ง และติดตั้ง Office ใหม่
เคล็ดลับ: การถอนการติดตั้ง Office จะลบแอปพลิเคชัน Office ออกจากคอมพิวเตอร์ของคุณเท่านั้น แต่จะไม่ลบไฟล์ เอกสาร หรือเวิร์กบุ๊กที่คุณสร้างขึ้นโดยใช้แอปออก
ใช้ตัวแก้ไขปัญหาการถอนการติดตั้งเพื่อถอนการติดตั้ง Microsoft 365, Office 2021, Office 2019 หรือ Office 2016 ออกจากพีซี Windows ของคุณ
-
เลือกปุ่มด้านล่างเพื่อเริ่มตัวแก้ไขปัญหาการถอนการติดตั้ง
-
คลิก เปิด ถ้าคุณได้รับหน้าต่างป็อปอัพที่ระบุว่า ไซต์นี้พยายามเปิด รับความช่วยเหลือ
-
ทำตามพร้อมท์บนหน้าจอที่เหลือและเมื่อได้รับพร้อมท์ ให้รีสตาร์ทคอมพิวเตอร์ของคุณ
-
เลือกขั้นตอนสําหรับเวอร์ชันของ Office ที่คุณต้องการติดตั้งหรือติดตั้งใหม่
Microsoft 365 | Office 2024 | Office 2021 | Office 2019 | Office 2016
สิ่งสำคัญ:
-
ขณะนี้ตัวแก้ไขปัญหาการถอนการติดตั้งไม่สามารถถอนการติดตั้ง Office 2024 ได้
-
เรียกใช้ตัวแก้ไขปัญหาบนพีซี Windows เครื่องเดียวกันกับผลิตภัณฑ์ Microsoft 365 หรือ Office ที่คุณต้องการถอนการติดตั้ง
-
คุณต้องใช้ สำหรับ Windows 10 ให้ทำดังนี้ หรือสูงกว่าเพื่อเรียกใช้ตัวแก้ไขปัญหา
เคล็ดลับ: หากตัวแก้ไขปัญหาการถอนการติดตั้ง Microsoft 365 ไม่ได้ถอนการติดตั้งอย่างสมบูรณ์ Microsoft 365 หรือ Office จากพีซีของคุณ คุณสามารถลอง ถอนการติดตั้ง Office ด้วยตนเอง