ใน PivotTable หรือ PivotChart คุณสามารถขยายหรือยุบรายละเอียดข้อมูลไปที่ระดับใดก็ได้และแม้แแต่ไปที่ทุกระดับรายละเอียดในการดำเนินการครั้งเดียว บน Windows และ Mac คุณยังสามารถขยายหรือยุบเป็นระดับรายละเอียดที่อยู่นอกเหนือจากระดับถัดไป ตัวอย่างเช่น เริ่มต้นที่ระดับประเทศ/ภูมิภาค คุณสามารถขยายไปที่ระดับเมืองซึ่งจะขยายทั้งระดับรัฐ/จังหวัดและระดับเมือง ซึ่งจะเป็นการดำเนินการที่ช่วยประหยัดเวลาเมื่อคุณทำงานกับรายละเอียดหลายระดับ นอกจากนี้ คุณสามารถขยายหรือยุบสมาชิกทั้งหมดสำหรับแต่ละเขตข้อมูลในแหล่งข้อมูลการประมวลผลการวิเคราะห์ทางออนไลน์ (OLAP) คุณยังสามารถดูรายละเอียดที่ใช้เพื่อรวมค่าในเขตข้อมูลค่า
ใน PivotTable ให้เลือกทำอย่างใดอย่างหนึ่งต่อไปนี้:
-
คลิกปุ่มขยายหรือยุบถัดจากรายการที่คุณต้องการขยายหรือยุบ
หมายเหตุ: ถ้าคุณไม่เห็นปุ่มขยายหรือยุบให้ดูที่ส่วน แสดงหรือซ่อนปุ่มขยายและยุบใน PivotTable ในหัวข้อนี้
-
ดับเบิลคลิกที่รายการที่คุณต้องการขยายหรือยุบ
-
คลิกขวา ที่รายการ คลิก ขยาย/ยุบ แล้วเลือกทำอย่างใดอย่างหนึ่งต่อไปนี้:
-
เมื่อต้องการดูรายละเอียดของรายการปัจจุบันให้คลิก ขยาย
-
เมื่อต้องการซ่อนรายละเอียดของรายการปัจจุบันให้คลิก ยุบ
-
เมื่อต้องการซ่อนรายละเอียดของรายการทั้งหมดในเขตข้อมูล ให้คลิก ยุบเขตข้อมูลทั้งหมด
-
เมื่อต้องการดูรายละเอียดของรายการทั้งหมดในเขตข้อมูล ให้คลิก ขยายเขตข้อมูลทั้งหมด
-
เมื่อต้องการดูระดับรายละเอียดที่อยู่ถัดออกไปจากระดับถัดไป ให้คลิก ขยายถึง "<ชื่อเขตข้อมูล>"
-
เมื่อต้องการซ่อนระดับรายละเอียดที่อยู่ถัดออกไปจากระดับถัดไป ให้คลิก ยุบถึง "<ชื่อเขตข้อมูล>"
-
ใน PivotChart ให้ คลิกขวา ที่ป้ายชื่อประเภทที่คุณต้องการแสดงหรือซ่อนระดับรายละเอียด คลิก ขยาย/ยุบ แล้วเลือกทำอย่างใดอย่างหนึ่งต่อไปนี้:
-
เมื่อต้องการดูรายละเอียดของรายการปัจจุบันให้คลิก ขยาย
-
เมื่อต้องการซ่อนรายละเอียดของรายการปัจจุบันให้คลิก ยุบ
-
เมื่อต้องการซ่อนรายละเอียดของรายการทั้งหมดในเขตข้อมูล ให้คลิก ยุบเขตข้อมูลทั้งหมด
-
เมื่อต้องการดูรายละเอียดของรายการทั้งหมดในเขตข้อมูล ให้คลิก ขยายเขตข้อมูลทั้งหมด
-
เมื่อต้องการดูระดับรายละเอียดที่อยู่ถัดออกไปจากระดับถัดไป ให้คลิก ขยายถึง "<ชื่อเขตข้อมูล>"
-
เมื่อต้องการซ่อนระดับรายละเอียดที่อยู่ถัดออกไปจากระดับถัดไป ให้คลิก ยุบถึง "<ชื่อเขตข้อมูล>"
ปุ่มขยายและยุบจะแสดงขึ้นตามค่าเริ่มต้น แต่คุณอาจซ่อนไว้ (ตัวอย่างเช่น เมื่อคุณไม่ต้องการให้ปรากฏในรายงานที่พิมพ์ออกมา) เมื่อต้องการใช้ปุ่มเหล่านี้เพื่อขยายหรือยุบระดับรายละเอียดในรายงาน คุณต้องตรวจสอบให้แน่ใจว่าปุ่มเหล่านั้นจะปรากฎขึ้น
บนแท็บ วิเคราะห์ ในกลุ่ม แสดง ให้คลิก ปุ่ม +/- เพื่อแสดงหรือซ่อนปุ่มขยายและยุบ 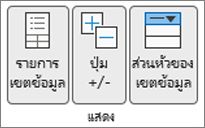
หมายเหตุ: ปุ่มขยายและยุบจะพร้อมใช้งานสำหรับเขตข้อมูลที่มีข้อมูลรายละเอียดเท่านั้น
คุณสามารถแสดงหรือซ่อนรายละเอียด และปิดใช้งานหรือเปิดใช้งานตัวเลือกที่เกี่ยวข้อง
แสดงรายละเอียดเขตข้อมูลค่า
-
ใน PivotTable ให้เลือกทำอย่างใดอย่างหนึ่งต่อไปนี้:
-
คลิกขวา ที่เขตข้อมูลในพื้นที่ค่าของ PivotTable แล้วคลิก แสดงรายละเอียด
-
ดับเบิลคลิกที่เขตข้อมูลในพื้นที่ค่าของ PivotTable
ข้อมูลรายละเอียดที่เขตข้อมูลค่ายึดตาม จะถูกวางบนเวิร์กชีตใหม่
-
ซ่อนรายละเอียดเขตข้อมูลค่า
-
คลิกขวา ที่แท็บแผ่นงานของเวิร์กชีตที่มีข้อมูลเขตข้อมูลค่า แล้วคลิก ซ่อน หรือ ลบ
ปิดใช้งานหรือเปิดใช้งานตัวเลือกเพื่อแสดงรายละเอียดเขตข้อมูลค่า
-
คลิกที่ใดก็ได้ใน PivotTable
-
บนแท็บ ตัวเลือก หรือ วิเคราะห์ (ขึ้นอยู่กับเวอร์ชันของ Excel ที่คุณกำลังใช้) บน ribbon ในกลุ่ม PivotTable ให้คลิก ตัวเลือก
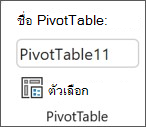
-
ในกล่องโต้ตอบ ตัวเลือก PivotTable ให้คลิกแท็บ ข้อมูล
-
ภายใต้ ข้อมูล PivotTable ให้ล้างหรือเลือกกล่องกาเครื่องหมาย เปิดใช้งานการแสดงรายละเอียด เพื่อปิดใช้งานหรือเปิดใช้งานตัวเลือกนี้
หมายเหตุ: การตั้งค่านี้จะไม่พร้อมใช้งานสำหรับแหล่งข้อมูล OLAP
ใน PivotTable ให้เลือกทำอย่างใดอย่างหนึ่งต่อไปนี้:
-
คลิกปุ่มขยายหรือยุบถัดจากรายการที่คุณต้องการขยายหรือยุบ
หมายเหตุ: ถ้าคุณไม่เห็นปุ่มขยายหรือยุบให้ดูที่ส่วน แสดงหรือซ่อนปุ่มขยายและยุบใน PivotTable ในหัวข้อนี้
-
ดับเบิลคลิกที่รายการที่คุณต้องการขยายหรือยุบ
-
คลิกขวา ที่รายการ คลิก ขยาย/ยุบ แล้วเลือกทำอย่างใดอย่างหนึ่งต่อไปนี้:
-
เมื่อต้องการดูรายละเอียดของรายการปัจจุบันให้คลิก ขยาย
-
เมื่อต้องการซ่อนรายละเอียดของรายการปัจจุบันให้คลิก ยุบ
-
เมื่อต้องการซ่อนรายละเอียดของรายการทั้งหมดในเขตข้อมูล ให้คลิก ยุบเขตข้อมูลทั้งหมด
-
เมื่อต้องการดูรายละเอียดของรายการทั้งหมดในเขตข้อมูล ให้คลิก ขยายเขตข้อมูลทั้งหมด
-
เมื่อต้องการดูระดับรายละเอียดที่อยู่ถัดออกไปจากระดับถัดไป ให้คลิก ขยายถึง "<ชื่อเขตข้อมูล>"
-
เมื่อต้องการซ่อนระดับรายละเอียดที่อยู่ถัดออกไปจากระดับถัดไป ให้คลิก ยุบถึง "<ชื่อเขตข้อมูล>"
-
ใน PivotChart ให้ คลิกขวา ที่ป้ายชื่อประเภทที่คุณต้องการแสดงหรือซ่อนระดับรายละเอียด คลิก ขยาย/ยุบ แล้วเลือกทำอย่างใดอย่างหนึ่งต่อไปนี้:
-
เมื่อต้องการดูรายละเอียดของรายการปัจจุบันให้คลิก ขยาย
-
เมื่อต้องการซ่อนรายละเอียดของรายการปัจจุบันให้คลิก ยุบ
-
เมื่อต้องการซ่อนรายละเอียดของรายการทั้งหมดในเขตข้อมูล ให้คลิก ยุบเขตข้อมูลทั้งหมด
-
เมื่อต้องการดูรายละเอียดของรายการทั้งหมดในเขตข้อมูล ให้คลิก ขยายเขตข้อมูลทั้งหมด
-
เมื่อต้องการดูระดับรายละเอียดที่อยู่ถัดออกไปจากระดับถัดไป ให้คลิก ขยายถึง "<ชื่อเขตข้อมูล>"
-
เมื่อต้องการซ่อนระดับรายละเอียดที่อยู่ถัดออกไปจากระดับถัดไป ให้คลิก ยุบถึง "<ชื่อเขตข้อมูล>"
ปุ่มขยายและยุบจะแสดงขึ้นตามค่าเริ่มต้น แต่คุณอาจซ่อนไว้ (ตัวอย่างเช่น เมื่อคุณไม่ต้องการให้ปรากฏในรายงานที่พิมพ์ออกมา) เมื่อต้องการใช้ปุ่มเหล่านี้เพื่อขยายหรือยุบระดับรายละเอียดในรายงาน คุณต้องตรวจสอบให้แน่ใจว่าปุ่มเหล่านั้นจะปรากฎขึ้น
บนแท็บ วิเคราะห์ ในกลุ่ม แสดง ให้คลิก ปุ่ม +/- เพื่อแสดงหรือซ่อนปุ่มขยายและยุบ 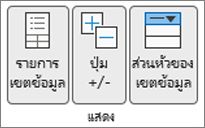
หมายเหตุ: ปุ่มขยายและยุบจะพร้อมใช้งานสำหรับเขตข้อมูลที่มีข้อมูลรายละเอียดเท่านั้น
คุณสามารถแสดงหรือซ่อนรายละเอียด และปิดใช้งานหรือเปิดใช้งานตัวเลือกที่เกี่ยวข้อง
แสดงรายละเอียดเขตข้อมูลค่า
-
ใน PivotTable ให้เลือกทำอย่างใดอย่างหนึ่งต่อไปนี้:
-
คลิกขวา ที่เขตข้อมูลในพื้นที่ค่าของ PivotTable แล้วคลิก แสดงรายละเอียด
-
ดับเบิลคลิกที่เขตข้อมูลในพื้นที่ค่าของ PivotTable
ข้อมูลรายละเอียดที่เขตข้อมูลค่ายึดตาม จะถูกวางบนเวิร์กชีตใหม่
-
ซ่อนรายละเอียดเขตข้อมูลค่า
-
คลิกขวา ที่แท็บแผ่นงานของเวิร์กชีตที่มีข้อมูลเขตข้อมูลค่า แล้วคลิก ซ่อน หรือ ลบ
ปิดใช้งานหรือเปิดใช้งานตัวเลือกเพื่อแสดงรายละเอียดเขตข้อมูลค่า
-
คลิกที่ใดก็ได้ใน PivotTable
-
บนแท็บ ตัวเลือก หรือ วิเคราะห์ (ขึ้นอยู่กับเวอร์ชันของ Excel ที่คุณกำลังใช้) บน ribbon ในกลุ่ม PivotTable ให้คลิก ตัวเลือก
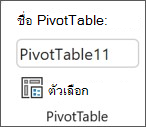
-
ในกล่องโต้ตอบ ตัวเลือก PivotTable ให้คลิกแท็บ ข้อมูล
-
ภายใต้ ข้อมูล PivotTable ให้ล้างหรือเลือกกล่องกาเครื่องหมาย เปิดใช้งานการแสดงรายละเอียด เพื่อปิดใช้งานหรือเปิดใช้งานตัวเลือกนี้
หมายเหตุ: การตั้งค่านี้จะไม่พร้อมใช้งานสำหรับแหล่งข้อมูล OLAP
ใน PivotTable ให้เลือกทำอย่างใดอย่างหนึ่งต่อไปนี้:
-
คลิกปุ่มขยายหรือยุบถัดจากรายการที่คุณต้องการขยายหรือยุบ
หมายเหตุ: ถ้าคุณไม่เห็นปุ่มขยายหรือยุบให้ดูที่ส่วน แสดงหรือซ่อนปุ่มขยายและยุบใน PivotTable ในหัวข้อนี้
-
ดับเบิลคลิกที่รายการที่คุณต้องการขยายหรือยุบ
-
คลิกขวา ที่รายการ คลิก ขยาย/ยุบ แล้วเลือกทำอย่างใดอย่างหนึ่งต่อไปนี้:
-
เมื่อต้องการดูรายละเอียดของรายการปัจจุบันให้คลิก ขยาย
-
เมื่อต้องการซ่อนรายละเอียดของรายการปัจจุบันให้คลิก ยุบ
-
เมื่อต้องการซ่อนรายละเอียดของรายการทั้งหมดในเขตข้อมูล ให้คลิก ยุบเขตข้อมูลทั้งหมด
-
เมื่อต้องการดูรายละเอียดของรายการทั้งหมดในเขตข้อมูล ให้คลิก ขยายเขตข้อมูลทั้งหมด
-
ปุ่มขยายและยุบจะแสดงขึ้นตามค่าเริ่มต้น แต่คุณอาจซ่อนไว้ (ตัวอย่างเช่น เมื่อคุณไม่ต้องการให้ปรากฏในรายงานที่พิมพ์ออกมา) เมื่อต้องการใช้ปุ่มเหล่านี้เพื่อขยายหรือยุบระดับรายละเอียดในรายงาน คุณต้องตรวจสอบให้แน่ใจว่าปุ่มเหล่านั้นจะปรากฎขึ้น
บนแท็บ PivotTable ในกลุ่ม แสดง ให้คลิก ปุ่ม +/- เพื่อแสดงหรือซ่อนปุ่มขยายและยุบ
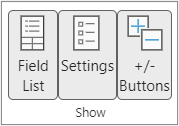
หมายเหตุ: ปุ่มขยายและยุบจะพร้อมใช้งานสำหรับเขตข้อมูลที่มีข้อมูลรายละเอียดเท่านั้น
การแสดงหรือการซ่อนรายละเอียดได้รับการสนับสนุนสําหรับ PivotTable ที่สร้างขึ้นจากตารางหรือช่วง
แสดงรายละเอียดเขตข้อมูลค่า
-
ใน PivotTable ให้เลือกทำอย่างใดอย่างหนึ่งต่อไปนี้:
-
คลิกที่ใดก็ได้ใน PivotTable บนแท็บ PivotTable ให้คลิก แสดงรายละเอียด
-
คลิกขวา ที่เขตข้อมูลในพื้นที่ค่าของ PivotTable แล้วคลิก แสดงรายละเอียด
-
ดับเบิลคลิกที่เขตข้อมูลในพื้นที่ค่าของ PivotTable
ข้อมูลรายละเอียดที่เขตข้อมูลค่ายึดตาม จะถูกวางบนเวิร์กชีตใหม่
-
ซ่อนรายละเอียดเขตข้อมูลค่า
-
คลิกขวา ที่แท็บแผ่นงานของเวิร์กชีตที่มีข้อมูลเขตข้อมูลค่า แล้วคลิก ซ่อน หรือ ลบ
PivotTable บน iPad จะค่อยๆ เผยแพร่ให้กับลูกค้าที่ใช้ Excel บน iPad เวอร์ชัน 2.80.1203.0 ขึ้นไป
ขยายและยุบระดับใน PivotTable
ใน PivotTable ให้กดรายการที่คุณต้องการขยายหรือยุบค้างไว้

เลือกทำอย่างใดอย่างหนึ่งต่อไปนี้:
-
แตะ ขยายเขตข้อมูล เพื่อดูรายละเอียดของรายการปัจจุบัน
-
แตะ ยุบเขตข้อมูล เพื่อซ่อนรายละเอียดของรายการปัจจุบัน
ต้องการความช่วยเหลือเพิ่มเติมไหม
คุณสามารถสอบถามผู้เชี่ยวชาญใน Excel Tech Community หรือรับการสนับสนุนใน ชุมชน
ดูเพิ่มเติม
ใช้รายการเขตข้อมูลเพื่อจัดเรียงเขตข้อมูลใน PivotTable










