ในปี 2018 Microsoft เปิดตัวตัวแสดงข้อมูลการวินิจฉัย (DDV) ซึ่งเป็นเครื่องมือที่ช่วยให้คุณตรวจสอบข้อมูลการวินิจฉัยดิบ Windows กําลังส่งไปยัง Microsoft ตอนนี้คุณสามารถดูข้อมูลการวินิจฉัย Office โดยใช้ตัวแสดงเดียวกันได้แล้ว DDV ต้องการ สำหรับ Windows 10 ให้ทำดังนี้ เวอร์ชัน 1803 หรือใหม่กว่า การดูข้อมูลการวินิจฉัยจาก Office จําเป็นต้องใช้ Microsoft 365 หรือ Office 2019 สําหรับ Windows เวอร์ชัน 1904 หรือใหม่กว่า หรือ Microsoft 365 หรือ Office 2021 สําหรับ Mac เวอร์ชัน 16.28 หรือใหม่กว่า
ไม่แน่ใจว่าคุณกําลังใช้งาน Windows หรือ Office เวอร์ชันใดอยู่ใช่หรือไม่
วิธีการทำงาน
ตัวแสดงข้อมูลการวินิจฉัย (DDV) สามารถแสดงข้อมูลการวินิจฉัย Windows และใน Windows และ Mac เราได้เปิดใช้งานเครื่องมือนี้เพื่อแสดงข้อมูลการวินิจฉัย Office ให้คุณด้วยเช่นกัน เราจะเข้าไปดูรายละเอียดในอีกสักครู่ แต่โดยทั่วไปสิ่งที่คุณต้องทําคือการเริ่ม DDV ใน Windows จากนั้นไปที่แอปพลิเคชันเดสก์ท็อปที่เข้ากันได้ Office เช่น Word, Excel หรือ PowerPoint และเปิดการดูข้อมูลการวินิจฉัย เมื่อคุณกลับไปที่ DDV คุณจะเห็นข้อมูลการวินิจฉัย Office นอกเหนือจากข้อมูลการวินิจฉัย Windows
เริ่มต้นใช้งาน
ก่อนอื่นคุณต้องดาวน์โหลดและติดตั้งตัวแสดงข้อมูลการวินิจฉัย ถ้ายังไม่ได้ดำเนินการ ดู ภาพรวมตัวแสดงข้อมูลการวิเคราะห์ สำหรับรายละเอียดเพิ่มเติมเกี่ยวกับกระบวนการนั้น
เมื่อคุณติดตั้งเสร็จแล้ว ให้เริ่มตัวแสดงข้อมูลการวินิจฉัยบนอุปกรณ์ Windows ของคุณ
-
เรียกใช้ ตัวแสดงข้อมูลการวินิจฉัย จากเมนูเริ่ม
-
ในตัวแสดงข้อมูลการวินิจฉัย ให้ไปที่ การตั้งค่า และตรวจสอบให้แน่ใจว่า ได้เปิดการแสดงข้อมูลการวินิจฉัยOffice แล้ว
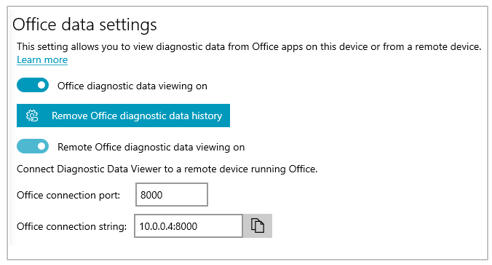
หมายเหตุ: หากคุณไม่เห็นตัวเลือกในการเปิด การแสดงข้อมูลการวินิจฉัยOffice คุณอาจมี DDV เวอร์ชันที่เก่ากว่า การดูข้อมูลการวินิจฉัยOffice จําเป็นต้องใช้ DDV เวอร์ชัน 3 หรือใหม่กว่า DDV ของคุณควรอัปเดตโดยอัตโนมัติ แต่หากไม่ได้อัปเดตด้วยเหตุผลบางอย่าง คุณสามารถ คลิกที่นี่เพื่อ ไปที่ Microsoft Store และตรวจหาการอัปเดตด้วยตนเอง
การดูข้อมูล Office
เมื่อตัวแสดงข้อมูลการวินิจฉัยทํางานบนอุปกรณ์ Windows ของคุณ:
-
เปิดแอป Office เช่น Word หรือ Excel
-
ไปที่ ไฟล์ > ตัวเลือก > ศูนย์ความเชื่อถือ > การตั้งค่าศูนย์ความเชื่อถือ > ตัวเลือกความเป็นส่วนตัว
-
เลือกปุ่ม ตัวแสดงข้อมูลการวินิจฉัย
-
เลือก เปิดใช้งานการแสดงข้อมูลในเครื่องนี้ และเลือก ตกลง
หมายเหตุ: บน Microsoft Teams ให้ทําขั้นตอนต่อไปนี้
-
ไปที่ การตั้งค่า > ความเป็นส่วนตัว > ตัวแสดงข้อมูลการวินิจฉัย > จัดการ
-
เลือก เปิดใช้งานการดูข้อมูล แล้วใส่สายอักขระการเชื่อมต่อสําหรับอุปกรณ์ Windows อื่น (บนเครือข่ายเดียวกัน) ที่ใช้งานตัวแสดงข้อมูลการวินิจฉัย คุณสามารถค้นหาสายอักขระการเชื่อมต่อได้ในการตั้งค่าตัวแสดงข้อมูลการวินิจฉัยบนอุปกรณ์ Windows เครื่องอื่น
-
เปิดแอป Office เช่น Word หรือ Excel
-
ไปที่การกําหนดลักษณะแอป ตัวอย่างเช่น Word > การกําหนดลักษณะ แล้วเลือก ความเป็นส่วนตัว
-
บนแผงความเป็นส่วนตัว ให้เลือก ดูข้อมูลการวินิจฉัยบน Windows
-
เลือก เปิดใช้งานการแสดงข้อมูลบนเครื่องอื่น และใส่สายอักขระการเชื่อมต่อจากอุปกรณ์ Windows ของคุณในกล่อง สตริงการเชื่อมต่อตัวแสดงข้อมูลการวินิจฉัย
หมายเหตุ:
-
คุณสามารถค้นหาสายอักขระการเชื่อมต่อสําหรับอุปกรณ์ Windows ของคุณได้ในการตั้งค่าตัวแสดงข้อมูลการวินิจฉัยบนอุปกรณ์ Windows
-
ใน Microsoft Teams ไปที่ การตั้งค่า > ความเป็นส่วนตัว > ตัวแสดงข้อมูลการวินิจฉัย เพื่อป้อนสายอักขระการเชื่อมต่อของอุปกรณ์ Windows ของคุณ
-
-
เลือก ตกลง
ตอนนี้คุณควรสามารถไปยังอุปกรณ์ Windows ของคุณและดูข้อมูลการวินิจฉัยสําหรับอุปกรณ์นี้ในแอปตัวแสดงข้อมูลการวินิจฉัย
-
ตรวจสอบให้แน่ใจว่าอุปกรณ์ Windows และ iOS ของคุณเชื่อมต่อกับเครือข่ายเดียวกัน
-
เปิดแอป Office เช่น Word หรือ Excel
-
ไปที่ การตั้งค่า > การตั้งค่าความเป็นส่วนตัว
-
เลือก ดูข้อมูลการวินิจฉัยบน Windows โดยจะเป็นการเปิดหน้า การตั้งค่าตัวแสดงข้อมูลการวินิจฉัย
-
ใส่สายอักขระการเชื่อมต่อของอุปกรณ์ Windows ของคุณในเขตข้อมูล สตริงการเชื่อมต่อ
หมายเหตุ:
-
คุณสามารถค้นหาสายอักขระการเชื่อมต่อสําหรับอุปกรณ์ Windows ของคุณได้ในการตั้งค่าตัวแสดงข้อมูลการวินิจฉัยบนอุปกรณ์ Windows
-
ใน Microsoft Teams ไปที่ การตั้งค่า > ความเป็นส่วนตัว > ตัวแสดงข้อมูลการวินิจฉัย เพื่อป้อนสายอักขระการเชื่อมต่อของอุปกรณ์ Windows ของคุณ
-
-
เลือก เชื่อมต่อกับ DDV Windows
ตอนนี้คุณควรสามารถไปยังอุปกรณ์ Windows ของคุณและดูข้อมูลการวินิจฉัยสําหรับอุปกรณ์นี้ในแอปตัวแสดงข้อมูลการวินิจฉัย
-
ตรวจสอบให้แน่ใจว่าอุปกรณ์ Windows และ Android ของคุณเชื่อมต่อกับเครือข่ายเดียวกัน
-
เปิดแอป Office เช่น Word หรือ Excel
-
ไปที่ การตั้งค่า > ความเป็นส่วนตัวและสิทธิ์
-
เลือก ดูข้อมูลการวินิจฉัย
-
ใส่สายอักขระการเชื่อมต่อของอุปกรณ์ Windows ของคุณในเขตข้อมูล สตริงการเชื่อมต่อ
หมายเหตุ:
-
คุณสามารถค้นหาสายอักขระการเชื่อมต่อสําหรับอุปกรณ์ Windows ของคุณได้ในการตั้งค่าตัวแสดงข้อมูลการวินิจฉัยบนอุปกรณ์ Windows
-
ใน Microsoft Teams ไปที่ การตั้งค่า > ความเป็นส่วนตัว > ตัวแสดงข้อมูลการวินิจฉัย เพื่อป้อนสายอักขระการเชื่อมต่อของอุปกรณ์ Windows ของคุณ
-
-
เลือก เชื่อมต่อกับ DDV Windows
ตอนนี้คุณควรสามารถไปยังอุปกรณ์ Windows ของคุณและดูข้อมูลการวินิจฉัยสําหรับอุปกรณ์นี้ในแอปตัวแสดงข้อมูลการวินิจฉัย
ภายในไม่กี่นาที คุณควรเริ่มเห็นข้อมูลการวินิจฉัยจาก Office ในตัวแสดงข้อมูลการวินิจฉัย คุณเพียงต้องเปิด (หรือปิด) การแสดงข้อมูลการวินิจฉัยในแอปพลิเคชันเดียวเท่านั้น ซึ่งจะเปิด (หรือปิด) การแสดงข้อมูลการวินิจฉัยสําหรับแอปพลิเคชัน Office ที่รองรับทั้งหมดบนอุปกรณ์ในเวลาเดียวกัน
คุณสามารถส่งออกข้อมูลเป็นไฟล์ข้อความที่ใช้จุลภาคเป็นตัวคั่น (CSV) ได้ ชื่อกิจกรรมการวินิจฉัยจะแสดงในคอลัมน์ B ของไฟล์ .csv
การเชื่อมต่อ DDV จะหมดอายุหลังจากผ่านไป 24 ชั่วโมง หากคุณต้องการดูข้อมูลการวินิจฉัยต่อไปเกินกว่า 24 ชั่วโมง เพียงเปิดใช้งานการดูข้อมูลอีกครั้งใน Office ด้วยขั้นตอนด้านบน
การแก้ไขปัญหา
-
ถ้าคุณพยายามดูข้อมูลการวินิจฉัยบนอุปกรณ์ของคุณ และคุณได้รับข้อผิดพลาดที่ระบุว่า "DDV ไม่ได้ทำงานอยู่" ถึงแม้ว่าจะทำงานอยู่ ให้รีสตาร์ตอุปกรณ์ของคุณ แล้วลองอีกครั้ง
-
คุณจะไม่สามารถดูข้อมูลการวินิจฉัยบนอุปกรณ์ภายในเครื่องได้หากคุณเปิดใช้ Office จากเมนูเริ่มต้น หรือพร้อมท์คําสั่งด้วย "เรียกใช้ในฐานะผู้ดูแลระบบ"
-
ถ้าคุณพยายามดูข้อมูลการวินิจฉัยบนอุปกรณ์อื่นที่ไม่ใช่อุปกรณ์ที่เก็บรวบรวมมา (ตัวอย่างเช่น การดูข้อมูลการวินิจฉัยสําหรับ Mac ของคุณจากอุปกรณ์ที่ใช้ Windows ) อุปกรณ์ทั้งสองเครื่องต้องอยู่ในเครือข่ายเดียวกัน นอกจากนี้ เฉพาะช่วงที่อยู่ IP ของเครือข่ายส่วนตัวตามที่กําหนดRFC 5753เท่านั้นที่ได้รับการสนับสนุน ตัวอย่างเช่น 10.0.0.x., 172.16.0.x หรือ 192.168.0.x.
-
ถ้าข้อมูลการวินิจฉัยใดๆ ถูกสร้างขึ้นที่ส่วนท้ายสุดของเซสชัน Office จะแคชข้อมูลนั้นและอัปโหลดที่จุดเริ่มต้นของเซสชันถัดไป ซึ่งหมายความว่า ในบางกรณีคุณอาจเห็นข้อมูลจากจุดสิ้นสุดของเซสชันก่อนหน้าปรากฏขึ้นที่จุดเริ่มต้นเซสชันใหม่ นอกจากนี้ยังหมายความว่า คุณอาจไม่เห็นบิตสุดท้ายของข้อมูลจากเซสชันจนกว่าคุณรีสตาร์ทแอปเพื่อเปิดเซสชันใหม่










