บางครั้ง Lync เสียงคอมพิวเตอร์ไม่ทํางานเนื่องจากสาเหตุหลายประการ ตัวอย่างเช่น เนื่องจากโปรแกรมควบคุมหายไป อุปกรณ์เสียงเข้ากันไม่ได้ หรือมีขั้นตอนขาดหายไประหว่างการตั้งค่า คําแนะนําการแก้ไขปัญหาด้านล่างนี้แก้ไขปัญหาเสียงที่พบบ่อยที่สุด
เคล็ดลับ: สําหรับวิธีแก้ไขปัญหาชั่วคราว ให้ใช้โทรศัพท์โทรเข้าร่วมการประชุม จากนั้นลองทําตามขั้นตอนการแก้ไขปัญหาด้านล่างเมื่อคุณมีเวลา ให้ดูที่ โทรเข้าร่วมการประชุม Lync และตรวจสอบให้แน่ใจว่า ตั้งค่าและทดสอบอุปกรณ์เสียงของคุณ ก่อน Lync การประชุมหรือการโทร
เนื้อหา
ฉันไม่ได้ยินเสียงผู้อื่น
ถ้าคุณไม่ได้ยินเสียง ให้ตรวจสอบรายการต่อไปนี้
-
ในการประชุม Lync ให้ชี้ไปที่

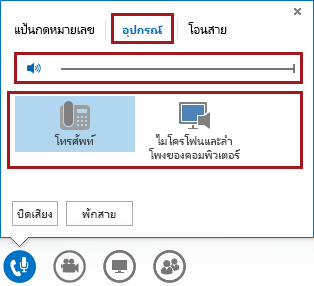
-
ถ้าอุปกรณ์ของคุณเชื่อมต่อกับฮับ USB ให้เอามาเชื่อมต่อโดยตรงกับคอมพิวเตอร์ของคุณ
-
ตรวจสอบระดับเสียงของลําโพงบนคอมพิวเตอร์ของคุณด้วย คลิกไอคอนลําโพง

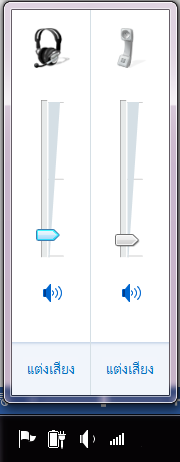
-
ถ้าคุณมีโทรศัพท์ตั้งโต๊ะ ให้ตรวจดูให้แน่ใจว่าลำโพงโทรศัพท์เปิดอยู่และระดับเสียงถูกตั้งค่าให้ดัง
บุคคลอื่นไม่ได้ยินเสียงฉัน
-
ตรวจสอบให้แน่ใจว่าคุณไม่ได้ปิดเสียงอยู่ เมื่อคุณปิดเสียง ปุ่ม โทร/ไมโครโฟน ในการประชุมจะมีลักษณะเหมือน

-
ในการประชุม Lync ให้ชี้ไปที่

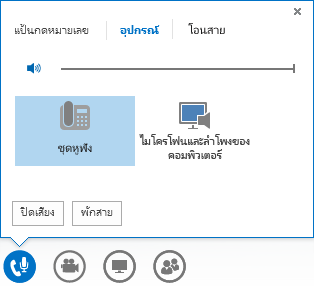
-
ในหน้าต่างหลักของ Lync ให้ไปที่ ตัวเลือก

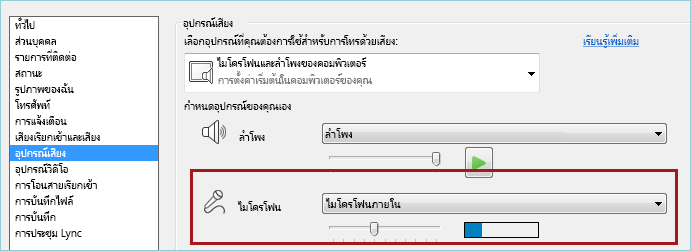
Lync ไม่รู้จักอุปกรณ์เสียงของคุณ หรือคุณได้รับข้อผิดพลาด: "ลําโพงและไมโครโฟนของคุณไม่ทํางาน"
หลังจากขั้นตอนแต่ละขั้น ให้ตรวจสอบว่าอุปกรณ์ของคุณทำงานหรือไม่ ก่อนที่จะไปยังการแก้ไขปัญหาถัดไป
-
หากคุณใช้ Windows 8.1 ตรวจสอบให้แน่ใจว่าโปรแกรมควบคุมอุปกรณ์ของคุณเป็นรุ่นล่าสุด ดูที่ ดาวน์โหลดและติดตั้งโปรแกรมควบคุมสําหรับ Windows 8.1
-
ถ้าอุปกรณ์เสียงของคุณเชื่อมต่อกับฮับ USB ให้เอามาต่อเข้ากับคอมพิวเตอร์ของคุณโดยตรง
-
ถอดปลั๊กอุปกรณ์ของคุณ เริ่มระบบใหม่ และเสียบเข้าไปอีกครั้ง
-
ตรวจสอบให้แน่ใจว่าอุปกรณ์เสียงของคุณไม่ได้ปิดใช้งานดังนี้
-
ไปที่ เริ่ม > แผงควบคุม
-
ใน แผงควบคุม ให้ค้นหา เสียง และเปิดขึ้น
-
คลิกขวาเพื่อให้แน่ใจว่ากล่องกาเครื่องหมาย แสดงอุปกรณ์ที่ถูกปิดใช้งาน ได้ถูกเลือกไว้

-
ถ้าอุปกรณ์เสียงของคุณถูกปิดใช้งาน ให้คลิกขวาที่อุปกรณ์ และคลิก เปิดใช้งาน
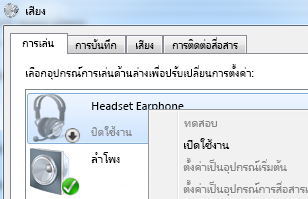
-
-
สแกนหาการเปลี่ยนแปลงฮาร์ดแวร์ในตัวจัดการอุปกรณ์ดังนี้
-
ไปที่ เริ่ม > แผงควบคุม
-
ค้นหา ตัวจัดการอุปกรณ์ และเปิดขึ้น
-
เลือกชื่อคอมพิวเตอร์ของคุณ แล้วคลิก การดําเนินการ > สแกนหาการเปลี่ยนแปลงฮาร์ดแวร์ ซึ่งจะค้นหาอุปกรณ์ใหม่และติดตั้งโปรแกรมควบคุม
-
-
ดาวน์โหลดโปรแกรมควบคุมล่าสุดจากเว็บไซต์ของผู้ผลิตและทำการติดตั้ง
คุณได้ยินเสียงคอมพิวเตอร์ผ่านทางโทรศัพท์ตั้งโต๊ะของคุณ
ซึ่งอาจเกิดขึ้นได้ถ้าคุณตั้งค่าให้โทรศัพท์ตั้งโต๊ะเป็นอุปกรณ์เสียงเริ่มต้นใน Windows แทนที่จะเป็น Lync
ตรวจสอบอุปกรณ์เสียงของคุณ
-
คลิก เริ่ม และพิมพ์ เสียง ใน ค้นหา โปรแกรมและไฟล์
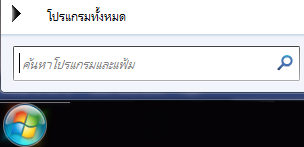
-
คลิก เสียง บนเมนู
-
บนแท็บ การเล่น ให้คลิกที่ขวาอุปกรณ์อื่น แล้วคลิก ตั้งเป็นอุปกรณ์เริ่มต้น
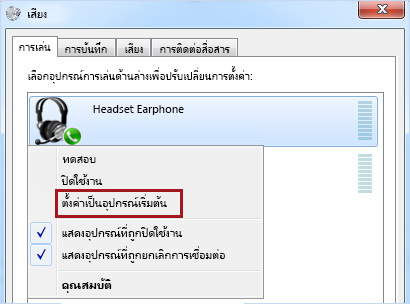
ตั้งค่าโทรศัพท์ IP ด้วย Lync
ถ้าบัญชีของคุณได้รับการกําหนดค่าสําหรับโทรศัพท์ IP คุณสามารถใช้โทรศัพท์ตั้งโต๊ะที่ได้รับการสนับสนุนเพื่อใช้ฟีเจอร์ Lync เช่น การแสดงตน การค้นหา รายละเอียดที่ติดต่อ และอื่นๆ
-
ให้เชื่อมต่อโทรศัพท์กับคอมพิวเตอร์ของคุณด้วย USB ที่มากับโทรศัพท์
-
ใช้สายเคเบิลเครือข่ายเพื่อเชื่อมต่อโทรศัพท์กับเราเตอร์ โทรศัพท์ของคุณต้องเชื่อมต่อกับเครือข่ายองค์กรของคุณ
-
ทําตามพร้อมท์บนโทรศัพท์เพื่อเข้าสู่ระบบด้วยหมายเลขโทรศัพท์และ PIN ที่คุณตั้งค่าไว้ใน Lync
หากคุณจํา PIN ไม่ได้ ให้คลิกแท็บ โทร ในหน้าต่างหลัก Lync จากนั้นคลิก PIN และทําตามคําแนะนําบนหน้านั้นเพื่อรีเซ็ต
-
เมื่อตั้งค่าโทรศัพท์แล้ว ให้ไปที่ ตัวเลือก ใน Lync และเลือกโทรศัพท์เป็นอุปกรณ์เสียงของคุณ สําหรับข้อมูลเพิ่มเติม ให้ดูที่ ตั้งค่าและทดสอบเสียงของ Lync
การแจ้งเตือนของข้อความแสดงข้อผิดพลาด
ในบางกรณี Lync จะแสดงการแจ้งเตือนเกี่ยวกับเสียงในหน้าต่างการสนทนาหรือหน้าต่างหลัก Lync คลิกการแจ้งให้ทราบสําหรับข้อมูลเพิ่มเติมหรือวิธีแก้ไขปัญหาที่แนะนํา ดูตัวอย่างด้านล่าง:
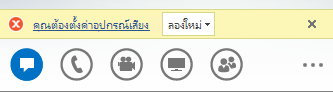
ข้อมูลเพิ่มเติมเกี่ยวกับเสียง Lync
-
ถ้าคุณกําลังใช้ Microsoft 365 ให้ดูที่ ใช้เสียงในการประชุมSkype for Business (Lync) (Office 365) และ การอ้างอิงด่วนเกี่ยวกับเสียง (Office 365)
-
ถ้าคุณไม่ได้ใช้ Microsoft 365 ให้ดูที่ ใช้เสียงในการประชุมSkype for Business (Lync) และ Skype for Business (Lync) บัตรอ้างอิงโดยสรุปเกี่ยวกับเสียง










