การอ้างอิงเซลล์ หมายถึง เซลล์หรือช่วงของเซลล์บนเวิร์กชีต และสามารถใช้ในสูตร เพื่อให้ Microsoft Office Excel สามารถหาค่าหรือข้อมูลที่คุณต้องการให้สูตรนั้นคำนวณได้
ในสูตรหนึ่งสูตรหรือหลายสูตร คุณสามารถใช้การอ้างอิงเซลล์เพื่ออ้างอิงถึงข้อมูลต่อไปนี้
-
ข้อมูลจากอย่างน้อยหนึ่งเซลล์ที่อยู่ติดกันบนเวิร์กชีต
-
ข้อมูลที่อยู่ในพื้นที่ต่างๆ ของเวิร์กชีต
-
ข้อมูลบนเวิร์กชีตอื่นในเวิร์กบุ๊กเดียวกัน
ตัวอย่างเช่น
|
สูตรนี้: |
อ้างอิงถึง: |
และส่งกลับ: |
|---|---|---|
|
=C2 |
เซลล์ C2 |
ค่าในเซลล์ C2 |
|
=A1:F4 |
เซลล์ A1 ถึง F4 |
ค่าในเซลล์ทั้งหมด แต่คุณต้องกด Ctrl+Shift+Enter หลังจากที่คุณพิมพ์สูตรของคุณหมายเหตุ: ฟังก์ชันการใช้งานนี้ใช้ไม่ได้กับ Microsoft Excel บนเว็บ |
|
=Asset-Liability |
เซลล์ที่มีชื่อ Asset และ Liability |
ค่าในเซลล์ที่มีชื่อ Liability ถูกลบออกจากค่าในเซลล์ที่มีชื่อ Asset |
|
{=Week1+Week2} |
ช่วงเซลล์ที่มีชื่อ Week1 และ Week2 |
ผลรวมของค่าของช่วงเซลล์ที่มีชื่อ Week1 และ Week 2 เป็นสูตรอาร์เรย์ |
|
=Sheet2!B2 |
เซลล์ B2 ใน Sheet2 |
ค่าในเซลล์ B2 ใน Sheet2 |
-
เลือกเซลล์ที่คุณต้องการใส่สูตร
-
ในแถบสูตร

-
ให้เลือกทำอย่างใดอย่างหนึ่งต่อไปนี้
-
การอ้างอิงอย่างน้อยหนึ่งเซลล์ เมื่อต้องการสร้างการอ้างอิง ให้เลือกเซลล์หรือช่วงของเซลล์ในเวิร์กชีตเดียวกัน
คุณสามารถลากเส้นขอบของเซลล์ที่เลือกเพื่อย้ายส่วนที่เลือก หรือลากมุมของเส้นขอบเพื่อขยายส่วนที่เลือกได้
-
การอ้างอิงชื่อที่กำหนด เมื่อต้องการสร้างการอ้างอิงให้กับชื่อที่กำหนด ให้เลือกทำอย่างใดอย่างหนึ่งต่อไปนี้
-
พิมพ์ชื่อ
-
กด F3 เลือกชื่อในกล่อง วางชื่อ แล้วเลือก ตกลง
หมายเหตุ: ถ้าไม่มีมุมสี่เหลี่ยมบนเส้นขอบที่มีการกำหนดรหัสสี การอ้างอิงจะเป็นช่วงที่มีชื่อ
-
-
-
ให้เลือกทำอย่างใดอย่างหนึ่งต่อไปนี้
-
ถ้าคุณกำลังสร้างการอ้างอิงในเซลล์เดียว ให้กด Enter
-
ถ้าคุณกำลังสร้างการอ้างอิงในสูตรอาร์เรย์ (เช่น A1:G4) ให้กด Ctrl+Shift+Enter
การอ้างอิงอาจเป็นเซลล์เดียวหรือช่วงของเซลล์ และสูตรอาร์เรย์อาจเป็นสูตรที่คำนวณผลลัพธ์เดียวหรือหลายผลลัพธ์ก็ได้
หมายเหตุ: ถ้าคุณมี Microsoft 365 เวอร์ชันปัจจุบัน คุณเพียงแค่ใส่สูตรในเซลล์ด้านซ้ายบนของช่วงผลลัพธ์ แล้วกด ENTER เพื่อยืนยันสูตรเป็นสูตรอาร์เรย์แบบไดนามิก มิฉะนั้น ต้องใส่สูตรเป็นสูตรอาร์เรย์ดั้งเดิม โดยเลือกช่วงผลลัพธ์ก่อน ใส่สูตรในเซลล์ด้านซ้ายบนของช่วงผลลัพธ์ แล้วกด CTRL+SHIFT+ENTER เพื่อยืนยัน Excel จะแทรกวงเล็บปีกกาที่จุดเริ่มต้นและจุดสิ้นสุดของสูตรให้คุณ สำหรับข้อมูลเพิ่มเติมเกี่ยวกับสูตรอาร์เรย์ ให้ดูที่ คำแนะนำและตัวอย่างของสูตรอาร์เรย์
-
คุณสามารถอ้างถึงเซลล์ที่อยู่บนแผ่นงานอื่นในสมุดงานเดียวกันได้โดยการใส่ชื่อของเวิร์กชีตตามด้วยเครื่องหมายอัศเจรีย์ (!) ไว้ล่วงหน้าที่จุดเริ่มต้นของการอ้างอิงเซลล์ ในตัวอย่างต่อไปนี้ ฟังก์ชันแผ่นงานที่ชื่อ AVERAGE จะคํานวณค่าเฉลี่ยสําหรับช่วง B1:B10 บนเวิร์กชีตที่ตั้งชื่อว่า การตลาด ในเวิร์กบุ๊กเดียวกัน
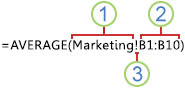
1. อ้างอิงไปยังเวิร์กชีตชื่อ Marketing
2. อ้างอิงไปยังช่วงของเซลล์ระหว่างและรวมทั้งเซลล์ B1 และ B10
3. คั่นการอ้างอิงเวิร์กชีตจากการอ้างอิงช่วงของเซลล์
-
เลือกเซลล์ที่คุณต้องการใส่สูตร
-
ในแถบสูตร

-
เลือกแท็บสําหรับเวิร์กชีตที่จะอ้างอิง
-
เลือกเซลล์หรือช่วงของเซลล์ที่จะถูกอ้างอิง
หมายเหตุ: ถ้าชื่อของเวิร์กชีตอื่นมีอักขระที่ไม่ใช่พยัญชนะอยู่ คุณต้องกำกับชื่อ (หรือเส้นทาง) ไว้ภายในเครื่องหมายอัญประกาศเดี่ยว (')
หรืออีกวิธีหนึ่ง คุณสามารถคัดลอกและวางการอ้างอิงเซลล์ แล้วใช้คำสั่ง ลิงก์เซลล์ เพื่อสร้างการอ้างอิงเซลล์ได้ คุณสามารถใช้คำสั่งนี้ทำสิ่งต่างๆ ดังนี้:
-
แสดงข้อมูลสําคัญในตําแหน่งที่โดดเด่นกว่าได้อย่างง่ายดาย สมมติว่าคุณมีเวิร์กบุ๊กที่มีเวิร์กชีตจํานวนมาก และในแต่ละเวิร์กชีตเป็นเซลล์ที่แสดงข้อมูลสรุปเกี่ยวกับเซลล์อื่นๆ บนเวิร์กชีตนั้น เพื่อให้เซลล์สรุปเหล่านี้โดดเด่นยิ่งขึ้น คุณสามารถสร้างการอ้างอิงเซลล์ไปยังเซลล์เหล่านี้ในเวิร์กชีตแรกของเวิร์กบุ๊กซึ่งช่วยให้คุณสามารถดูข้อมูลสรุปเกี่ยวกับเวิร์กบุ๊กทั้งหมดในเวิร์กชีตแรกได้
-
ทําให้การสร้างการอ้างอิงเซลล์ระหว่างเวิร์กชีตและเวิร์กบุ๊กทําได้ง่ายขึ้น คําสั่ง ลิงก์เซลล์ จะวางไวยากรณ์ที่ถูกต้องให้คุณโดยอัตโนมัติ
-
เลือกเซลล์ที่มีข้อมูลที่คุณต้องการลิงก์ไป
-
กด Ctrl+C หรือไปที่แท็บ หน้าแรก และในกลุ่ม คลิปบอร์ด ให้เลือก คัดลอก


-
กด Ctrl+V หรือไปที่แท็บ หน้าแรก ในกลุ่ม คลิปบอร์ด ให้เลือก วาง

ตามค่าเริ่มต้น ปุ่ม ตัวเลือกการวาง

-
เลือกปุ่ม ตัวเลือกการวาง แล้วเลือก วางลิงก์

-
ดับเบิลคลิกที่เซลล์ที่มีสูตรที่คุณต้องการเปลี่ยนแปลง Excel จะเน้นเซลล์แต่ละเซลล์หรือช่วงของเซลล์แต่ละช่วงที่ถูกอ้างอิงโดยใช้สูตรด้วยสีที่แตกต่างกัน
-
ให้เลือกทำอย่างใดอย่างหนึ่งต่อไปนี้
-
เมื่อต้องการย้ายการอ้างอิงเซลล์หรือช่วงไปยังเซลล์หรือช่วงอื่น ให้ลากเส้นขอบของเซลล์หรือช่วงซึ่งมีการกำหนดรหัสสีไว้ไปยังเซลล์หรือช่วงใหม่
-
เมื่อต้องรวมเซลล์ในการอ้างอิงเพิ่มขึ้นหรือลดลง ให้ลากมุมของเส้นขอบ
-
ในแถบสูตร

-
กด F3 เลือกชื่อในกล่อง วางชื่อ แล้วเลือก ตกลง
-
-
กด Enter หรือสำหรับสูตรอาร์เรย์ ให้กด Ctrl+Shift+Enter
หมายเหตุ: ถ้าคุณมี Microsoft 365 เวอร์ชันปัจจุบัน คุณเพียงแค่ใส่สูตรในเซลล์ด้านซ้ายบนของช่วงผลลัพธ์ แล้วกด ENTER เพื่อยืนยันสูตรเป็นสูตรอาร์เรย์แบบไดนามิก มิฉะนั้น ต้องใส่สูตรเป็นสูตรอาร์เรย์ดั้งเดิม โดยเลือกช่วงผลลัพธ์ก่อน ใส่สูตรในเซลล์ด้านซ้ายบนของช่วงผลลัพธ์ แล้วกด CTRL+SHIFT+ENTER เพื่อยืนยัน Excel จะแทรกวงเล็บปีกกาที่จุดเริ่มต้นและจุดสิ้นสุดของสูตรให้คุณ สำหรับข้อมูลเพิ่มเติมเกี่ยวกับสูตรอาร์เรย์ ให้ดูที่ คำแนะนำและตัวอย่างของสูตรอาร์เรย์
บ่อยครั้งที่ถ้าคุณกำหนดชื่อให้แก่การอ้างอิงเซลล์หลังจากที่คุณใส่การอ้างอิงเซลล์ในสูตร คุณอาจต้องการอัปเดตการอ้างอิงเซลล์ที่มีอยู่เป็นชื่อที่ได้กำหนดนี้
-
ให้เลือกทำอย่างใดอย่างหนึ่งต่อไปนี้
-
เลือกช่วงของเซลล์ที่มีสูตรที่คุณต้องการแทนที่การอ้างอิงเซลล์ด้วยชื่อที่กำหนด
-
เลือกเซลล์ว่างเซลล์เดียวเพื่อเปลี่ยนการอ้างอิงเป็นชื่อในสูตรทั้งหมดบนเวิร์กชีต
-
-
บนแท็บ สูตร ในกลุ่ม ชื่อที่กําหนด ให้เลือกลูกศรที่อยู่ถัดจาก กําหนดชื่อ แล้วเลือก นําชื่อไปใช้

-
ในกล่อง นําชื่อไปใช้ ให้เลือกชื่ออย่างน้อยหนึ่งชื่อ แล้วเลือก ตกลง
-
เลือกเซลล์ที่มีสูตรเก็บอยู่
-
ใน แถบสูตร

-
กด F4 เพื่อสลับระหว่างชนิดของการอ้างอิง
สำหรับข้อมูลเพิ่มเติมเกี่ยวกับชนิดการอ้างอิงเซลล์ต่างๆ ให้ดูที่ ภาพรวมของสูตร
-
เลือกเซลล์ที่คุณต้องการใส่สูตร
-
ในแถบสูตร

-
ให้เลือกเซลล์หรือช่วงของเซลล์ในเวิร์กชีตเดียวกัน คุณสามารถลากเส้นขอบของเซลล์ที่เลือกเพื่อย้ายส่วนที่เลือก หรือลากมุมของเส้นขอบเพื่อขยายส่วนที่เลือกได้
-
ให้เลือกทำอย่างใดอย่างหนึ่งต่อไปนี้
-
ถ้าคุณกำลังสร้างการอ้างอิงในเซลล์เดียว ให้กด Enter
-
ถ้าคุณกำลังสร้างการอ้างอิงในสูตรอาร์เรย์ (เช่น A1:G4) ให้กด Ctrl+Shift+Enter
การอ้างอิงอาจเป็นเซลล์เดียวหรือช่วงของเซลล์ และสูตรอาร์เรย์อาจเป็นสูตรที่คำนวณผลลัพธ์เดียวหรือหลายผลลัพธ์ก็ได้
หมายเหตุ: ถ้าคุณมี Microsoft 365 เวอร์ชันปัจจุบัน คุณเพียงแค่ใส่สูตรในเซลล์ด้านซ้ายบนของช่วงผลลัพธ์ แล้วกด ENTER เพื่อยืนยันสูตรเป็นสูตรอาร์เรย์แบบไดนามิก มิฉะนั้น ต้องใส่สูตรเป็นสูตรอาร์เรย์ดั้งเดิม โดยเลือกช่วงผลลัพธ์ก่อน ใส่สูตรในเซลล์ด้านซ้ายบนของช่วงผลลัพธ์ แล้วกด CTRL+SHIFT+ENTER เพื่อยืนยัน Excel จะแทรกวงเล็บปีกกาที่จุดเริ่มต้นและจุดสิ้นสุดของสูตรให้คุณ สำหรับข้อมูลเพิ่มเติมเกี่ยวกับสูตรอาร์เรย์ ให้ดูที่ คำแนะนำและตัวอย่างของสูตรอาร์เรย์
-
คุณสามารถอ้างถึงเซลล์ที่อยู่บนแผ่นงานอื่นในสมุดงานเดียวกันได้โดยการใส่ชื่อของเวิร์กชีตตามด้วยเครื่องหมายอัศเจรีย์ (!) ไว้ล่วงหน้าที่จุดเริ่มต้นของการอ้างอิงเซลล์ ในตัวอย่างต่อไปนี้ ฟังก์ชันแผ่นงานที่ชื่อ AVERAGE จะคํานวณค่าเฉลี่ยสําหรับช่วง B1:B10 บนเวิร์กชีตที่ตั้งชื่อว่า การตลาด ในเวิร์กบุ๊กเดียวกัน
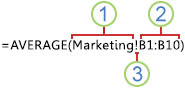
1. อ้างอิงไปยังเวิร์กชีตชื่อ Marketing
2. อ้างอิงไปยังช่วงของเซลล์ระหว่างและรวมทั้งเซลล์ B1 และ B10
3. คั่นการอ้างอิงเวิร์กชีตจากการอ้างอิงช่วงของเซลล์
-
เลือกเซลล์ที่คุณต้องการใส่สูตร
-
ในแถบสูตร

-
เลือกแท็บสําหรับเวิร์กชีตที่จะอ้างอิง
-
เลือกเซลล์หรือช่วงของเซลล์ที่จะถูกอ้างอิง
หมายเหตุ: ถ้าชื่อของเวิร์กชีตอื่นมีอักขระที่ไม่ใช่พยัญชนะอยู่ คุณต้องกำกับชื่อ (หรือเส้นทาง) ไว้ภายในเครื่องหมายอัญประกาศเดี่ยว (')
-
ดับเบิลคลิกที่เซลล์ที่มีสูตรที่คุณต้องการเปลี่ยนแปลง Excel จะเน้นเซลล์แต่ละเซลล์หรือช่วงของเซลล์แต่ละช่วงที่ถูกอ้างอิงโดยใช้สูตรด้วยสีที่แตกต่างกัน
-
ให้เลือกทำอย่างใดอย่างหนึ่งต่อไปนี้
-
เมื่อต้องการย้ายการอ้างอิงเซลล์หรือช่วงไปยังเซลล์หรือช่วงอื่น ให้ลากเส้นขอบของเซลล์หรือช่วงซึ่งมีการกำหนดรหัสสีไว้ไปยังเซลล์หรือช่วงใหม่
-
เมื่อต้องรวมเซลล์ในการอ้างอิงเพิ่มขึ้นหรือลดลง ให้ลากมุมของเส้นขอบ
-
ในแถบสูตร

-
-
กด Enter หรือสำหรับสูตรอาร์เรย์ ให้กด Ctrl+Shift+Enter
หมายเหตุ: ถ้าคุณมี Microsoft 365 เวอร์ชันปัจจุบัน คุณเพียงแค่ใส่สูตรในเซลล์ด้านซ้ายบนของช่วงผลลัพธ์ แล้วกด ENTER เพื่อยืนยันสูตรเป็นสูตรอาร์เรย์แบบไดนามิก มิฉะนั้น ต้องใส่สูตรเป็นสูตรอาร์เรย์ดั้งเดิม โดยเลือกช่วงผลลัพธ์ก่อน ใส่สูตรในเซลล์ด้านซ้ายบนของช่วงผลลัพธ์ แล้วกด CTRL+SHIFT+ENTER เพื่อยืนยัน Excel จะแทรกวงเล็บปีกกาที่จุดเริ่มต้นและจุดสิ้นสุดของสูตรให้คุณ สำหรับข้อมูลเพิ่มเติมเกี่ยวกับสูตรอาร์เรย์ ให้ดูที่ คำแนะนำและตัวอย่างของสูตรอาร์เรย์
-
เลือกเซลล์ที่มีสูตรเก็บอยู่
-
ใน แถบสูตร

-
กด F4 เพื่อสลับระหว่างชนิดของการอ้างอิง
สำหรับข้อมูลเพิ่มเติมเกี่ยวกับชนิดการอ้างอิงเซลล์ต่างๆ ให้ดูที่ ภาพรวมของสูตร
ต้องการความช่วยเหลือเพิ่มเติมใช่ไหม
คุณสามารถสอบถามผู้เชี่ยวชาญใน Excel Tech Community หรือรับการสนับสนุนใน ชุมชน










