เมื่อคุณต้องการปกป้องความเป็นส่วนตัวของข้อความอีเมล ให้เข้ารหัสลับ การเข้ารหัสข้อความอีเมลใน Outlook หมายความว่าจะถูกแปลงจากข้อความธรรมดาที่สามารถอ่านได้ให้เป็นข้อความตัวเข้ารหัสที่มีสัญญาณรบกวน เฉพาะผู้รับที่มีคีย์ส่วนตัวที่ตรงกับคีย์สาธารณะที่ใช้ในการเข้ารหัสลับข้อความเท่านั้นที่สามารถถอดรหัสข้อความสําหรับการอ่านได้ อย่างไรก็ตาม ผู้รับที่ไม่มีคีย์ส่วนตัวที่สอดคล้องกันจะเห็นข้อความที่ไม่ถอดรหัสได้
ลายเซ็นดิจิทัลบนข้อความอีเมลช่วยให้ผู้รับตรวจสอบว่าคุณเป็นผู้ส่งที่ถูกต้องไม่ใช่ผู้ปลอม เมื่อต้องการใช้ลายเซ็นดิจิทัล ทั้งผู้ส่งและผู้รับต้องมีแอปพลิเคชันจดหมายที่สนับสนุนการเข้ารหัสชนิดเดียวกัน
Outlook สนับสนุนตัวเลือกการเข้ารหัสลับสองตัวเลือก:
-
การเข้ารหัสลับ S/MIME - เมื่อต้องการใช้การเข้ารหัสลับ S/MIME ผู้ส่งและผู้รับต้องมีแอปพลิเคชันจดหมายที่สนับสนุนมาตรฐาน S/MIME Outlook สนับสนุนมาตรฐาน S/MIME
-
Microsoft 365 การเข้ารหัสลับข้อความ (การจัดการสิทธิ์ในข้อมูล) - เมื่อต้องการใช้การเข้ารหัสลับข้อความ Microsoft 365 ผู้ส่งต้องมี Microsoft 365 การเข้ารหัสลับข้อความ ซึ่งรวมอยู่ในสิทธิ์การใช้งาน Office 365 Enterprise E3
ส่งข้อความที่เซ็นชื่อแบบดิจิทัลใน Outlook for Mac
ก่อนที่คุณจะเริ่มกระบวนการนี้ คุณต้องเพิ่มใบรับรองลงใน Keychain บนคอมพิวเตอร์ของคุณ สําหรับข้อมูลเกี่ยวกับวิธีการร้องขอใบรับรองดิจิทัลจากผู้ออกใบรับรอง ดูวิธีใช้ Mac
-
เลือก Outlook แล้วเลือก การกําหนดลักษณะ
-
เลือกบัญชีที่คุณต้องการส่งข้อความที่เข้ารหัสแล้วเลือก ความปลอดภัย
-
ใน ใบรับรอง ให้เลือกใบรับรองที่คุณต้องการใช้ คุณจะเห็นเฉพาะใบรับรองที่คุณเพิ่มลงใน Keychain สําหรับบัญชีผู้ใช้ Mac OSX ของคุณและใบรับรองที่ใช้ได้สําหรับการเซ็นชื่อแบบดิจิทัลหรือการเข้ารหัสลับเท่านั้น เมื่อต้องการเรียนรู้เพิ่มเติมเกี่ยวกับวิธีการเพิ่มใบรับรองลงในพวงกุญแจ ให้ดูวิธีใช้ Mac
-
เลือกอย่างใดอย่างหนึ่งต่อไปนี้:
ส่งข้อความที่เซ็นชื่อแบบดิจิทัลเป็นข้อความธรรมดาถ้าคุณต้องการตรวจสอบให้แน่ใจว่าผู้รับทั้งหมดสามารถเปิดข้อความที่เซ็นชื่อแบบดิจิทัลของคุณได้ แม้ว่าพวกเขาจะไม่มีแอปพลิเคชันจดหมาย S/MIME และไม่สามารถตรวจสอบใบรับรองได้
ใส่ใบรับรองของฉันไว้ในข้อความที่เซ็นชื่อถ้าคุณต้องการอนุญาตให้ผู้รับของคุณส่งข้อความที่เข้ารหัสไปยังคุณ ให้ตรวจสอบให้แน่ใจว่าคุณได้เลือกใบรับรองการเซ็นชื่อและการเข้ารหัสของคุณแล้ว
-
เลือก ตกลง แล้วปิดกล่องโต้ตอบ บัญชี
-
ในข้อความ ให้เลือก ดูรายการเพิ่มเติม แล้วเลือก S/MIME > เพิ่มลายเซ็นดิจิทัล
เคล็ดลับ: ถ้าคุณไม่เห็น S/MIME ภายใต้ ดูรายการเพิ่มเติม ให้เลือก แถบเครื่องมือที่สามารถกําหนดเองได้ และเพิ่ม S/MIME ลงในแถบเครื่องมือ
-
เขียนข้อความของคุณให้เสร็จสิ้น
ส่งข้อความที่เข้ารหัสลับโดยใช้ S/MIME ใน Outlook for Mac
ก่อนที่คุณจะเริ่มกระบวนการนี้ คุณต้องเพิ่ม ใบรับรอง ลงใน Keychain บนคอมพิวเตอร์ของคุณก่อน สําหรับข้อมูลเกี่ยวกับวิธีการร้องขอใบรับรองดิจิทัลจากผู้ออกใบรับรอง ดูวิธีใช้ Mac นอกจากนี้ คุณต้องมีสําเนาของ ใบรับรอง ของผู้รับแต่ละรายที่บันทึกพร้อมกับรายการของผู้ติดต่อใน Outlook
ถ้าผู้รับของคุณแสดงอยู่ในสมุดรายชื่อส่วนกลาง (GAL) ที่ใช้โดย Microsoft Exchange Server ใบรับรองของผู้รับจะถูกเผยแพร่ไปยังบริการไดเรกทอรีและพร้อมให้คุณใช้งานร่วมกับข้อมูลที่ติดต่ออื่นๆ
ถ้าผู้รับของคุณแสดงรายการอยู่บนบริการไดเรกทอรี GAL ใบรับรองของผู้รับจะถูกเผยแพร่ไปยังบริการไดเรกทอรีและพร้อมให้คุณใช้งานร่วมกับข้อมูลที่ติดต่ออื่นๆ
-
เลือก Outlook แล้วเลือก การกําหนดลักษณะ
-
เลือกบัญชีที่คุณต้องการส่งข้อความที่เข้ารหัสแล้วเลือก ความปลอดภัย
-
ใน ใบรับรอง ให้เลือกใบรับรองที่คุณต้องการใช้ คุณจะเห็นเฉพาะใบรับรองที่คุณเพิ่มลงใน Keychain สําหรับบัญชีผู้ใช้ Mac OSX ของคุณและใบรับรองที่ใช้ได้สําหรับการเซ็นชื่อแบบดิจิทัลหรือการเข้ารหัสลับเท่านั้น เมื่อต้องการเรียนรู้เพิ่มเติมเกี่ยวกับวิธีการเพิ่มใบรับรองลงในพวงกุญแจ ให้ดูวิธีใช้ Mac
-
เลือก ตกลง แล้วปิดกล่องโต้ตอบ บัญชี
-
ในข้อความ ให้เลือก ดูรายการเพิ่มเติม แล้วเลือก S/MIME > เข้ารหัสลับด้วย S/MIME
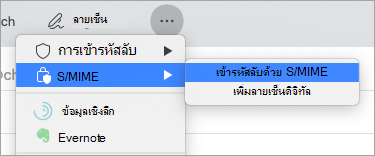
เคล็ดลับ: ถ้าคุณไม่เห็น S/MIME ภายใต้ ดูรายการเพิ่มเติม ให้เลือก แถบเครื่องมือที่สามารถกําหนดเองได้ และเพิ่ม S/MIME ลงในแถบเครื่องมือ
6. เขียนข้อความของคุณให้เสร็จสิ้น
หมายเหตุ: เมื่อคุณส่งข้อความที่เข้ารหัส ใบรับรองของผู้รับของคุณจะถูกใช้เพื่อเข้ารหัสสําเนาข้อความของเขาหรือเธอ ใบรับรองของคุณจะใช้เพื่อเข้ารหัสลับสําเนาที่บันทึกไว้ในโฟลเดอร์ รายการที่ส่ง หรือ แบบร่าง ของคุณใน Outlook
ส่งข้อความที่เซ็นชื่อแบบดิจิทัลใน Outlook for Mac แบบดั้งเดิม
ก่อนที่คุณจะเริ่มกระบวนการนี้ คุณต้องเพิ่มใบรับรองลงใน Keychain บนคอมพิวเตอร์ของคุณ สําหรับข้อมูลเกี่ยวกับวิธีการร้องขอใบรับรองดิจิทัลจากผู้ออกใบรับรอง ดูวิธีใช้ Mac
-
บนเมนูเครื่องมือ ให้เลือกบัญชี
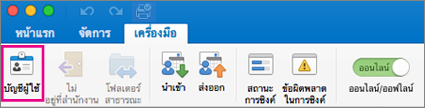
-
เลือกบัญชีที่คุณต้องการส่งข้อความที่เซ็นชื่อแบบดิจิทัล จากนั้นเลือก ขั้นสูง > ความปลอดภัย
-
ใน ใบรับรอง ให้เลือกใบรับรองที่คุณต้องการใช้ คุณจะเห็นเฉพาะใบรับรองที่คุณเพิ่มลงใน Keychain สําหรับบัญชีผู้ใช้ Mac OSX ของคุณและใบรับรองที่ใช้ได้สําหรับการเซ็นชื่อแบบดิจิทัลหรือการเข้ารหัสลับเท่านั้น เมื่อต้องการเรียนรู้เพิ่มเติมเกี่ยวกับวิธีการเพิ่มใบรับรองลงในพวงกุญแจ ให้ดูวิธีใช้ Mac
-
เลือกอย่างใดอย่างหนึ่งต่อไปนี้: ส่งข้อความที่เซ็นชื่อแบบดิจิทัลเป็นข้อความธรรมดา ถ้าคุณต้องการตรวจสอบให้แน่ใจว่าข้อความที่เซ็นชื่อแบบดิจิทัลของคุณสามารถเปิดได้โดยผู้รับทั้งหมด แม้ว่าพวกเขาจะไม่มีแอปพลิเคชันจดหมาย S/MIME และไม่สามารถตรวจสอบใบรับรองได้ ใส่ใบรับรองของฉันไว้ในข้อความที่เซ็นชื่อถ้าคุณต้องการอนุญาตให้ผู้รับของคุณส่งข้อความที่เข้ารหัสไปยังคุณ ให้ตรวจสอบให้แน่ใจว่าคุณได้เลือกใบรับรองการเซ็นชื่อและการเข้ารหัสของคุณแล้ว
-
เลือก ตกลง แล้วปิดกล่องโต้ตอบ บัญชี
-
สําหรับ Microsoft 365 (รุ่น 16.19.18110402 และสูงกว่า)
ในข้อความอีเมล ให้เลือก ตัวเลือก แล้วเลือก เซ็นชื่อ
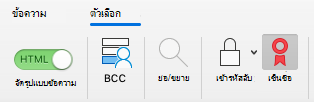
สําหรับ Outlook for Mac 2019
ในข้อความอีเมล ให้เลือก ตัวเลือก > ความปลอดภัย > เซ็นชื่อข้อความแบบดิจิทัล
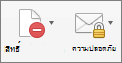
-
เขียนข้อความของคุณให้เสร็จสิ้น
ส่งข้อความที่เข้ารหัสลับใน Outlook for Mac แบบดั้งเดิม
ก่อนที่คุณจะเริ่ม คุณจําเป็นต้องเพิ่ม ใบรับรอง ลงในพวงกุญแจบนคอมพิวเตอร์ของคุณ สําหรับข้อมูลเกี่ยวกับวิธีการร้องขอใบรับรองดิจิทัลจากผู้ออกใบรับรอง ดูวิธีใช้ Mac นอกจากนี้ คุณยังต้องมีสําเนาของ ใบรับรอง ของผู้รับแต่ละรายที่บันทึกไว้พร้อมกับรายการที่ติดต่อใน Outlook ด้วย
ถ้าผู้รับของคุณอยู่ในรายการบริการไดเรกทอรี LDAP เช่น สมุดรายชื่อส่วนกลาง (GAL) ที่ใช้โดย Microsoft Exchange Server ใบรับรองของผู้รับจะถูกเผยแพร่ไปยังบริการไดเรกทอรีและพร้อมให้คุณใช้งานร่วมกับข้อมูลที่ติดต่ออื่นๆ
ถ้าผู้รับของคุณอยู่ในรายการบริการไดเรกทอรี LDAP ใบรับรองของผู้รับจะถูกเผยแพร่ไปยังบริการไดเรกทอรีและพร้อมให้คุณใช้งานร่วมกับข้อมูลที่ติดต่ออื่นๆ
ส่งข้อความที่เข้ารหัส
-
บนเมนูเครื่องมือ ให้เลือกบัญชี
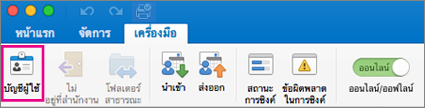
-
เลือกบัญชีที่คุณต้องการส่งข้อความที่เข้ารหัส แล้วเลือก ขั้นสูง > ความปลอดภัย
-
ใน ใบรับรอง ให้เลือกใบรับรองที่คุณต้องการใช้ คุณจะเห็นเฉพาะใบรับรองที่คุณเพิ่มลงใน Keychain สําหรับบัญชีผู้ใช้ Mac OSX ของคุณและใบรับรองที่ใช้ได้สําหรับการเซ็นชื่อแบบดิจิทัลหรือการเข้ารหัสลับเท่านั้น เมื่อต้องการเรียนรู้เพิ่มเติมเกี่ยวกับวิธีการเพิ่มใบรับรองลงในพวงกุญแจ ให้ดูวิธีใช้ Mac
-
เลือก ตกลง แล้วปิดกล่องโต้ตอบ บัญชี
-
สําหรับ Microsoft 365 (รุ่น 16.19.18110915 และสูงกว่า) ในข้อความอีเมล ให้เลือก ตัวเลือก เลือกตัวเลือก เข้ารหัสลับ และแพค เข้ารหัสลับด้วย S/MIME จากรายการดรอปดาวน์
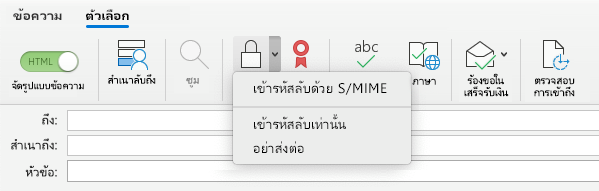
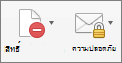
-
เขียนข้อความของคุณให้เสร็จสิ้น
หมายเหตุ: เมื่อคุณส่งข้อความที่เข้ารหัส ใบรับรองของผู้รับของคุณจะถูกใช้เพื่อเข้ารหัสสําเนาข้อความของเขาหรือเธอ ใบรับรองของคุณจะใช้เพื่อเข้ารหัสลับสําเนาที่บันทึกไว้ในโฟลเดอร์รายการที่ถูกส่งหรือแบบร่างของคุณใน Outlook
การเข้ารหัสลับด้วยการเข้ารหัสลับข้อความ Microsoft 365 ใน Outlook for Mac ดั้งเดิม
สําหรับMicrosoft 365 (รุ่น 16.19.18110915 และสูงกว่า)
ในข้อความอีเมล ให้เลือก ตัวเลือก เลือก เข้ารหัสลับ แล้วเลือกตัวเลือกการเข้ารหัสลับที่มีข้อจํากัดที่คุณต้องการบังคับใช้ เช่น ไม่ต้องส่งต่อ หรือ เข้ารหัสลับเท่านั้น 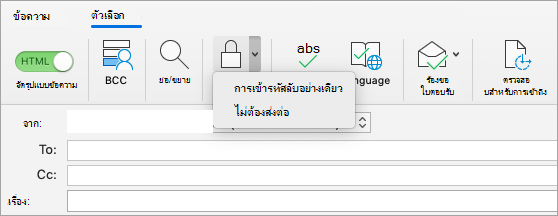
หมายเหตุ: Microsoft 365 การเข้ารหัสลับข้อความเป็นส่วนหนึ่งของสิทธิ์การใช้งาน Office 365 Enterprise E3 นอกจากนี้ ฟีเจอร์ Encrypt-Only (ตัวเลือกภายใต้ปุ่มเข้ารหัสลับ) จะเปิดใช้งานสําหรับสมาชิก (แอป Microsoft 365 สำหรับองค์กร ผู้ใช้) ที่ใช้ Exchange Online เท่านั้น
สําหรับ Outlook for Mac 2019
ในข้อความอีเมล ให้เลือก ตัวเลือก > สิทธิ์แล้วเลือกตัวเลือกการเข้ารหัสลับที่มีข้อจํากัดที่คุณต้องการบังคับใช้ เช่น ไม่ต้องส่งต่อ 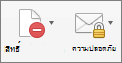
หมายเหตุ: ฟีเจอร์ Encrypt-Only ไม่ได้เปิดใช้งานใน Outlook for Mac เวอร์ชันเหล่านี้
ข้อมูลเพิ่มเติมเกี่ยวกับการเซ็นชื่อแบบดิจิทัล การเข้ารหัส และการรับรองความถูกต้องของใบรับรอง
ต่อไปนี้เป็นข้อมูลและเคล็ดลับในการลงชื่อเข้าใช้แบบดิจิทัล การเข้ารหัส และการรับรองความถูกต้องของใบรับรองใน Outlook for Mac
|
คำศัพท์ |
คำจำกัดความ |
|---|---|
|
ใบรับรอง |
เลือกใบรับรองที่คุณต้องการเซ็นชื่อแบบดิจิทัล ก่อนที่คุณจะเลือก เลือกใบรับรอง บนเมนูป็อปอัพ ใบรับรอง คุณต้องเพิ่ม ใบรับรอง ไปยังพวงกุญแจบนคอมพิวเตอร์ของคุณก่อน สําหรับข้อมูลเกี่ยวกับวิธีการร้องขอใบรับรองดิจิทัลจากผู้ออกใบรับรอง ดูวิธีใช้ Mac |
|
ลงชื่อเข้าใช้อัลกอริทึม |
วิธีการช่วยปกป้องความสมบูรณ์ของลายเซ็นดิจิทัล Outlook สามารถสร้างลายเซ็นดิจิทัลด้วยอัลกอริทึมต่อไปนี้: SHA-512, SHA-384, SHA-256 และ SHA-1 หนึ่งในสี่อัลกอริทึมเหล่านี้ SHA-1 เข้ากันได้กับแอปพลิเคชัน S/MIME อื่น ๆ มากที่สุดและ SHA 512 นั้นปลอดภัยที่สุด |
|
ลงชื่อในข้อความขาออก |
เลือกตัวเลือกนี้ถ้าคุณต้องการเซ็นชื่อแบบดิจิทัลบนข้อความขาออกทั้งหมดตามค่าเริ่มต้น |
|
ส่งข้อความที่เซ็นชื่อแบบดิจิทัลเป็นข้อความธรรมดา |
เลือกตัวเลือกนี้ถ้าคุณต้องการให้ผู้รับทุกคนสามารถอ่านเนื้อหาของข้อความได้ ซึ่งรวมถึงผู้รับที่ไม่มีแอปพลิเคชันจดหมาย S/MIME ผู้รับที่ไม่มีแอปพลิเคชันจดหมาย S/MIME สามารถอ่านข้อความธรรมดาแต่ไม่สามารถตรวจสอบลายเซ็นดิจิทัลได้ |
|
รวมใบรับรองของฉันไว้ในข้อความที่เซ็นชื่อ |
เลือกตัวเลือกนี้ถ้าคุณต้องการให้ผู้รับของคุณสามารถส่งข้อความที่เข้ารหัสไปถึงคุณ |
ตั้งค่าการเข้ารหัส
|
คำ |
คำจำกัดความ |
|---|---|
|
ใบรับรอง |
เลือกใบรับรองที่คุณต้องการให้บุคคลอื่นใช้ในการส่งข้อความที่เข้ารหัสถึงคุณ Outlook ยังใช้ใบรับรองการเข้ารหัสลับของคุณสําหรับข้อความที่เข้ารหัสลับซึ่งเก็บไว้ใน โฟลเดอร์รายการที่ส่ง และโฟลเดอร์ แบบร่าง ของคุณด้วย ก่อนที่คุณจะเลือก เลือกใบรับรอง บนเมนูป็อปอัพ ใบรับรอง คุณต้องเพิ่ม ใบรับรอง ไปยังพวงกุญแจบนคอมพิวเตอร์ของคุณก่อน สําหรับข้อมูลเกี่ยวกับวิธีการร้องขอใบรับรองดิจิทัลจากผู้ออกใบรับรอง ดูวิธีใช้ Mac |
|
อัลกอริทึมการเข้ารหัส |
วิธีการเข้ารหัสลับข้อความและสิ่งที่แนบมา Outlook สามารถเข้ารหัสลับข้อความด้วยอัลกอริทึมต่อไปนี้: AES-256, AES-192, AES-128 และ 3DES ในสี่อัลกอริทึมเหล่านี้ 3DES เข้ากันได้กับแอปพลิเคชัน S/MIME อื่น ๆ มากที่สุด และ AES-256 มีความปลอดภัยมากที่สุด |
|
เข้ารหัสข้อความขาออก |
เลือกตัวเลือกนี้ถ้าคุณต้องการเข้ารหัสข้อความขาออกทั้งหมดตามค่าเริ่มต้น |
รับรองความถูกต้องของใบรับรอง (พร้อมใช้งานสำหรับบัญชี Exchange เท่านั้น)
|
คำ |
คำจำกัดความ |
|---|---|
|
ใบรับรองไคลเอ็นต์ |
เลือกใบรับรองที่คุณต้องการรับรองความถูกต้องของใบรับรอง ก่อนที่คุณจะเลือก เลือกใบรับรอง บนเมนู ใบรับรอง คุณต้องเพิ่ม ใบรับรอง ลงในพวงกุญแจบนคอมพิวเตอร์ของคุณก่อน สําหรับข้อมูลเกี่ยวกับวิธีการร้องขอใบรับรองดิจิทัลจากผู้ออกใบรับรอง ดูวิธีใช้ Mac |
ดูเพิ่มเติม
รับความช่วยเหลือเกี่ยวกับ Outlook for Mac ใหม่
รักษาความปลอดภัยข้อความโดยใช้ลายเซ็นดิจิทัลใน Outlook สําหรับพีซี










