หน้าการลงคะแนนเสียงของการจัดกําหนดการสํารวจความคิดเห็นคือตําแหน่งที่ผู้จัดการประชุมและผู้เข้าร่วมประชุมลงคะแนนตามเวลาการประชุมที่แนะนํา
วิธีโหวต
-
เปิดหน้าการลงคะแนนเสียง:
-
ผู้เข้าร่วมประชุม: เลือก ลงคะแนน ในอีเมลเชิญโพลการจัดกําหนดการที่คุณได้รับ
-
ผู้จัดการ: เลือกลิงก์โดยตรงไปยังหน้าการลงคะแนนเสียงที่คุณได้รับเมื่อคุณส่งอีเมลเชิญหรือเข้าสู่ระบบที่ https://outlook.office365.com/findtime/dashboard/ และนําทางไปยังหน้าการลงคะแนนที่เกี่ยวข้อง
-
-
ลงชื่อเข้าใช้และเลือกชื่อของคุณหรือชื่อของบุคคลที่คุณกําลังลงคะแนนให้ ถ้าผู้จัดโพลเลือกที่จะ กําหนดให้ผู้เข้าร่วมตรวจสอบข้อมูลประจําตัวของพวกเขา คุณอาจมีสองตัวเลือกในการตรวจสอบข้อมูลประจําตัวของคุณ
-
ลงชื่อเข้าใช้ด้วยบัญชีที่ทํางานหรือโรงเรียนของคุณ: คุณสามารถลงชื่อเข้าใช้ด้วยบัญชี Microsoft 365 ของที่ทํางานหรือโรงเรียนของคุณเพื่อพยายามตรวจสอบข้อมูลประจําตัวของคุณโดยอัตโนมัติด้วยการเลือกของคุณ
หมายเหตุ: ตัวเลือกนี้จะไม่ปรากฏถ้าคุณลงชื่อเข้าใช้บัญชี Microsoft 365 ของที่ทํางานหรือโรงเรียนของคุณอยู่แล้ว นอกจากนี้ คุณจะต้องดําเนินการตามกระบวนการตรวจสอบอีเมลด้วยตนเองหากเราไม่สามารถจับคู่บัญชีของคุณกับการเลือกของคุณได้ ในกรณีนี้ อีเมลที่มีรหัสการตรวจสอบจะถูกส่งไปโดยอัตโนมัติ
-
การตรวจสอบอีเมลด้วยตนเอง: เลือก ส่งรหัสการตรวจสอบอีเมล ป้อนรหัสที่เราส่งให้คุณในอีเมล จากนั้นเลือก ส่ง หากรหัสนี้ตรงกันคุณจะสามารถดําเนินการต่อได้
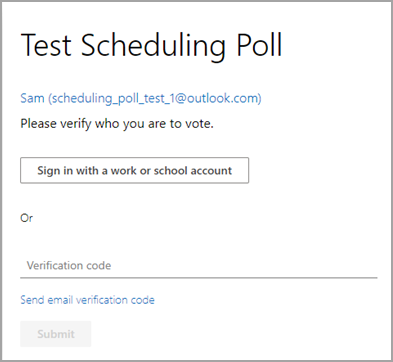
-
3. ตารางการลงคะแนนเสียงจะแสดงสถานะของโพล
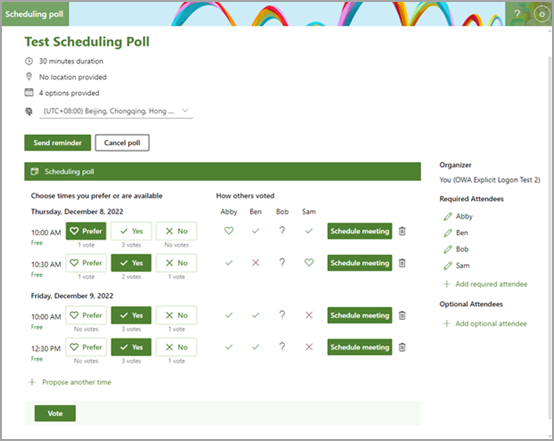
-
สถานะการลงคะแนนเสียง: การโหวตของคุณจะแสดงสําหรับแต่ละเวลาการประชุม บล็อกการลงคะแนนเสียงจะมีสีขึ้นอยู่กับว่าคุณเลือกตัวเลือกหรือไม่
-
วิธีที่ผู้อื่นลงคะแนน: แสดงอย่างใดอย่างหนึ่งต่อไปนี้สําหรับการลงคะแนนเสียงของผู้เข้าร่วมแต่ละคน
-
เครื่องหมาย X สีแดงหมายความว่าผู้เข้าร่วมได้ลงคะแนนไม่ให้ผู้เข้าร่วมลงคะแนน
-
สีเทา ? หมายความว่าผู้เข้าร่วมไม่ได้ทําการเลือก
-
เครื่องหมายถูกสีเขียวหมายความว่าผู้เข้าร่วมได้ลงคะแนนใช่
-
หัวใจสีเขียวหมายความว่าผู้เข้าร่วมต้องการในครั้งนี้
-
-
สถานะการติดต่อ: ภายในเวลาดังกล่าว ระบบจะแสดงสถานะการติดต่อของคุณ การโฮเวอร์เหนือไอคอนจะแสดงรายละเอียดเพิ่มเติมเกี่ยวกับสถานะของคุณ เช่น เหตุการณ์ใดที่อาจขัดแย้งกับเวลานั้น
-
การนับคะแนน: ภายใต้ปุ่มลงคะแนนเสียงแต่ละปุ่ม (ต้องการ ใช่ และ ไม่ใช่) คุณจะเห็นจํานวนผู้เข้าร่วมทั้งหมดที่เลือกตัวเลือกนั้นสําหรับเวลาการประชุมที่ระบุ
4. ลงคะแนนสําหรับแต่ละเวลาที่แนะนําโดยการเลือกตัวเลือกความพร้อมใช้งานที่เหมาะสม:
-
ต้องการ: เวลาการประชุมที่คุณต้องการ
-
ใช่: คุณพร้อมใช้งาน
-
ไม่: คุณไม่พร้อมใช้งาน
5. ถ้าเวลาการประชุมที่แนะนําไม่เหมาะสม คุณสามารถแนะนําเวลาใหม่ได้โดยการเลือก เสนอเวลาอื่น 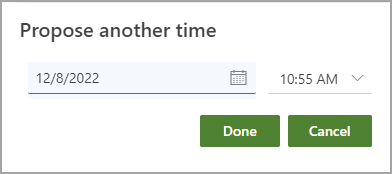
หมายเหตุ: ถ้าผู้จัดโพลได้เลือกล็อก โพลสําหรับผู้เข้าร่วม ผู้เข้าร่วมจะไม่สามารถแนะนําเวลาการประชุมใหม่ได้ ผู้จัดโพลจะสามารถแนะนําเวลาการประชุมใหม่ได้เสมอ
6. คุณสามารถแก้ไขรายละเอียดของบุคคลที่คุณส่งคําเชิญไปในรายการ ผู้เข้าร่วมประชุม ได้
-
เลือก

-
เลือก + เพิ่มผู้เข้าร่วมประชุมที่จําเป็น หรือ + เพิ่มผู้เข้าร่วมประชุมทั่วไป เพื่อเพิ่มผู้เข้าร่วม พวกเขาจะได้รับการแจ้งเตือนทางอีเมลที่เชิญให้พวกเขาลงคะแนน
หมายเหตุ: ถ้าผู้จัดโพลได้เลือกล็อก โพลสําหรับผู้เข้าร่วม ผู้เข้าร่วมจะไม่สามารถเพิ่ม แก้ไข หรือลบผู้เข้าร่วมใดๆ ได้ ผู้จัดโพลจะสามารถเพิ่ม แก้ไข หรือลบผู้เข้าร่วมได้เสมอ
7. ผู้จัดการสามารถยกเลิกการสํารวจความคิดเห็นผ่านหน้าการลงคะแนนเสียงหรือใน แดชบอร์ดได้ เมื่อต้องการยกเลิกการสํารวจความคิดเห็นบนหน้าการลงคะแนนเสียง ให้เลือก ยกเลิกโพล เหนือตารางการลงคะแนนเสียง
8. ผู้จัดสามารถจัดกําหนดการการประชุมด้วยตนเองโดยการเลือก จัดกําหนดการประชุม สําหรับเวลาที่เหมาะสม ถ้าการจัดกําหนดการอัตโนมัติเปิดใช้งาน ผู้จัดการประชุมจะยังคงสามารถจัดกําหนดการประชุมด้วยตนเองก่อนถึงข้อสรุปได้ เมื่อต้องการเรียนรู้เพิ่มเติม ให้ดู การจัดกําหนดการแบบอัตโนมัติในการจัดกําหนดการโพล
9. เลือก ส่ง
หมายเหตุ: ถ้าคุณลงชื่อเข้าใช้แล้ว สีและธีม OWA ของคุณจะแสดงในหน้าการลงคะแนนเสียงนี้ ใช่ เรารู้สึกเป็นเกียรติกับโหมดสีเข้มเช่นกัน!










