Layouten i hemmet kan orsaka Wi-Fi-problem, och det är en av de saker som oftast förbises. Här är några åtgärder du kan vidta för att förbättra Wi-Fi-anslutningen.
Meddelanden:
-
Innan du börjar att göra ändringar i Wi-Fi-nätverket bör du köra ett nätverkshastighetstest för att få en grundläggande uppfattning om nätverkets prestanda. (Du kan få en testapp för nätverkshastighet Microsoft Store.) Kör flera tester på olika platser i hemmet och notera resultatet. Kör hastighetstesterna igen för att se om Wi-Fi-prestanda har förbättrats efter att du har gjort ändringar i nätverket eller konfigurationen.
-
Om du vill ändra i din router eller någon annan åtkomstpunkt måste du logga in på den. Det gör du gör vanligtvis via en webbläsare. Mer information finns i dokumentationen till åtkomstpunkten eller på enhetstillverkarens webbplats.
Välja rätt nätverksband för dina enheter
För konsumentnätverk Wi-Fi det tre frekvensband: 2,4 GHz, 5 GHz och 6 GHz. Här följer en lista över för- och nackdelarna för var och en.
2,4 GHz
-
Fördelar: Längre intervall, bättre på att gå igenom hinder (till exempel väggar), mer universell kompatibilitet (fler trådlösa enheter stöder 2,4 GHz jämfört med 5 och 6 GHz).
-
Nackdelar: Långsammare dataflöde, färre kanaler som inte överlappar, mer överbelastade nätverk än 5 GHz eftersom hushållsenheter (till exempel meter och trådlösa telefoner) och Bluetooth-enheter använder 2,4 GHz-nätverksbanden.
5 GHz
-
Fördelar: Snabbare dataflöde, mindre överbelastade kanaler, fler kanaler som inte överlappar.
-
Nackdelar: Kortare intervall jämfört med 2,4 GHz-nätverk, går inte genom väggar och andra hinder, liksom 2,4 GHz-nätverk, inte lika ofta används av IOT-enheter.
6 GHz
-
Fördelar: Wi-Fi 6E utökar frekvensintervallet för att tillhandahålla mycket snabbt dataflöde, låg överbelastning för mer tillförlitliga anslutningar och lägre svarstid. En stark 6 GHz-anslutning är bäst för spel, streaming och videosamtal.
-
Nackdelar: Kortare intervall jämfört med andra band och går inte genom väggar också. 6 GHz används inte lika mycket av andra enheter. Du måste ha en nyare Wi-Fi router som stöder Wi-Fi 6E och en Windows-dator- och nätverkskortsdrivrutiner som stöder Wi-Fi 6E.
I vissa fall fungerar ett 2,4 GHz-nätverk bra för grundläggande uppgifter som att surfa på webben eller använda e-post. Snabbare dataflöde är dock allmänt tillgängligt på ett 5 GHz-nätverk som är bättre lämpligt för uppgifter som streaming av filmer eller spel på en Xbox One. Ett 6 GHz-nätverk kan ge dig bästa möjliga nätverksprestanda när du är nära routern, men många äldre enheter stöder det inte, du måste ha en nyare router och dator som båda har stöd för Wi-Fi 6E.
Välja olika nätverksnamn (SSID)
Om routern sänder på ett 2,4 GHz-, 5 GHz- eller 6 GHz-nätverksband bör du använda olika nätverksnamn (även anropa SSIDs). På så sätt vet du vilket nätverk du är ansluten till. Du kan göra ändringen med hjälp av programvaran för åtkomstpunkten. Vissa nätverk visar bara ett namn men har olika band. Windows automatiskt till det bästa band som finns tillgängligt i nätverket.
Undvika överbelastade kanaler
De flesta konsumentåtkomstpunkter (AP, Acces Points), till exempel trådlösa routrar, använder en förinställd kanal som ställs in på fabriken och inte ändras. Det kan leda till överbelastade kanaler som kan försämra det Wi-Fi-nätverkets prestanda. Det gäller särskilt om det finns många olika Wi-Fi-nätverk i närheten.
Innan du ändrar kanal är det är viktigt att titta på nätverkets prestanda på olika platser i hemmet, så att du kan välja den bästa kanalen. Ett av sätten att göra det på är att hämta en Wi-Fi-nätverksanalysapp från Microsoft Store, öppna appen och sedan hitta funktionen som gör att du kan skapa ett nätverksdiagram. Om appen du väljer inte har den här funktionen provar du en annan app. Öppna Microsoft Store-appen på en dator med Windows 10 för att hitta en app för nätverksanalys, och sök efter Wi-Fi analyzer eller liknande.
För ett nätverk i 2,4 GHz-frekvensbandet ser diagrammet ut ungefär så här.
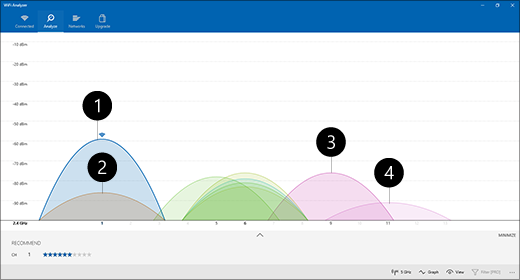
-
Min åtkomstpunkt
-
Starkaste låg signalstyrka
-
Åtkomstpunkten på en överlappande kanal
-
Svagaste låg signalstyrka
När du väljer en kanal för ett 2,4 GHz-frekvensnätverk:
-
Välj kanal 1, 6 eller 11. De här kanalerna överlappar inte varandra och ger den bästa tillförlitligheten.
-
När du väljer mellan kanalerna 1, 6 och 11 väljer du den starkaste låga signalstyrkan från åtkomstpunkten eller routern. På bilden ovan är det till exempel kanal 1.
-
Välj en kanal som har minst antal åtkomstpunkter (om kanalen innehåller den svagaste låga signalstyrkan).
-
Om alla tre kanaler är ungefär likadana räknat i antal åtkomstpunkter och den svagaste signalen, väljer du kanalen med det lägsta antalet åtkomstpunkter på överlappande kanaler.
För 5 GHz-nätverk är överlappningen ett mindre problem, så där väljer du kanalen med det lägsta antalet åtkomstpunkter för signalstyrkan.
Obs!: Många konsumentroutrar för Wi-Fi eller andra åtkomstpunkter har ett automatiskt alternativ där åtkomstpunkten automatiskt väljer den bästa kanalen och använder den. Vissa fungerar utmärkt och väljer den bästa kanalen, men andra kanske inte gör det, så du bör själv välja den bästa kanalen för ditt hem.
Kontrollera signalstyrkan
Om signalen inte är tillräckligt stark kan du inte ansluta tillförlitligt till ditt Wi-Fi-nätverk, oavsett vilken kanal du väljer. Du kan även använda en Wi-Fi analysapp för att fastställa signalstyrkan ju närmare 10 dBm, desto starkare signal. En starkare signal ger dig större chans till en tillförlitlig Wi-Fi-anslutning. Den starkaste signalstyrkan är vanligtvis någon meter från åtkomstpunkten, men inte precis bredvid den.
Om du har en svag Wi-Fi-signal kan du prova följande:
-
Flytta åtkomstpunkten, om du kan, för att minska antalet väggar eller andra hinder som finns mellan din åtkomstpunkt och din dator. Ju färre väggar och andra hinder, desto bättre.
-
Flytta datorn närmare åtkomstpunkten om du kan. Ju närmare, desto bättre, men inte precis bredvid den.
-
Flytta åtkomstpunkten mot mitten av hemmet eller rummet om du kan, och högre upp om det är möjligt. Om du placerar den i ett hörn eller under ett skrivbord kan Wi-Fi-signalstyrkan försämras.
-
Sök efter saker som kan orsaka störningar (till exempel ett arkivskåp av metall).
-
Kontrollera hur enheten är orienterad när du använder Wi-Fi. Din position kan göra att signalen försämras.
Om det inte är ett alternativ att flytta närmare åtkomstpunkten eller att flytta själva åtkomstpunkten, kan du prova en nätverksförlängare för att förbättra Wi-Fi-signalen. Nätverksförlängare är vanligtvis små enheter som ansluter till ett eluttag var som helst i hemmet.
Kontrollera kanalbredden
Även om det är mindre vanligt kan inställningen av kanalbredden för 2,4 GHz Wi-Fi-nätverk orsaka problem. 2,4 GHz-bandnätverk har två kanalbredder: 20 MHz och 40 MHz (40MHz introducerades senare med IEEE 802.11N-specifikationen). Även om 40 MHz-kanalbandet ger större dataflöde, fungerar vissa äldre trådlösa nätverkskort och drivrutiner inte bra med det. Om du inte får en tillförlitlig Wi-Fi men signalstyrkan är stark och Wi-Fi-kanalen är avmarkerad, kontrollerar du inställningen Kanalbredd för åtkomstpunkten genom att logga in på den. Vanligtvis ställs den in på Auto eller 20/40 MHz eller något liknande när du får den. Om åtkomstpunkten eller routern är inställd på något av ovanstående provar du att ställa in den på 20 MHz i stället.
Undvik att använda äldre säkerhetstyper eller säkerhetstyper som inte stöds
Allt eftersom tekniken ändras blir äldre säkerhetstyper mindre säkra och stöds inte längre. Vissa av de här äldre säkerhetstyperna finns fortfarande kvar för att äldre enheter ska fungera, men det är bäst att undvika dem och om möjligt använda nyare säkerhetstyper.
Den aktuella standarden är WPA3. Mer information finns i Snabbare och säkrare Wi-Fi i Windows.
Undvik att använda WEP eller ett dolt SSID, eftersom de inte är säkra. Försök om möjligt undvika att använda WPA+WPA2 som säkerhetstyp för nätverket. När routern eller åtkomstpunkten är inställd på det här försöker datorn eller en annan trådlös enhet att använda WPA2 först, och försöker sedan använda WPA om den inte kan ansluta med WPA2. Men vissa av de äldre trådlösa nätverkskorten kan inte återgå på ett tillförlitligt sätt från WPA2 till WPA, så ibland ansluts du inte.
Layouten i ditt hem kan orsaka Wi-Fi problem och det är en av de saker som inte kan orsaka problem. Här är några åtgärder du kan vidta för att förbättra Wi-Fi-anslutningen.
Meddelanden:
-
Innan du börjar att göra ändringar i Wi-Fi-nätverket bör du köra ett nätverkshastighetstest för att få en grundläggande uppfattning om nätverkets prestanda. (Du kan skaffa en app för nätverkshastighetstest i Microsoft Store.) Kör flera tester på olika platser i hemmet och notera resultatet. Kör hastighetstesterna igen för att se om Wi-Fi-prestanda har förbättrats efter att du har gjort ändringar i nätverket eller konfigurationen.
-
Om du vill ändra i din router eller någon annan åtkomstpunkt måste du logga in på den. Det gör du gör vanligtvis via en webbläsare. Mer information finns i dokumentationen till åtkomstpunkten eller på enhetstillverkarens webbplats.
Välja rätt nätverksband för dina enheter
Det finns två frekvensband för Wi-Fi-nätverk för konsumenter – 2,4 GHz och 5 GHz. Här följer en lista över för- och nackdelarna för var och en.
2,4 GHz
-
Fördelar: Längre intervall, bättre på att gå igenom hinder (till exempel väggar), bättre support (fler trådlösa enheter stöder 2,4 GHz jämfört med 5 GHz).
-
Nackdelar: Långsammare dataflöde, färre kanaler som inte överlappar, mer överbelastade nätverk än 5 GHz eftersom hushållsenheter (till exempel meter och trådlösa telefoner) och Bluetooth-enheter använder 2,4 GHz-nätverksbanden.
5 GHz
-
Fördelar: Snabbare dataflöde, mindre överbelastade kanaler, fler kanaler som inte överlappar.
-
Nackdelar: Kortare intervall jämfört med 2,4 GHz-nätverk, går inte genom väggar och andra hinder och 2,4 GHz-nätverk, inte lika stort som de används av andra enheter.
Ett 2,4 GHz-nätverk fungerar i vissa fall bra för att göra grundläggande saker, till exempel surfa på webben eller använda e-post på en surfplatta, dator eller telefon. Men om du gör saker som använder mer data på en enhet som stöder ett 5 GHz-nätverk (till exempel streaming av filmer på en Xbox One) kan en 5 GHz-frekvens vara ett bra sätt att förbättra Wi-Fi prestanda.
Välja olika nätverksnamn (SSID)
Om routern skickar data på både ett 2,4 GHz- och ett 5 GHz-nätverksband bör du använda olika nätverksnamn (även kallade SSID). På så sätt vet du vilket nätverk du är ansluten till. Du kan göra ändringen med hjälp av programvaran för åtkomstpunkten.
Undvika överbelastade kanaler
De flesta konsumentåtkomstpunkter (AP), till exempel trådlösa routrar, använder en förinställd kanal som ställs in i fabriksinställningarna och inte ändras. Det kan leda till överbelastade kanaler som kan försämra det Wi-Fi-nätverkets prestanda. Det gäller särskilt om det finns många olika Wi-Fi-nätverk i närheten.
Innan du ändrar kanal är det är viktigt att titta på nätverkets prestanda på olika platser i hemmet, så att du kan välja den bästa kanalen. Ett sätt att göra det är att hämta en app för analys av Wi-Fi-nätverk från Microsoft Store, öppna appen och sedan hitta den funktion som gör att du kan skapa ett diagram för nätverket. Om appen du väljer inte har den här funktionen provar du en annan app. Öppna Microsoft Store-appen på en dator med Windows 10 för att hitta en app för nätverksanalys, och sök efter Wi-Fi analyzer eller liknande.
För ett nätverk i 2,4 GHz-frekvensbandet ser diagrammet ut ungefär så här.
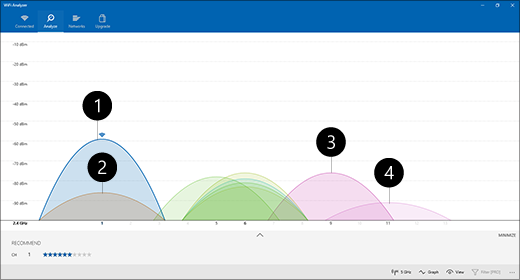
-
Min åtkomstpunkt
-
Starkaste låg signalstyrka
-
Åtkomstpunkten på en överlappande kanal
-
Svagaste låg signalstyrka
När du väljer en kanal för ett 2,4 GHz-frekvensnätverk:
-
Välj kanal 1, 6 eller 11. De här kanalerna överlappar inte varandra och ger den bästa tillförlitligheten.
-
När du väljer mellan kanalerna 1, 6 och 11 väljer du den starkaste låga signalstyrkan från åtkomstpunkten eller routern. På bilden ovan är det till exempel kanal 1.
-
Välj en kanal som har minst antal åtkomstpunkter (om kanalen innehåller den svagaste låga signalstyrkan).
-
Om alla tre kanaler är ungefär likadana räknat i antal åtkomstpunkter och den svagaste signalen, väljer du kanalen med det lägsta antalet åtkomstpunkter på överlappande kanaler.
För 5 GHz-nätverk är överlappningen ett mindre problem, så där väljer du kanalen med det lägsta antalet åtkomstpunkter för signalstyrkan.
Obs!: Många konsumentroutrar för Wi-Fi eller andra åtkomstpunkter har ett automatiskt alternativ där åtkomstpunkten automatiskt väljer den bästa kanalen och använder den. Vissa fungerar utmärkt och väljer den bästa kanalen, men andra kanske inte gör det, så du bör själv välja den bästa kanalen för ditt hem.
Kontrollera signalstyrkan
Om signalen inte är tillräckligt stark kan du inte alltid ansluta tillförlitligt till Wi-Fi nätverk oavsett vilken kanal du väljer. Du kan även använda en Wi-Fi analysapp för att fastställa signalstyrkan, ju närmare 10 dBm, desto starkare signal. En starkare signal ger dig större chans till en tillförlitlig Wi-Fi-anslutning. Den starkaste signalstyrkan är vanligtvis någon meter från åtkomstpunkten, men inte precis bredvid den.
Om du har en svag Wi-Fi-signal kan du prova följande:
-
Flytta åtkomstpunkten om du kan minska antalet väggar och andra hinder mellan åtkomstpunkten och datorn. Ju färre väggar och andra hinder, desto bättre.
-
Flytta datorn närmare åtkomstpunkten om du kan. Ju närmare, desto bättre, men inte precis bredvid den.
-
Flytta åtkomstpunkten mot mitten av hemmet eller rummet om du kan, och högre upp om det är möjligt. Om du placerar den i ett hörn eller under ett skrivbord kan Wi-Fi-signalstyrkan försämras.
-
Sök efter saker som kan orsaka störningar (till exempel ett arkivskåp av metall).
-
Kontrollera hur enheten är orienterad när du använder Wi-Fi. Din position kan göra att signalen försämras.
Om det inte går att flytta sig närmare åtkomstpunkten eller att flytta själva åtkomstpunkten, kan du prova en nätverks utvidgare för att förbättra Wi-Fi signal. Nätverksförlängare är vanligtvis små enheter som ansluter till ett eluttag var som helst i hemmet.
Kontrollera kanalbredden
Även om det är mindre vanligt kan inställningen av kanalbredden för 2,4 GHz Wi-Fi-nätverk orsaka problem. 2,4 GHz-bandnätverk har två kanalbredder: 20 MHz och 40 MHz (40MHz introducerades senare med IEEE 802.11N-specifikationen). Även om 40 MHz-kanalbandet ger större dataflöde, fungerar vissa äldre trådlösa nätverkskort och drivrutiner inte bra med det. Om du inte får en tillförlitlig Wi-Fi-anslutning, men signalstyrkan är stark och Wi-Fi-kanalen är tydlig, kontrollerar du inställningen Kanalbredd för åtkomstpunkten genom att logga in på den. Vanligtvis är den inställd på Auto eller 20/40 MHz eller liknande när du får den. Om åtkomstpunkten eller routern är inställd på något av ovanstående provar du att ställa in den på 20 MHz i stället.
Undvik att använda äldre säkerhetstyper eller säkerhetstyper som inte stöds
Allt eftersom tekniken ändras blir äldre säkerhetstyper mindre säkra och stöds inte längre. Vissa av de här äldre säkerhetstyperna finns fortfarande kvar för att äldre enheter ska fungera, men det är bäst att undvika dem och om möjligt använda nyare säkerhetstyper.
Den nuvarande standarden är WPA2-AES. Nya Wi-Fi-certifierade enheter har haft stöd för den ganska länge.
Undvik att använda WEP eller ett dolt SSID, eftersom de inte är säkra. Försök om möjligt undvika att använda WPA+WPA2 som säkerhetstyp för nätverket. När routern eller åtkomstpunkten är inställd på det här försöker datorn eller en annan trådlös enhet att använda WPA2 först, och försöker sedan använda WPA om den inte kan ansluta med WPA2. Men vissa av de äldre trådlösa nätverkskorten kan inte återgå på ett tillförlitligt sätt från WPA2 till WPA, så ibland ansluts du inte.
Nästa: Analysera rapporten för trådlöst nätverk
Gå tillbaka till Översikt











