Startinställningar för Windows
Applies To
Windows 11 Windows 10Du kan behöva ändra Startinställningar för Windows för att felsöka problem, optimera startprocesser eller ändra systemets startbeteende för specifika uppgifter.
Ett vanligt felsökningsalternativ är till exempel att aktivera felsäkert läge, vilket innebär att Windows startas i ett begränsat tillstånd där endast de grundläggande tjänsterna och drivrutinerna har startats. Om ett problem inte visas igen när du startar i felsäkert läge kan du ta bort standardinställningarna, grundläggande drivrutiner och tjänster som möjliga orsaker.
Andra startinställningar inkluderar avancerade funktioner som är avsedda att användas av systemadministratörer och IT-tekniker.
I den här artikeln beskrivs hur du ändrar startbeteendet för Windows och de tillgängliga alternativen.
Ändra startinställningar
Obs!: Om du har krypterat enheten måste du ha BitLocker-nyckeln för att slutföra den här uppgiften. Om du inte känner till BitLocker-nyckeln kan du läsa Hitta din BitLocker-återställningsnyckel.
-
I Windows RE väljer du Felsöka > Avancerade alternativ > Startinställningar > Starta om
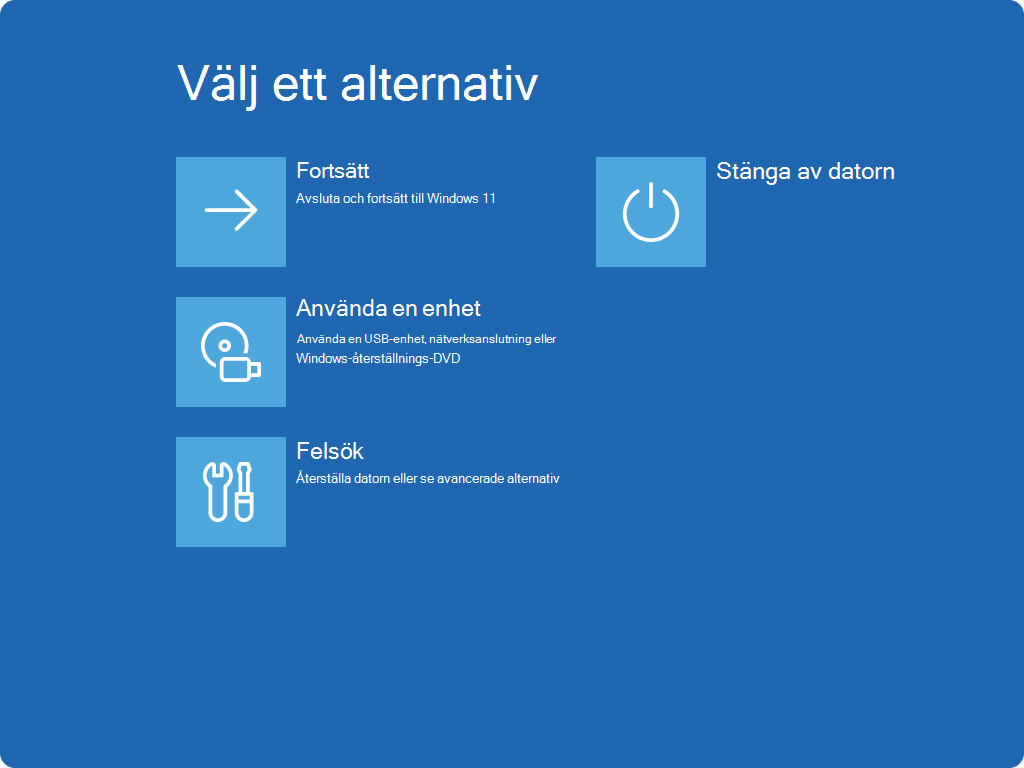
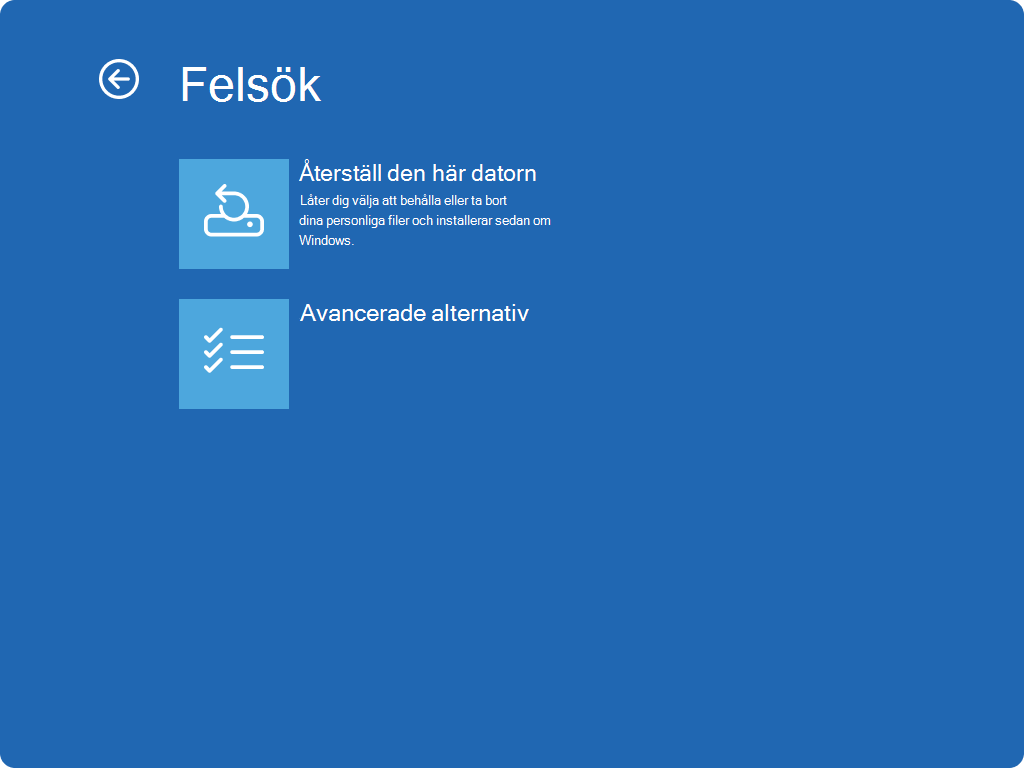
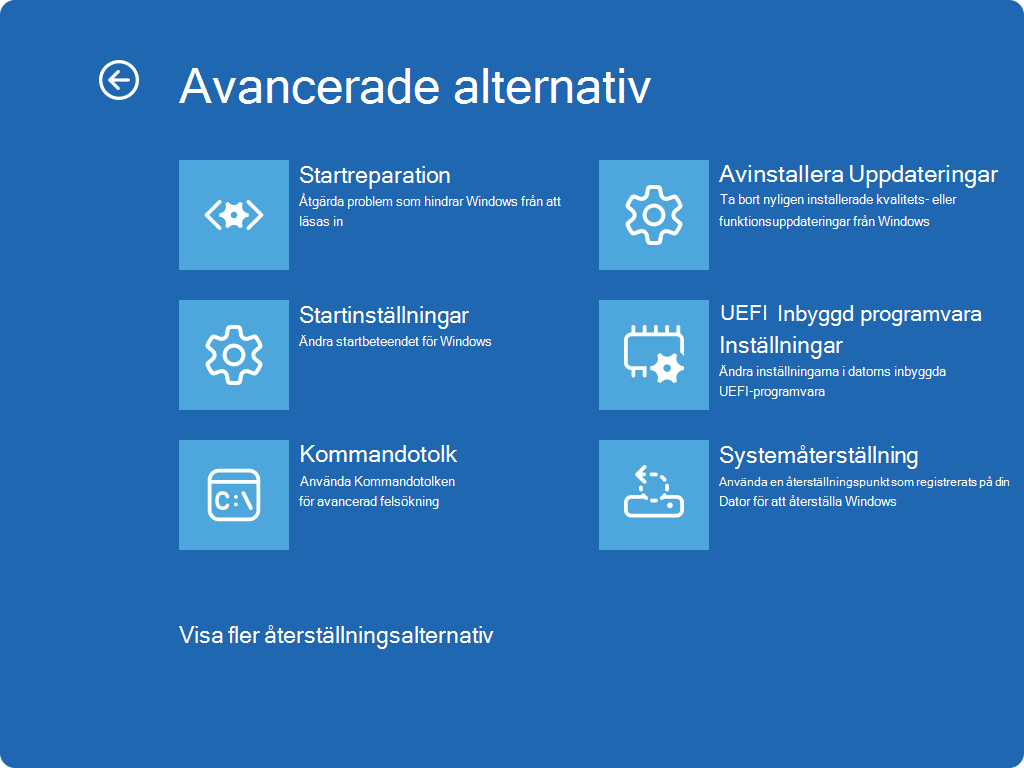
-
Välj Starta om
-
När enheten startas om väljer du något av de tillgängliga alternativen på skärmen Startinställningar eller trycker på Retur för att starta Windows normalt
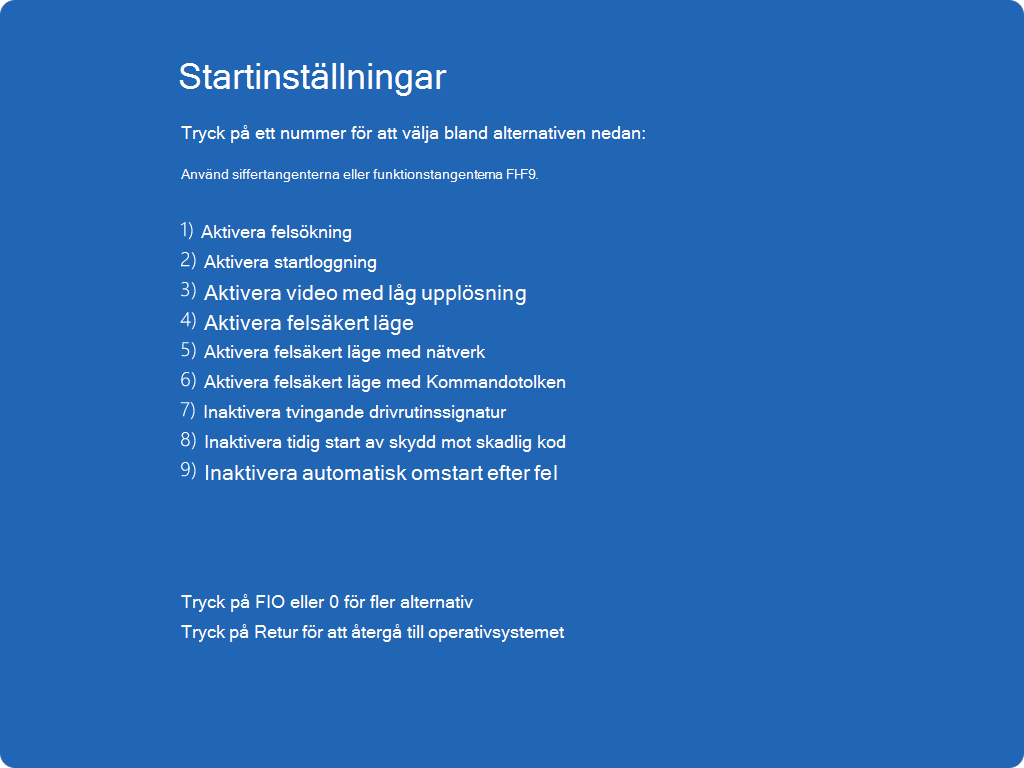
Listan Startinställningar
Här är en lista över startinställningar som du kan välja bland. Om du vill välja en tangent använder du siffertangenterna eller funktionstangenterna F1-F9:
-
Aktivera felsökning.Windows startas i ett avancerat felsökningsläge avsett för IT-tekniker och systemadministratörer
-
Aktivera startloggning. Skapar en fil, ntbtlog.txt, med en lista över alla drivrutiner som installeras vid start och som kan vara användbar för avancerad felsökning
-
Aktivera video med låg upplösning. Windows startas med den aktuella grafikdrivrutinen och med inställningar för låg upplösning och uppdateringshastighet. Du kan använda det här läget för att återställa bildskärmsinställningarna
-
Aktivera felsäkert läge. Felsäkert läge innebär att Windows startas i ett grundläggande tillstånd med en begränsad uppsättning filer och drivrutiner. Om ett problem inte uppstår i felsäkert läge innebär det att standardinställningarna och de grundläggande drivrutinerna inte orsakar problemet. Genom att observera Windows i felsäkert läge kan du begränsa orsaken till ett problem och kan hjälpa dig att felsöka problem på din enhet
-
Felsäkert läge med nätverk. Felsäkert läge med nätverk lägger till de nätverksdrivrutiner och tjänster du behöver för att komma åt Internet och andra datorer i nätverket
-
Felsäkert läge med kommandotolk. Windows startas i felsäkert läge med ett kommandotolksfönster i stället för det vanliga Windows-gränssnittet
-
Inaktivera tvingande drivrutinssignatur. Tillåter installation av drivrutiner som innehåller felaktiga signaturer
-
Inaktivera skyddet mot skadlig kod i ett tidigt skede . Tidig start av skydd mot skadlig kod (ELAM) är en säkerhetsfunktion i Windows som gör att program mot skadlig kod kan starta före alla andra komponenter från tredje part under startprocessen. ELAM säkerställer att systemet inte initierar okända startdrivrutiner som kan vara skadliga. Välj det här alternativet om du tillfälligt vill inaktivera ELAM
-
Inaktivera automatisk omstart vid systemfel. Förhindrar att Windows startas om automatiskt om ett fel leder till att Windows inte fungerar. Välj endast det här alternativet om Windows fastnar i en slinga där Windows misslyckas, försöker starta om och misslyckas igen flera gånger
Du kan trycka på Retur för att starta Windows som vanligt.
Vad händer om Windows fortsätter att starta i felsäkert läge?
Det ska räcka med att starta om enheten för att gå ur felsäkert läge tillbaka till normalt läge. Om enheten av någon anledning fortfarande startar i felsäkert läge kan du prova följande:
-
Tryck på Windows-tangenten + R
-
Skriv msconfig i rutan Öppna och välj sedan OK
-
Välj fliken Start
-
Avmarkera kryssrutan Säker start under Startalternativ










