En BitLocker-återställningsnyckel behövs när BitLocker inte automatiskt kan låsa upp en krypterad enhet i Windows. Den här nyckeln, som är ett 48-siffrigt nummer, används för att återfå åtkomsten till enheten.
Du kanske uppmanas att ange BitLocker-återställningsnyckeln vid start på grund av en säkerhetsrisk eller maskinvaruändring:
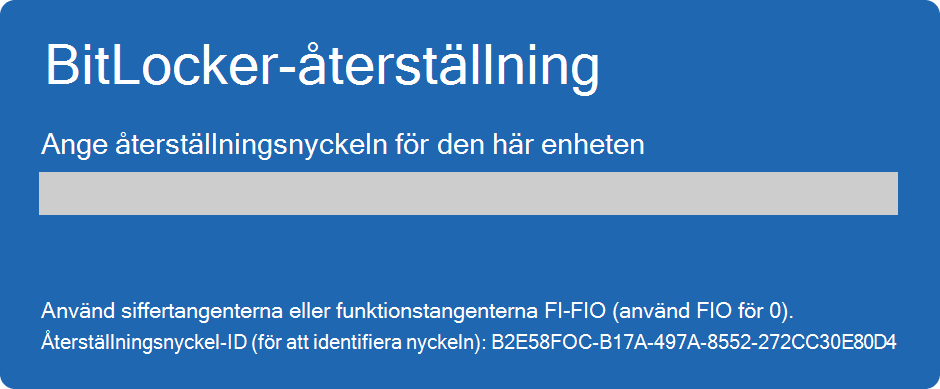
Du kan behöva ange en BitLocker-återställningsnyckel för data eller externa enheter, till exempel om du har glömt lösenordet för upplåsning:
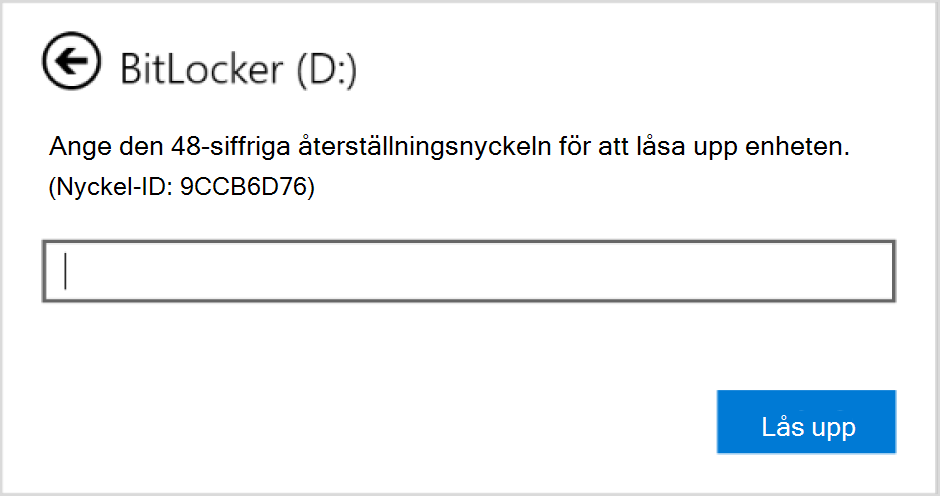
Den här artikeln innehåller information som hjälper dig att hitta BitLocker-återställningsnyckeln.

Har du problem med att spela upp videon? Titta på det på YouTube.
Notera ID för återställningsnyckeln
När du uppmanas att ange en BitLocker-återställningsnyckel noterar du de första 8 siffrorna i återställningsnyckelns ID.
Återställningsnyckelns ID hjälper dig att identifiera vilken återställningsnyckel du ska använda om du har fler än en.
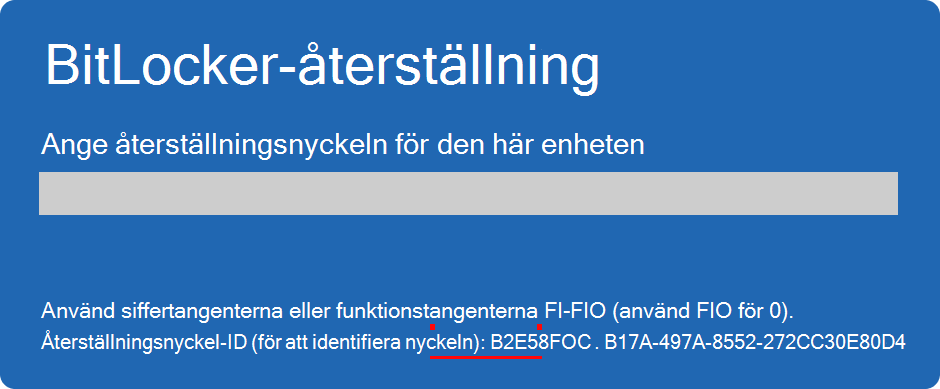
Var hittar jag en BitLocker-återställningsnyckel?
Det finns flera platser där återställningsnyckeln kan finnas, beroende på vilket val som gjordes när BitLocker aktiverades. Expandera varje avsnitt om du vill veta mer:
Om BitLocker-återställningsnyckeln säkerhetskopieras till ditt Microsoft-konto följer du dessa steg för att hämta den:
-
Öppna en webbläsare från en annan enhet och gå till https://aka.ms/myrecoverykey
-
Logga in med ditt Microsoft-konto och leta reda på nyckel-ID:t:
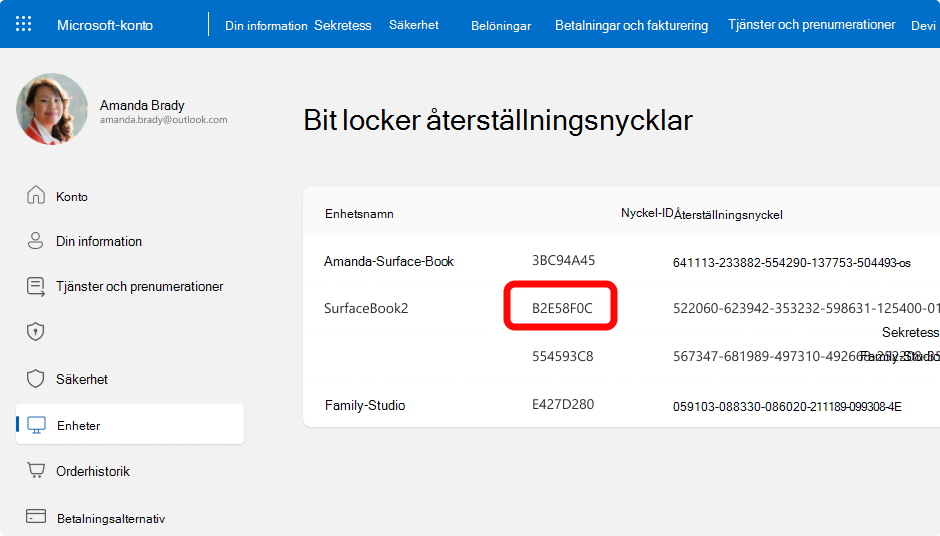
-
Använd den relaterade återställningsnyckeln för att låsa upp enheten
Meddelanden:
-
Om enheten har konfigurerats, eller om BitLocker har aktiverats av någon annan, kan återställningsnyckeln lagras på personens Microsoft-konto.
-
Från och med Windows 11 version 24H2 visar BitLocker-återställningsskärmen en ledtråd till det Microsoft-konto som är kopplat till återställningsnyckeln.
Om din enhet någonsin har loggat in på en organisation med ett arbets- eller skolkonto kan återställningsnyckeln lagras på organisationens konto. Du kanske kan komma åt den direkt, eller så kan du behöva kontakta IT-supporten för den organisationen för att få åtkomst till återställningsnyckeln.
-
Öppna en webbläsare från en annan enhet och gå till https://aka.ms/aadrecoverykey
-
Logga in med ditt arbets- eller skolkonto
-
Välj Enheter och expandera enheten som du behöver hämta återställningsnyckeln för
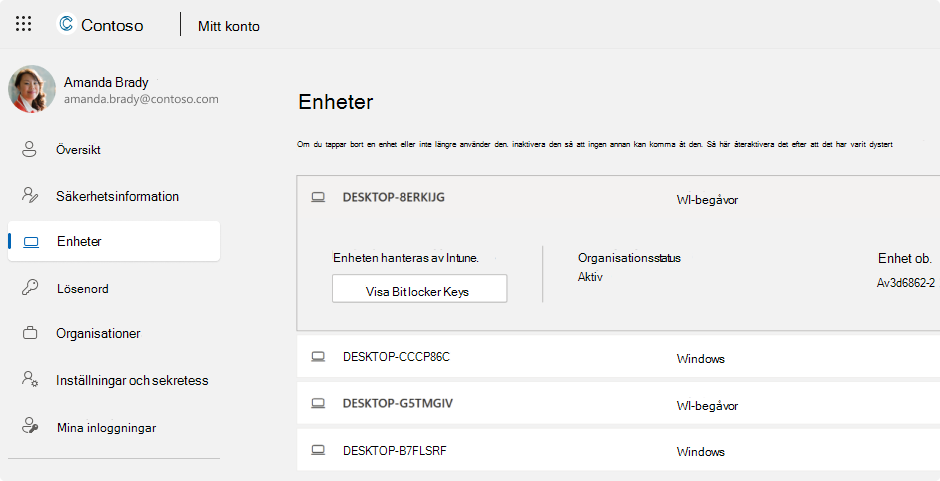
-
Välj alternativet Visa BitLocker-tangenter
-
Med hjälp av nyckel-ID:et letar du reda på den relaterade återställningsnyckeln och använder den för att låsa upp enheten
Du kan ha skrivit ut återställningsnyckeln när BitLocker aktiverades. Se var du har viktiga dokument relaterade till din enhet.
I följande utskrift är till exempel nyckel-ID:t och den relativa återställningsnyckeln markerade:
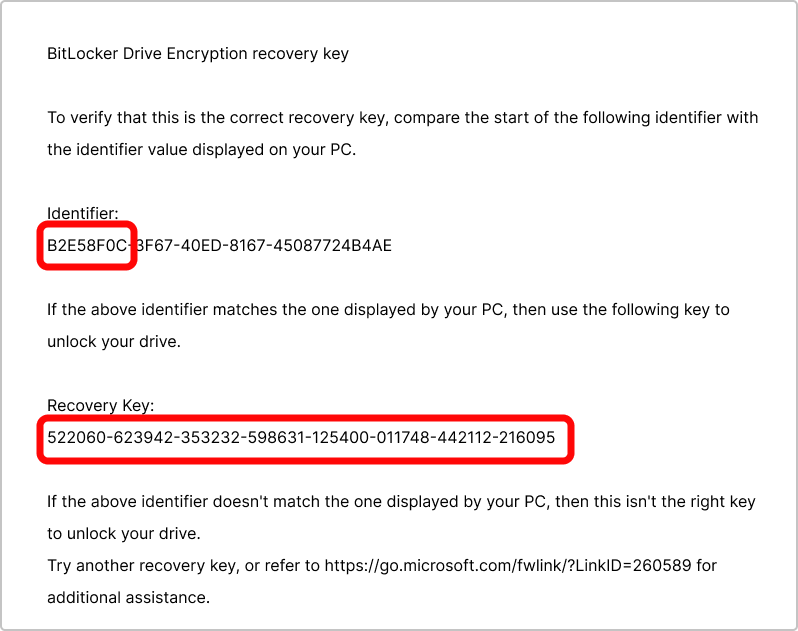
Anslut USB-flashminnet till den låsta enheten och följ anvisningarna. Om du har sparat nyckeln som en textfil på flashminnet använder du en annan enhet för att läsa textfilen.
Vad händer om jag inte hittar återställningsnyckeln?
Om enheten hanteras av en organisation kan du kontakta IT-avdelningen för att hämta återställningsnyckeln.
Om du inte hittar BitLocker-återställningsnyckeln och inte kan ångra några ändringar som gjorde att den behövdes, måste du återställa enheten med något av Återställningsalternativen för Windows.
Om du återställer enheten tas alla filer bort.
Viktigt!: Microsoft Support kan inte tillhandahålla, eller återskapa, en förlorad BitLocker-återställningsnyckel.










