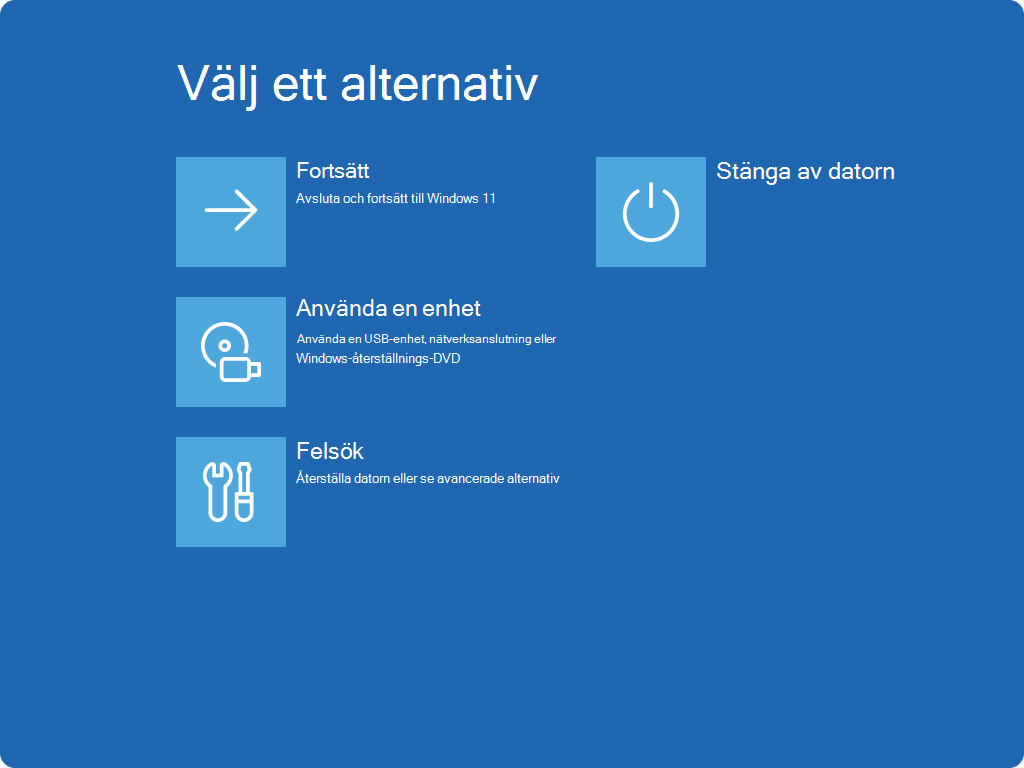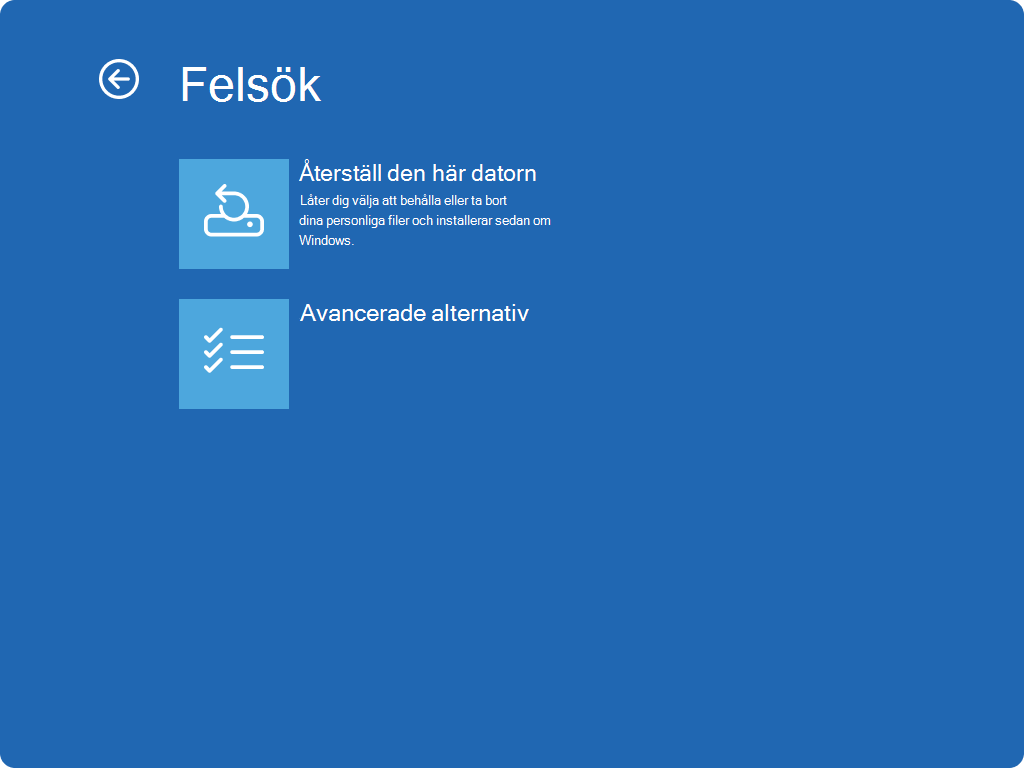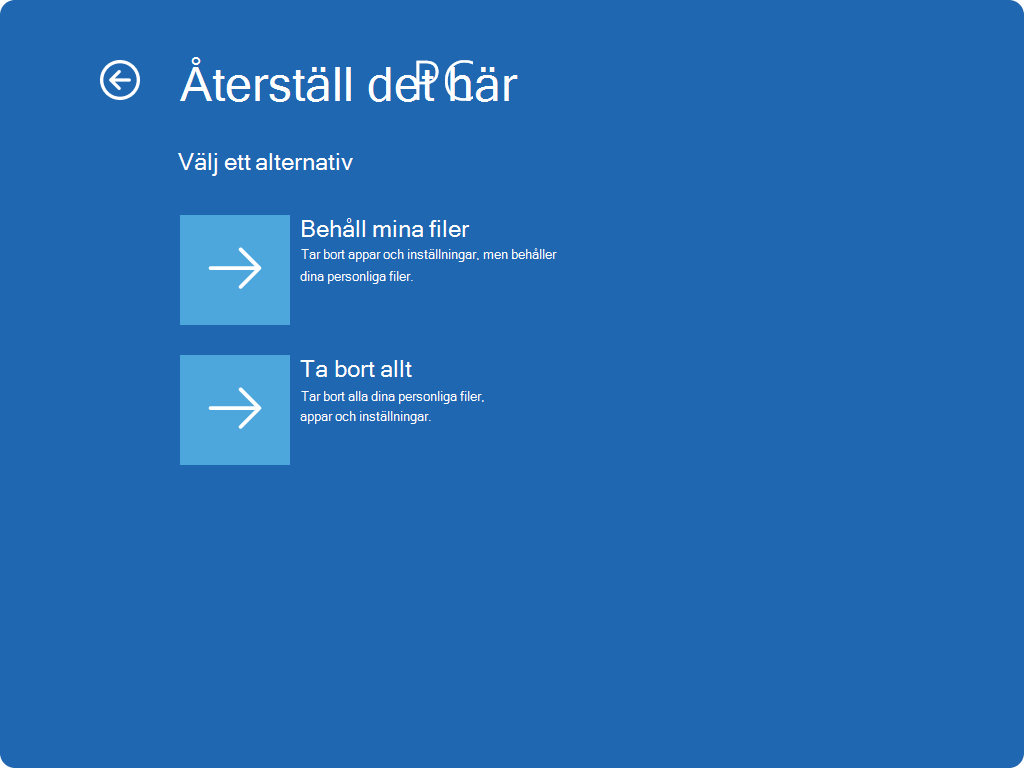Supporten för Windows 10 upphör oktober 2025
Efter den 14 oktober 2025 kommer Microsoft inte längre att tillhandahålla kostnadsfria programuppdateringar från Windows Update, teknisk hjälp eller säkerhetskorrigeringar för Windows 10. Datorn fungerar fortfarande, men vi rekommenderar att du flyttar till Windows 11.
Att återställa datorn i Windows är en kraftfull funktion som gör att du kan återställa enheten till dess ursprungliga tillstånd, vilket kan vara användbart oavsett om du har prestandaproblem, programvaruproblem eller bara vill ha en nystart. Den här funktionen är utformad för att vara användarvänlig och har flera alternativ som passar olika behov.
Återställningsalternativ
Här är en lista med alternativ när du återställer datorn:
|
Alternativ |
Beskrivning |
|---|---|
|
Behåll mina filer |
Det här alternativet kallas även Uppdatera och installerar om Windows samtidigt som dina personliga filer hålls intakta. Appar och inställningar försvinner, men dina dokument, foton och andra personliga data bevaras. |
|
Ta bort allt |
Det här alternativet kallas även Återställning och installerar om Windows och tar bort alla dina personliga filer, appar och inställningar. Det är perfekt för en nystart eller när du ger bort eller säljer din dator.
|
|
Molnnedladdning |
Det här alternativet laddar ned ett nytt exemplar av Windows från molnet och ser till att du får den senaste versionen med alla uppdateringar. Det är användbart om dina lokala filer är skadade eller saknas. |
|
Lokal ominstallation |
Det här alternativet använder filerna som redan finns på datorn för att installera om Windows. Det går snabbare om du har en långsam Internetanslutning men kanske inte inkluderar de senaste uppdateringarna. |
Obs!: Funktionerna för att radera data riktar sig till konsumenter och uppfyller inte de myndighets- och branschstandarder som krävs för att radera data.
Återställningssteg
Du kan återställa datorn när du är inloggad i Windows eller från Windows Återställningsmiljö (Windows RE).
Viktigt!: Under återställningen är det möjligt att skärmen blir svart under en längre tid (ibland uppemot 15 minuter) och att enheten kan försöka starta om sig själv. Om du försöker starta om enheten manuellt under den här processen kan återställningen misslyckas.
Välj det alternativ som bäst passar dina behov:
-
I appen Inställningar på din Windows-enhet väljer du System > Återställning eller använder följande genväg:Öppna återställningsinställningar
Obs!: I Windows 10 kan du komma åt från Update & Security > Recovery
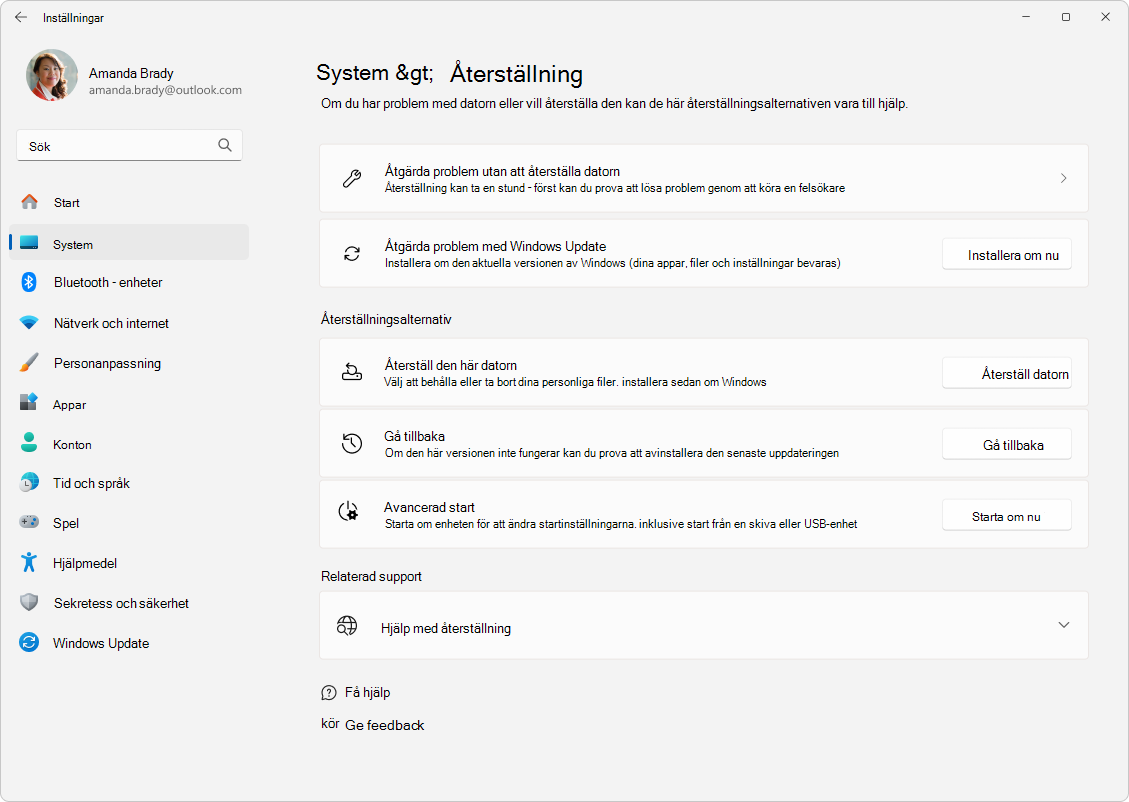
-
Välj Återställ dator
-
Välj bland alternativen och/eller inställningarna i tabellen med återställningsalternativ
Obs!: Om du har krypterat enheten måste du ha BitLocker-nyckeln för att slutföra den här uppgiften. Om du inte känner till BitLocker-nyckeln kan du läsa Hitta din BitLocker-återställningsnyckel.
-
I Windows RE väljer du Felsöka > Återställ den här datorn > Systemåterställning
-
Välj bland alternativen och/eller inställningarna i tabellen med återställningsalternativ