Supporten för Windows 10 upphör oktober 2025
Efter den 14 oktober 2025 kommer Microsoft inte längre att tillhandahålla kostnadsfria programuppdateringar från Windows Update, teknisk hjälp eller säkerhetskorrigeringar för Windows 10. Datorn fungerar fortfarande, men vi rekommenderar att du flyttar till Windows 11.
Om du har flera bildskärmar anslutna till datorn eller om bildskärmskonfigurationen ändras kan vissa skrivbordsappar se suddiga ut. Windows 10 (version 1803 eller senare) kan försöka åtgärda detta automatiskt, så att appar inte ser suddiga ut. Windows kan inte åtgärda alla appar. Vissa appar ser fortfarande suddiga ut på bildskärmar med hög upplösning.
Här är några exempel på var detta kan inträffa:
-
Du öppnar en app på en bildskärm med en hög upplösning och flyttar sedan appen till en annan bildskärm som har en annan upplösning.
-
Du dockar din bärbara dator eller surfplatta i en bildskärm som har en annan upplösning och projicerar den i läget Endast andra bildskärm.
-
Du fjärransluter till en annan dator och bildskärmen för den dator som du ansluter till har en annan upplösning än den som du ansluter från.
Meddelanden:
-
Du måste ha Windows 10 (version 1803) installerad för att kunna använda inställningen för att åtgärda suddiga appar automatiskt. Om du vill ta reda på vilken version du har kan du läsa Vilket Windows-operativsystem körs på datorn?
-
Om du har Windows 10 (version 1903) installerat är inställningen för att åtgärda suddiga appar aktiverad som standard. Men du kan inaktivera den när som helst. Meddelandet om att åtgärda suddiga appar beror på appen och kan fortfarande visas.
Åtgärda suddiga appar
Om appar ser suddiga ut eller om ett meddelande om suddiga appar visas på huvudskärmen följer du dessa steg:
-
Gör något av följande, beroende på om du ser meddelandet "Åtgärda appar som är oskarpa?"
-
Om meddelandet visas väljer du Ja, öppna Inställningar och sedan Verkställ.
-
Om meddelandet inte visas skriver du avancerade skalningsinställningar i sökrutan i Aktivitetsfältet och väljer Åtgärda appar som är oskarpa.
-
-
I Åtgärda skalning för appar aktiverar du Låt Windows försöka åtgärda oskarpa appar.
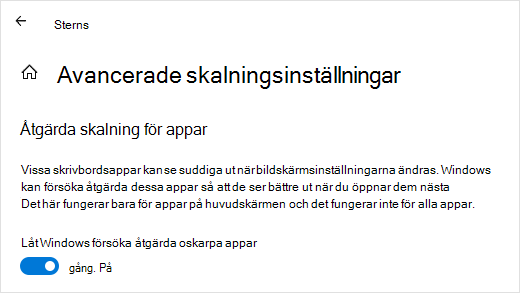
Du kan ta reda på om Windows kan åtgärda problemet genom att stänga skrivbordsappen som ser suddig ut på huvudskärmen och sedan öppna den på nytt.
Om en app fortfarande är suddig kan du försöka använda en annan kompatibilitetsinställning med hög DPI för appen i stället för inställningen Låt Windows försöka åtgärda oskarpa appar . Mer information om hur du gör detta finns i Göra äldre program kompatibla med den här versionen av Windows.
Oavsett om du har haft oskarpa appar eller har sett ett meddelande om oskarpa appar eller inte, kan du när som helst välja att aktivera eller inaktivera den här funktionen.
-
Skriv avancerade skalningsinställningar i sökrutan i Aktivitetsfältet och välj Åtgärda oskarpa appar.
-
I Åtgärda skalning för appar aktiverar eller inaktiverar du Låt Windows försöka åtgärda oskarpa appar.
Meddelandet om att åtgärda oskarpa appar automatiskt kan vara användbart, men ibland kanske du inte vill att meddelandet ska visas. Du kan inaktivera meddelandet på två sätt:
-
Välj Start och sedan Inställningar > System > Meddelanden & åtgärder och inaktivera sedan Bildskärmsinställningar.
-
Välj Åtgärdscenter och sedan Fokusstöd. Med den här Windows 10 funktionen kan du hantera när meddelanden visas. Mer information finns i Göra det enklare att fokusera på uppgifter.











