I den här artikeln beskrivs vad du kan göra om:
-
Filer som du lägger till i Clipchamp video läses in långsamt
-
En viss fil läses inte in alls (du kan se ett sorgligt ansikte eller en oförändrad inläsningsprocent)
-
Hela redigeringsprojektet eller alla filer läses inte in när du öppnar det igen (du kan fastna på meddelandet "läser in dina tillgångar")
Förutom felsökningsstegen som föreslås nedan är en annan artikel som kan hjälpa dig att få medietillgångar och projekt att läsa in: Kontrollera att Clipchamp fungerar bra.
Långsam inläsning av mediefiler
När du lägger till media i ett projekt kan en inläsningssymbol och procentandel visas:
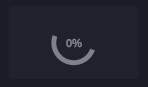
Om indatafilen är en filtyp som stöds försvinner den här symbolen efter en kort tid när tillgångarna har lästs in.
Om indatafilen inte stöds konverterar Clipchamp den i bakgrunden så att du kan använda den i ditt redigeringsprojekt. Det här konverteringssteget kan ta lite tid, beroende på filens storlek och upplösning, datorns processor, grafikkort och minne. Det beror på att en del av bearbetningen sker lokalt på din enhet.
Om inläsningen inte går alls är det möjligt att mediebearbetningen fastnade. Prova att läsa in videoredigeraren på nytt eller Clipchamp skrivbordsappen om du använder Clipchamp på det här sättet. Prova att lägga till samma fil igen efter inläsningen. Om det inte hjälper kan du läsa vidare för att få ytterligare förslag.
Mediefiler läses inte alls in
När du har lagt till videor i ett redigeringsprojekt och filerna inte blir tillgängliga i mediebiblioteket på vänster sida och verkar fastna med en procentuell indikator som visas på miniatyrbilden, kan du prova att konvertera dessa videor till MP4 med hjälp av ett videokonverterarverktyg utanför Clipchamp. Spara sedan de konverterade nya MP4-filerna och lägg till de nya filerna i ditt Clipchamp projekt i stället för de ursprungliga videorna.
Anledningen till förslaget är att det är möjligt att det finns ett problem med dina ursprungliga videofiler och att konvertera dem till MP4, även om de redan är i MP4-format, kan vara till hjälp i många fall. Konverteringen kan ändra video- och ljud-codec som används i MP4-filen och göra den läsbar i appar som Clipchamp.
Clipchamp har stöd för de indatafiltyper som anges i följande artikel: Vilka indatafiltyper har Clipchamp stöd för?
Ett redigeringsprojekt läses inte alls in
När du öppnar ett befintligt Clipchamp projekt visas ibland ett inläsningsmeddelande och du måste vänta på att projektet läses in.
Om det här meddelandet inte försvinner efter en kort tid och du inte kan komma åt projektet kan du prova följande:
Alternativ 1. Uppdatera sidan
Tryck antingen på Ctrl & F5 (det här fungerar även i Clipchamp skrivbordsapp), högerklicka > läsa in igen eller använd inläsningsknappen i webbläsaren för att läsa in fliken igen Clipchamp är öppen i. I många fall kan detta lösa problemet och medietillgångar börjar läsas in, särskilt om du stöter på detta när du först öppnar ett projekt.
Kontrollera att Internetanslutningen (Wi-Fi) är aktiv när du kommer åt Clipchamp och försök att läsa in den igen.
Alternativ 2. Öppna projektet igen
Gå tillbaka till översiktssidan där alla videoprojekt visas läser du in sidan igen och öppnar redigeringsprojektet som inte lästes in från början.
Alternativ 3. Frigör minne och kontrollera diskutrymmet
Om det inte finns tillräckligt med minne/RAM-minne på datorn kan det ibland leda till att redigeringsprojekt inte startar korrekt. Prova därför att stänga andra webbläsarflikar och program för att frigöra minne på enheten.
Kontrollera också att det finns tillräckligt med ledigt utrymme på datorns interna enhet, vilket krävs för tillfälliga projektfiler och utrymme under videobearbetnings- och exportfasen i Clipchamp.
Om det är ont om ledigt diskutrymme på datorn kan det störa korrekt inläsning av Clipchamp redigeringsprojekt. Det lediga utrymmet bör vara större än storleken på de videofiler du använder i projektet.
Alternativ 4. Inaktivera webbläsartillägg
Ibland kan Chrome- eller Edge-tillägg störa Clipchamp om du har dem installerade. Vi har sett fall där översättning plugins, sekretesstillägg eller adblockers hindrade Clipchamp från att läsas in korrekt.
Prova därför att inaktivera webbläsartillägg och läs sedan in Clipchamp igen och kontrollera om projektet och medietillgångarna läses in korrekt.
Alternativ 5. Logga ut, rensa cachen och starta om webbläsaren
Om stegen ovan inte fungerar kan du också prova följande förslag. Kontrollera att du fortfarande har dina ursprungliga mediefiler (de video-, ljud- och bildfiler som du lagt till i redigeringsprojektet) tillgängliga utanför Clipchamp eftersom du kan behöva länka om dem när du öppnar projektet igen efteråt.
-
Följ anvisningarna i den här Edge-supportartikeln eller den här Chrome-supportartikelnom hur du rensar objekt från webbläsarens cache.
-
Se till att du väljer "All time" för tidsintervallet och välj "Cachelagrade bilder och filer". Du behöver inte radera några andra webbdata.
-
När du har följt stegen skriver du chrome://restart respektive edge://restart i webbläsarens adressfält och trycker på Retur.
-
När Chrome/Edge har startats om öppnar du Clipchamp projektet igen.
Alternativ 6. Rensning av webbplatsdata (avancerat)
Ett annat alternativ att prova är att ta bort webbplatsdata i utvecklarverktygen för Chrome eller Edge och läsa in Clipchamp sidan igen efteråt. Detta leder till att alla videoredigerings- och bearbetningsfiler rensas, sedan läses in igen och kan leda till att projekt öppnas korrekt igen.
Viktigt!: Innan du fortsätter kontrollerar du att dina ursprungliga mediefiler (de video-, ljud- och bildfiler som du har lagt till i redigeringsprojektet) är tillgängliga utanför Clipchamp eftersom du kan behöva länka om dem om du inte har aktiverat säkerhetskopiering av innehåll. Säkerhetskopiering av innehåll finns i Clipchamp för premium-abonnemanget för personliga konton. I Clipchamp arbetsversion sparas mediefiler i ditt OneDrive-konto och Clipchamp hämtar dem automatiskt därifrån.
Stegen är desamma i antingen Edge eller Chrome. Några av följande skärmbilder tas därför i Chrome, andra i Edge.
1) Välj menyikonen med 3 punkter bredvid webbläsarens adressfält.
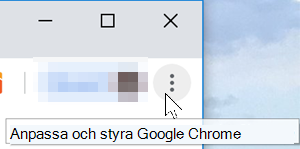
2) Välj Fler verktyg > Utvecklarverktyg.
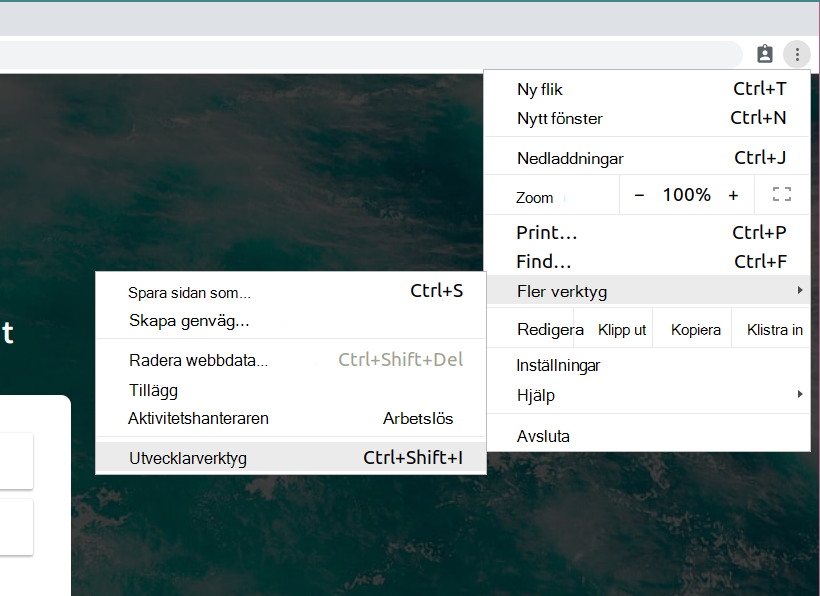
3) Välj fliken Program högst upp och sedan Lagring i listan som visas till vänster.
4) Välj Rensa webbplatsdata.
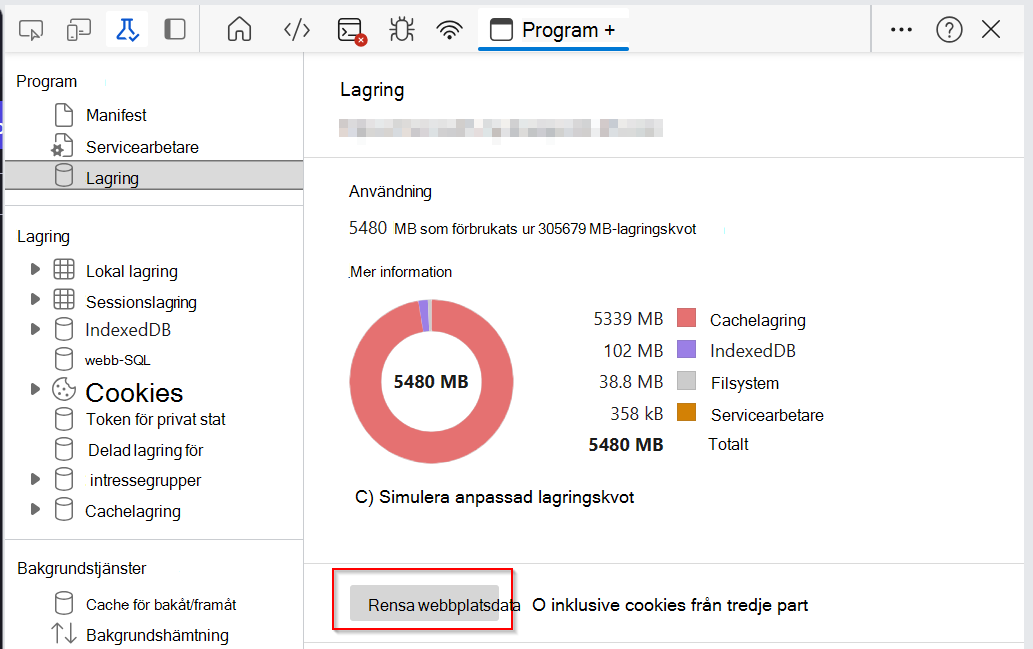
5) Uppdatera slutligen Clipchamp sidan och öppna redigeringsprojektet igen.
Maskinvaru- och projektlängd
Om inget av ovanstående förslag hjälper kan du öppna Clipchamp projektet på en annan dator eller dela upp ett längre projekt i flera kortare projekt.
Bearbetningen som sker när du redigerar, läser in mediefiler och exporterar ett slutfört projekt kan vara beräkningsintensiv och kan begränsa datorn beroende på längden, formatet, mängden och storleken på mediefilerna som du lägger till i ett Clipchamp projekt och mängden ledigt minne, typ av grafikkort och vilken processor enheten har tillgänglig.
Det tillgängliga minnet/RAM-minnet ska vara minst 8 GB (16 GB eller högre är bättre) och datorn ska vara en 64-bitarsdator som kör ett 64-bitars operativsystem och 64-bitarsversionen av Edge eller Chrome.
Grafikkortet är en annan viktig faktor och bör vara en ny modell.
Det ska finnas tillräckligt med ledigt diskutrymme på datorn, vilket krävs för tillfälliga filer under videobearbetnings- och exportfasen. Det lediga utrymmet bör vara större än storleken på de videofiler du använder i projektet.
Om du arbetar med en äldre dator som inte uppfyller dessa krav kanske redigeraren fortfarande fungerar, men du kan stöta på problem som långsam prestanda, frysning och krascher, och skulle få en bättre upplevelse på en annan dator.
Du kan också prova att dela upp ett längre redigeringsprojekt i flera kortare projekt och testa om kortare projekt läses in korrekt. Se: Skapa olika projektversioner.










