Skapa en Pulse-aktivitet för att få feedback från ditt team
Vill du få feedback från din grupp om hur det går? Med Viva Pulse kan du göra det enkelt och effektivt. Viva Pulse kan du använda referensbaserade mallar för att be gruppmedlemmarna om feedback.
Obs!: Du behöver en Viva Pulse-licens och en Microsoft Forms licens för att skapa och skicka en Pulse-licens.
Viva Pulse är tillgänglig både som en premiumupplevelse och en begränsad upplevelse tillgänglig med en Microsoft 365 Copilot-prenumeration. Följande lista över funktioner är tillgängliga för Pulse-författare och administratörer som en del av dessa upplevelser.
|
Funktion |
Premiumupplevelse Viva Pulse |
Viva Pulse med Microsoft 365 Copilot-prenumeration |
|---|---|---|
|
Pulsinnehåll |
Fullständig åtkomst till alla referensstödda mallar. Innehållsadministration för att skapa ditt eget organisationsinnehåll. |
Använd Copilot-mallar för att mäta anställdas känslor för Copilot-införande. |
|
Undersökningsredigering |
Alla anpassningsfunktioner, inklusive möjligheten att skapa egna frågor, förfrågningar och serier. |
Författare kan byta namn på och schemalägga Pulse-begäranden. |
Skapa en puls
-
Öppna appen Viva Pulse i Microsoft Teams.
-
På startsidan väljer du en av de referensbaserade mallarna i avsnittet Kom igång genom att be om feedback om... på startsidan för Viva Pulse.
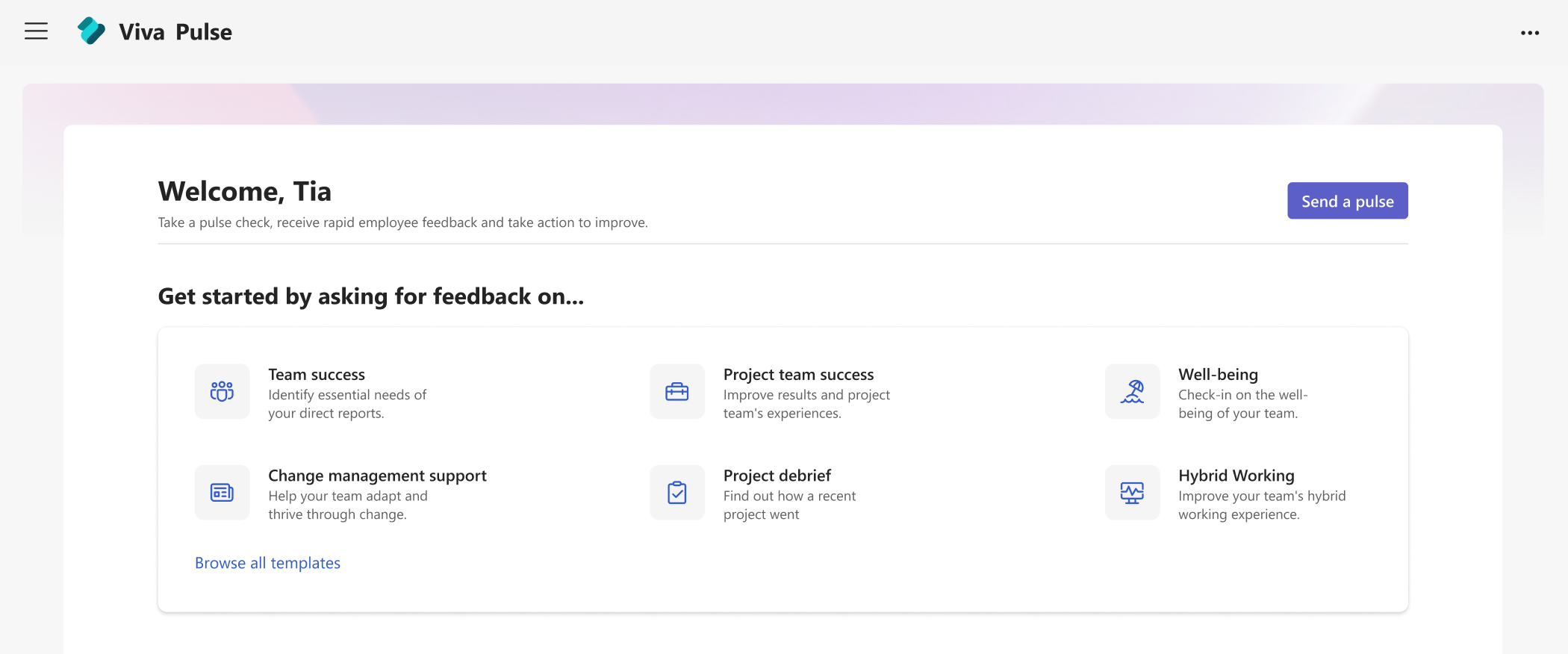
-
Välj en mall som bäst matchar det du vill ha feedback om. Du kan se mallar som tillhandahålls av din organisation i avsnittet "Tillhandahålls av ditt företag". Du kan använda mallar som de är eller, om din organisation tillåter det, anpassa dem efter dina behov genom att ändra rubriken, lägga till frågor, ändra eller uppdatera texten, ändra ordning på frågor eller ta bort frågor.
Obs!: Om du har en premiumlicens för Viva Pulse har du tillgång till alla Viva Pulse-frågor och mallar som gjorts tillgängliga av din organisation. Om du inte har en premiumlicens, men du har en Microsoft 365 Copilot prenumeration, har du bara åtkomst till Microsoft 365 Copilot mallar och frågor.
Anpassa pulsen
När du har valt mallen kan du anpassa den efter dina behov. Tänk på att en Puls måste innehålla minst 1 fråga och högst 25 frågor.
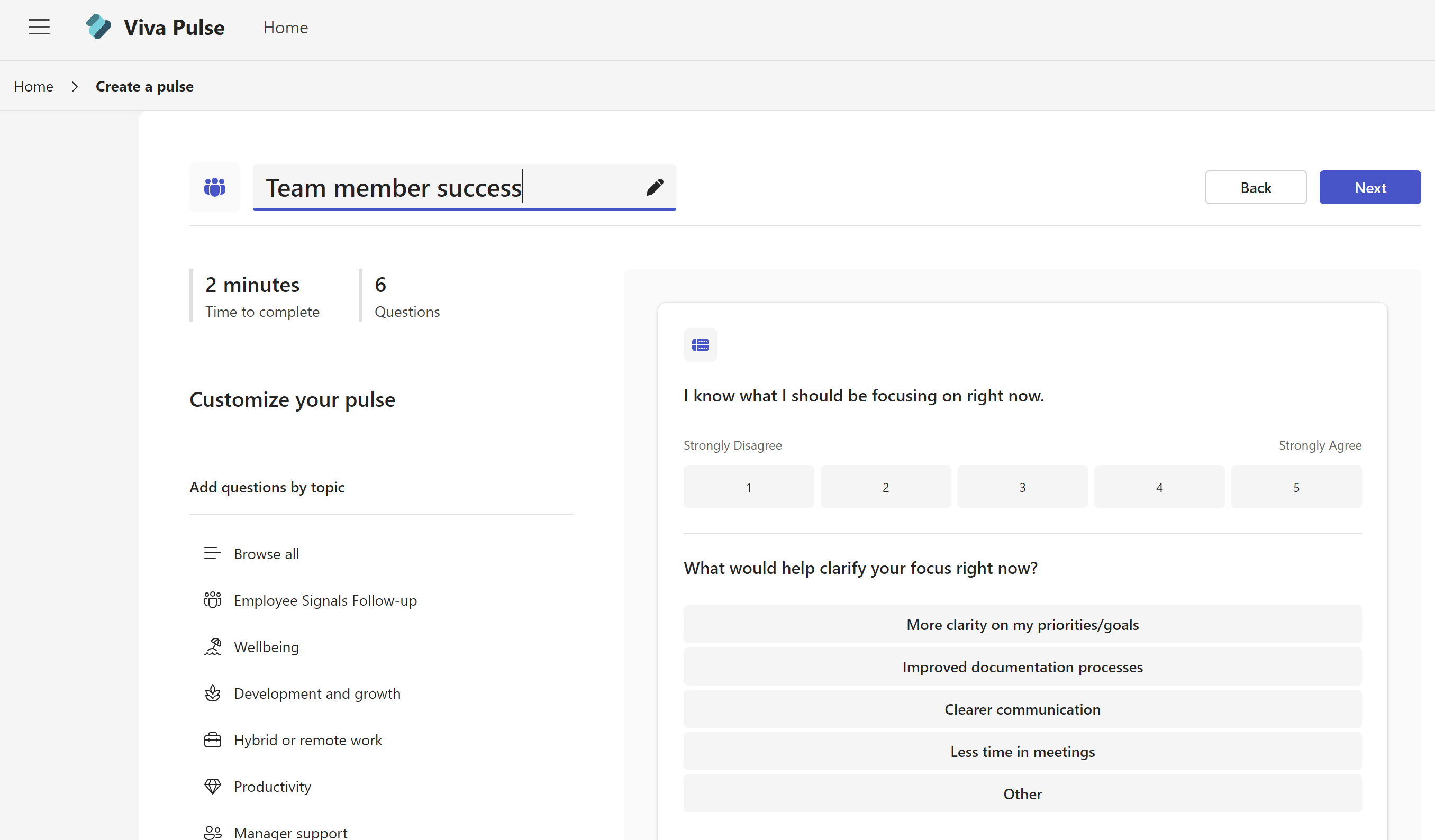
Ändra rubriken: Välj pennikonen bredvid mallnamnet och ändra texten till det du vill ha.
Ändra en fråga: Håll markören över frågan och välj Flytta upp, Flytta ned, Redigera eller Ta bort för att göra ändringarna.
Ändra en frågetyp: Om du har lagt till en fråga och vill byta frågetyp kan du välja Redigera och göra dina ändringar. Du kan också ändra frågetyp för uppföljningsfrågor.
Lägg till en fråga: I slutet av frågorna väljer du Lägg till en fråga, Välj den typ av fråga du vill lägga till: Betyg, Flerval eller Öppna text. Du kan också välja Bläddra i frågebiblioteket för att hitta förskrivna frågor som kan matcha dina behov. Frågan läggs till och du kan fylla i eller redigera efter behov.
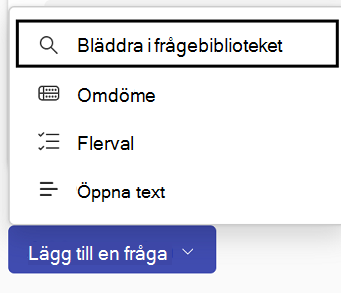
Spara utkastet: Ändringar du gör i en undersökning sparas automatiskt som ett personligt utkast som du kan återkomma till senare om du inte är redo att skicka din Pulse-begäran omedelbart. Oönskade utkast kan tas bort från startsidan för Viva Pulse under fliken Utkast.
Obs!: Om du försöker komma åt Viva Pulse med en premiumlicens har du tillgång till alla anpassningsfunktioner som konfigurerats av din organisation. Om du försöker komma åt Viva Pulse med din Microsoft 365 Copilot-prenumeration har du bara tillgång till begränsade anpassningsfunktioner, inklusive att byta namn på din Pulse-begäran, lägga till Microsoft 365 Copilot frågor från frågebiblioteket, ändra frågeordningen eller ta bort en fråga.
Skicka pulsen
-
När du är klar väljer du Nästa högst upp i undersökningen.
-
Under Begär feedback från anger du de personer eller grupper som du vill begära feedback från. Du kan skicka en enda Pulse-begäran till upp till 10 000 användare.
Meddelanden:
-
För att kunna skicka din Pulse måste du uppfylla eller överskrida det lägsta antalet mottagare som krävs. Det här är en inställning som hanteras av administratören och du ser det antal mottagare som krävs i avsnittet Slutför din begäran.
-
Pulsbegäranden kan skickas till Microsoft 365-grupper, distributions- Grupper och e-postaktiverade säkerhetsgrupper. Om du inte har behörighet att skicka e-postmeddelanden till den Microsoft 365-gruppen kan du inte skicka en Pulse-begäran till den gruppen. Men för andra grupptyper skapas Pulse-begäran och användarna meddelas via Teams chatt och/eller Teams aktivitetsfeed. I sådana fall kommer e-postaviseringar att levereras baserat på gruppinställningarna.
-
Om du inte hittar gruppen du vill skicka begäran till ber du administratören att göra gruppen sökbar i Outlook genom att avmarkera inställningen Visa inte gruppens e-postadress i Outlook för gruppen i administrationscentret för Microsoft 365.
-
-
Välj ett datum för när din Pulse-begäran ska levereras till mottagarna. Du kan också ange hur många dagar som pulsen ska vara öppen. Antalet dagar som en Puls är öppen för måste vara minst 1 dag och högst 27 dagar.Om du lämnar standardinställningarna stängs Pulse om 7 dagar efter att den skickats och upprepas inte.Om du vill skicka en återkommande Puls väljer du Återkommande. Välj Redigera ovanför Återkommande för att välja frekvens och start- och slutdatum för den återkommande pulsen.
-
Du kan också lägga till en personlig anteckning.
-
När du är klar väljer du Skicka puls. Om du har angett ett datum för en schemalagd puls skickas inte pulsen förrän det datumet.
-
När begäran har skickats skickas meddelanden i Teams aktivitetsfeed, Teams-chatt och e-post till mottagarna.Om du har schemalagt en Puls får du aviseringar i Teams aktivitetsfeed, Teams-chatt och e-post för att påminna dig om att din schemalagda Puls skickas in vid den schemalagda tiden (i din tidszon).
Viktigt!: Om mottagarna inte får aviseringar läser du Aktivera aviseringar och samarbetar med klientorganisationens administratör för att aktivera aviseringar i klientorganisationen.
-
Om du vill dela med de valda feedbackleverantörerna i ett personligt e-postmeddelande eller Teams-meddelande får du en länk till undersökningen genom att välja Kopiera länk.
Söka efter, ändra eller avbryta en schemalagd Puls
Du hittar dina schemalagda pulser på startsidan på fliken Schemalagd.
-
Välj Redigera (pennikonen) för att redigera den schemalagda Puls. När du redigerar en schemalagd puls kan du ändra frågorna i undersökningen, mottagarna du begär feedback från, datumet då Pulse-pulsen skickas, pulsens kadens, antalet dagar som Pulse är öppen för och den personliga anteckningen.
-
Om du vill avbryta en schemalagd puls väljer du ellipsen (...) och sedan Avbryt denna puls.
-
Om du vill visa en återkommande serie pulser väljer du den nya fönsterikonen för att visa seriesidan. Välj ellipsen (...) om du vill redigera Pulse-serien eller avbryta den kommande Pulse-funktionen.
Vad du kan göra om du inte får tillräckligt med svar
Om du vill se feedback måste du få ett lägsta antal svar. Det här numret anges av administratören.
Viktigt!: Om du inte får aviseringar kan du läsa Aktivera aviseringar och samarbeta med klientorganisationens administratör för att aktivera aviseringar i klientorganisationen.
Om du inte har fått tillräckligt många svar för att uppfylla det minsta antalet svar som krävs för att se feedback och det är tre dagar före tidsgränsen för Pulse-begäran, får du ett meddelande om Teams-aktivitetsfeed och kan slutföra någon av följande åtgärder på pulse-rapportsidan:
-
Välj Förläng tidsgräns under Pulsåtgärder eller längst ned på rapportsidan för att förlänga tidsgränsen för din Pulse-begäran. Observera att du bara kan förlänga tidsgränsen för din Pulse-begäran upp till maximalt sex gånger.
-
Välj Kopiera länk för att kopiera länken till din Pulse-begäran som du kan dela med de valda feedbackleverantörerna i ett personligt e-postmeddelande eller Teams-meddelande.
-
Välj Lägg till fler personer eller dela undersökningslänk under Pulsåtgärder för att lägga till fler feedbackleverantörer till din Pulse-begäran eller kopiera länken för att dela din Pulse-begäran med feedbackleverantörerna i ett personligt e-postmeddelande eller Teams-meddelande.
-
Välj Avbryt begäran under Pulsåtgärder för att avbryta din Pulse-begäran.
Om du inte har fått tillräckligt många svar för att uppfylla tröskelvärdet för minsta svar och det är tre dagar före tidsgränsen för Pulse-begäran, får du också ett e-postmeddelande och kan slutföra någon av följande åtgärder från e-postmeddelandet:
-
Välj Förläng tidsgräns för att förlänga tidsgränsen för din Pulse-begäran. Observera att du bara kan förlänga tidsgränsen för din Pulse-begäran upp till maximalt sex gånger.
-
Välj Kopiera länk för att kopiera länken till din Pulse-begäran som du kan dela med de valda feedbackleverantörerna i ett personligt e-postmeddelande eller Teams-meddelande.










