Information är oftast enklare att förstå när den är indelad i grupper. Exempelvis en rapport som grupperar försäljning efter område kan visa på trender som annars inte skulle uppmärksammas. Om du placerar summeringar (t.ex. summor och medelvärden) i slutet på varje grupp i rapporten behöver du heller inte arbeta manuellt med en miniräknare.
Access gör det enkelt att arbeta med grupperade rapporter. Du kan skapa en grundläggande grupperad rapport med hjälp av Rapportguiden, du kan lägga till gruppering och sortering i en befintlig rapport eller ändra gruppering- och sorteringsalternativ som redan har definierats.
Artikelinnehåll
Snabbt skapa en grupperad eller sorterad rapport
Även om du inte har använt grupperade rapporter förut kan du snabbt skapa en enkel grupperad rapport genom att använda följande procedur:
-
Klicka på tabellen eller frågan i navigeringsfönstret som innehåller posterna som du vill visa i rapporten.
-
Klicka på Rapport på fliken Skapa. Access skapar en enkel tabellrapport och visar den sedan i layoutvyn. Om rapporten innehåller många fält kommer den troligtvis att sträcka sig över flera sidor. Innan du använder gruppering eller sortering kanske du vill ändra storlek på kolumnerna (och ta bort oönskade kolumner) så att rapporten bara tar upp en sida på bredden. Om du vill ta bort en kolumn högerklickar du på den och klickar sedan på Ta bort kolumn.
-
Högerklicka på en kolumn som du vill gruppera eller sortera och klicka sedan på Gruppera efter [fältnamn] eller klicka på något av alternativen för Sortera. Om du t.ex. vill gruppera kolumnen Prioritet högerklickar du på den och klickar sedan på Gruppera efter Prioritet.När du använder gruppering flyttar Access grupperingsfältet till kolumnen längst till vänster och grupperar de återstående kolumnerna baserat på den kolumnen. I vissa fall lägger Access också till en totalsumma i avsnittet Rapportfot.
-
Du kan även visa och finjustera grupperingen och sorteringen genom att följa procedurerna i avsnittet Lägga till eller ändra gruppering och sortering i en befintlig rapport.
Skapa en ny grupperad rapport med hjälp av Rapportguiden
Rapportguiden visar en serie frågor och genererar sedan en rapport utifrån dina svar. Bland dessa frågor finns en som gäller vilket eller vilka fält som ska användas för att gruppera rapporten. När rapporten har skapats kan du använda den i befintligt skick eller ändra den efter behov. Innan du börjar med Rapportguiden måste du bestämma vilken datakälla du ska använda.
Starta Rapportguiden.
-
Klicka på Rapportguiden i gruppen Rapporter på fliken Skapa.
Access startar Rapportguiden.
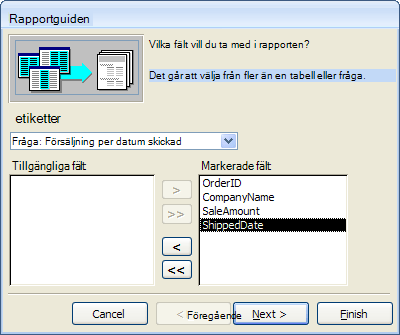
-
Klicka på listrutan Tabeller/frågor och välj den tabell eller fråga som innehåller fälten som du vill ha med i rapporten.
-
Välj fälten i listan Tillgängliga fält genom att dubbelklicka på dem.
Access flyttar dem till listan Markerade fält . Du kan också klicka på knapparna som finns mellan rutan Tillgängliga fält och Markerade fält om du vill lägga till eller ta bort de markerade fälten eller lägga till eller ta bort alla fält.
-
Om det finns fält i en annan tabell eller fråga som du också vill ha med i rapporten, klickar du på listrutan Tabeller/frågor igen och väljer den andra tabellen eller frågan. Fortsätt sedan med att lägga till fält.
-
Klicka på Nästa när du har lagt till alla fälten.
Gruppera poster i Rapportguiden
Med gruppering kan du strukturera och ordna posterna efter en grupp, till exempel Område eller Försäljare. Grupper kan kapslas så att du lättare kan hitta sambanden mellan grupperna och den information som du vill ha. Du kan också använda gruppering när du vill beräkna sammanfattningsinformation, till exempel summor och procent.
När du inkluderar fler än en tabell i rapporten analyseras sambandet mellan tabellerna i guiden och visningen av informationen fastställs.
-
På sidan i Rapportguiden som visar frågan Vill du lägga till grupperingsnivåer?, klickar du på något av fältnamnen i listan och sedan på Nästa.
-
Om du vill lägga till grupperingsnivåer dubbelklickar du på något av fältnamnen i listan så att det läggs till i rapporten.
Du kan också ta bort en grupperingsnivå genom att dubbelklicka på den till höger om dialogrutan på sidan. Du kan också använda pilknapparna om du vill lägga till och ta bort grupperingsnivåer, och ändra prioritet för en grupperingsnivå genom att markera den och klicka på prioriteringsknapparna. Access lägger till varje grupperingsnivå och visar den kapslad inom den överordnade grupperingsnivån.
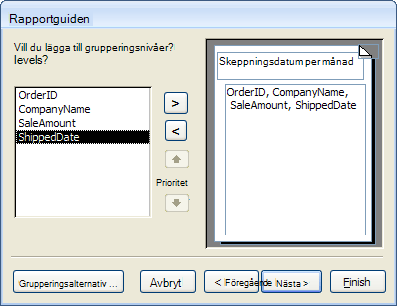
-
Klicka på Grupperingsalternativ för att visa dialogrutan Grupperingsintervall.
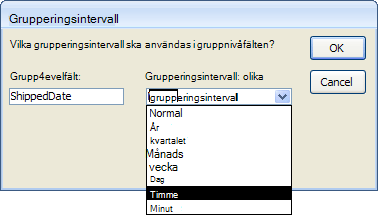
-
Du kan också välja ett grupperingsintervall för vare gruppnivåfält.
Med ett grupperingsintervall kan du anpassa hur posterna grupperas. I bilden ovan har posterna grupperats efter fältet ExpedieratDatum, som har datatypen Datum/tid. I Rapportguiden finns olika alternativ som passar fälttypen i listan Grupperingsintervall. Eftersom ExpedieratDatum är av typen Datum/tid kan du välja att gruppera efter det faktiska värdet (Normal), År, Kvartal, Månad, Vecka, Dag, Timme och Minut. Om fältet hade varit av datatypen Text, skulle du kunna välja att gruppera efter hela fältet (Normal) eller efter de första ett till fem tecknen. För den numeriska datatypen kan du välja att gruppera efter värde (Normal) eller område i valda steg.
Klicka på OK när du har valt ett grupperingsintervall.
-
Klicka på Nästa för att gå till nästa sida i guiden.
Sortera och summera poster
Du kan sortera posterna efter upp till fyra fält, i stigande eller fallande ordning.
-
Klicka i den första listrutan och välj ett fält som du vill sortera efter.
Klicka på knappen till höger om listan om du vill växla mellan stigande och fallande ordning (Stigande är standardvärde). Du kan också klicka i den andra, tredje och fjärde listrutan om du vill välja fler sorteringsfält.
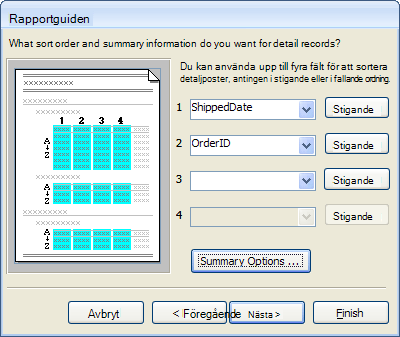
-
Klicka på Sammanfattningsalternativ om du vill summera något av de numeriska fälten.
Observera att knappen Sammanfattningsalternativ bara visas om du har ett eller flera numeriska fält i rapportens detaljavsnitt. Tillgängliga numeriska fält visas i guiden.
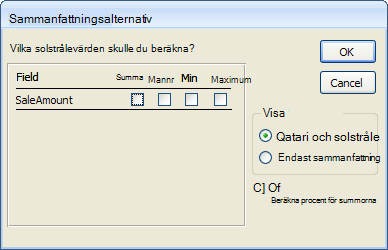
-
Markera kryssrutan under ditt val av Summa, Medel, Min eller Max om du vill ta med beräkningarna i gruppfoten.
Du kan också välja om du vill visa både detaljer och en sammanfattning eller bara en sammanfattning. I det senare fallet visas summor för varje ExpedieratDatum-värde (om du markerar kryssrutan för till exempel Summa), men orderuppgifterna utelämnas. Du kan också välja att visa de totala beräkningarna för summorna i procent.
-
Klicka på OK.
-
Följ anvisningarna på resten av sidorna i Rapportguiden. På den sista sidan kan du redigera rapportrubriken. Rubriken visas på rapportens första sida och Access sparar även rapporten med rubriken som dokumentnamn. Du kan redigera både rubriken och dokumentnamnet senare.
-
Klicka på Slutför. Access sparar automatiskt rapporten och visar den i förhandsgranskningsvyn, som visar rapporten som den kommer att se ut när den skrivs ut.
Med navigeringsknapparna i förhandsgranskningsfönstret kan du visa sidorna i rapporten i ordning eller hoppa till valfri sida. Klicka på någon av navigeringsknapparna eller skriv sidnumret som du vill visa i sidnummerrutan och tryck sedan på RETUR.
I förhandsgranskningsvyn kan du zooma in om du vill se fler detaljer och zooma ut om du vill se hur informationen fördelas på sidan. Placera muspekaren över rapporten och klicka en gång. Klicka en gång till när du vill zooma tillbaka. Du kan också använda zoomkontrollen i statusfältet.
Lägga till eller ändra gruppering och sortering i en befintlig rapport
Om du har en befintlig rapport och vill lägga till sortering eller gruppering i den, eller ändra rapportens befintliga sortering eller gruppering, får du hjälp med att komma igång i det här avsnittet.
Lägga till gruppering, sortering och summering
Du utför enklare sortering, gruppering och summering genom att högerklicka på fälten i layoutvyn och välja önskad åtgärd på snabbmenyn. Om du vill växla till layoutvyn högerklickar du på rapporten i navigeringsfönstret och klickar sedan på Layout.
Obs!: Även om anvisningarna i det här avsnittet inte direkt gäller för fönstret Gruppera, sortera och summera, kan det vara lämpligt att öppna det fönstret och se hur det ändras när du arbetar. Du får en bättre uppfattning om vad Access gör och när du blir mer bekväm med att arbeta med fönstret Gruppera, sortera och summera kan du använda det för att göra ytterligare justeringar i rapporten. Så här öppnar du fönstret Gruppera, sortera och summera:
-
Klicka på Gruppera & sortera i gruppen Gruppera & summor på fliken Design av rapportlayout.
Sortera ett enskilt fält
-
Högerklicka på ett värde i fältet som du vill sortera efter.
-
Klicka på önskat sorteringsalternativ på snabbmenyn. Om du till exempel vill sortera ett textfält i stigande ordning klickar du på Sortera från A till Ö. Om du vill sortera ett numeriskt fält i fallande ordning klickar du på Sortera från största till minsta.
Access sorterar rapporten som du har angett. Om fönstret Gruppera, sortera och summera är öppet ser du att en ny rad med namnet Sortera efter har lagts till för fältet.
Sortera flera fält
Obs!: När du tillämpar en sortering genom att högerklicka på ett fält i layoutvyn, kan du bara sortera ett fält i taget. Om du tillämpar sortering på ett annat fält tas sorteringen av det första fältet bort. Det här skiljer sig från sorteringsbeteendet i formulär, där flera sorteringsordningar kan upprättas genom att högerklicka på varje fält i tur och ordning och välja den sorteringsordning du vill använda. Om du vill skapa flera sorteringsnivåer kan du läsa avsnittet Lägga till gruppering, sortering och summor med hjälp av fönstret Gruppera, sortera och summera.
Gruppera efter ett fält
-
Högerklicka på ett värde i fältet som du vill gruppera efter.
-
Klicka på Gruppera efter på snabbmenyn.
Access lägger till grupperingsnivån och skapar ett grupphuvud för den. Om fönstret Gruppera, sortera och summera är öppet ser du att en ny rad med namnet Gruppera efter har lagts till för fältet.
Lägga till en summa till ett fält
Med det här alternativet kan du beräkna en summa, ett medelvärde, antal eller en annan mängdfunktion för ett fält. En totalsumma läggs till i slutet av rapporten och gruppsummor läggs till för alla grupper i rapporten.
-
Högerklicka på ett värde i fältet som du vill summera.
-
Klicka på Summa.
-
Klicka på den åtgärd som du vill utföra: Summa, Medel, Räkna poster (om du vill räkna alla poster), Räkna värden (om du vill räkna enbart de poster som har ett värde i fältet), Max, Min, Standardavvikelse eller Varians.
Access lägger till en beräknad textrutekontroll i rapportfoten, vilket skapar en totalsumma. Om rapporten dessutom har grupperingsnivåer lägger Access till gruppfötter (om de inte redan finns) och placerar summan i varje sidfot.
Obs!: Du kan också lägga till summor genom att klicka på fältet som ska summeras och sedan klicka på Summor i gruppen Gruppering/summor på fliken Design.
Lägga till gruppering, sortering och summor med hjälp av fönstret Gruppera, sortera och summera
I fönstret Gruppera, sortera och summera kan du arbeta mer flexibelt med att lägga till och ändra grupper, sorteringsordning och summeringsalternativ i rapporterna. Layoutvyn är trots detta bättre att arbeta i eftersom det är mycket enklare att se hur ändringarna påverkar data.
Visa fönstret Gruppera, sortera och summera
-
Klicka på Gruppera & sortera i gruppen Gruppera & summor på fliken Design av rapportlayout. Access visar fönstret Gruppera, sortera och summera .
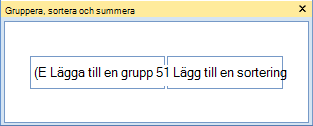
Du lägger till en ny sorterings- eller grupperingsnivå genom att klicka på Lägg till en grupp eller Lägg till en sortering.
En ny rad läggs till i fönstret Gruppera, sortera och summera och en lista med tillgängliga fält visas.
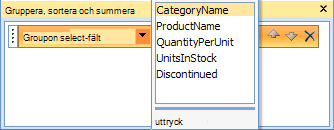
Du kan klicka på något av fältnamnen eller klicka på uttryck under listan med fält och skriva ett uttryck. När du väljer ett fält eller anger ett uttryck lägger Access till grupperingsnivån i rapporten. I layoutvyn visas ändringarna direkt.
Mer information om hur du skapar uttryck finns i artikeln Lär dig att bygga ett uttryck.
Meddelanden:
-
Om det redan finns flera definierade sorterings- eller grupperingsnivåer kan du behöva rulla nedåt i fönstret Gruppera, sortera och summera innan du kan se knapparna Lägg till en grupp och Lägg till en sortering .
-
Du kan definiera högst tio grupperings- och sorteringsnivåer i en rapport.
Ändra grupperingsalternativ
Varje grupperings- eller sorteringsnivå har ett antal alternativ som du kan ange för att uppnå ett visst resultat.

-
Du visar alla alternativen för en grupperings- eller sorteringsnivå genom att klicka på Mer på den nivå som du vill ändra.
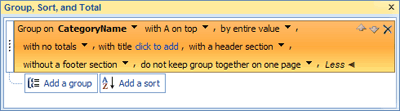
-
Klicka på Mindre om du vill dölja alternativen.
Sorteringsordning Du ändrar sorteringsordningen genom att klicka på listrutan för sorteringsordning och sedan på önskat alternativ.
Gruppintervall Den här inställningen anger hur posterna grupperas tillsammans. Du kan till exempel gruppera efter det första tecknet i ett textfält så att alla som börjar med "A" grupperas tillsammans, alla som börjar med "B" grupperas tillsammans och så vidare. För ett datumfält kan du gruppera efter dag, vecka, månad, kvartal, eller så kan du ange ett eget intervall.
Totalsummor Om du vill lägga till summor klickar du på det här alternativet. Du kan lägga till summor för flera fält och summera samma fält på flera sätt.
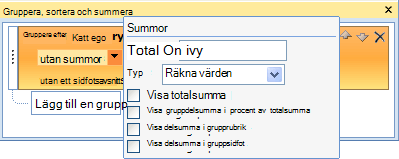
-
Klicka på nedpilen för Summa över och välj sedan det fält som du vill summera.
-
Klicka på nedpilen för Typ och välj sedan den beräkning som ska utföras.
-
Markera Visa totalsumma om du vill lägga till en totalsumma i slutet av rapporten (i rapportfoten).
-
Markera Visa gruppsummor i procent av totalsumma om du vill lägga till en kontroll i gruppfoten som beräknar procent av totalsumman för varje grupp.
-
Markera Visa i grupprubrik eller Visa i gruppsidfot om du vill visa summan på respektive plats.
När du har valt alla alternativ för ett fält kan du upprepa den här processen och summera andra fält genom att välja de andra fälten i den nedrullningsbara listan Summa över. Annars klickar du utanför popup-fönstret Summor så att det stängs.
Titel Med detta alternativ kan du ändra rubriken för fältet som summeras. Den används som kolumnrubrik och för etiketter till sammanfattningsfält i huvud och fötter.
Så här lägger du till eller ändrar rubriken
-
Klicka på texten efter med rubrik.
Dialogrutan Zooma visas.
-
Skriv den nya rubriken i dialogrutan och klicka på OK.
Med/utan ett rubrikavsnitt Använd den här inställningen när du vill lägga till eller ta bort huvudavsnittet som finns före varje grupp. När du lägger till ett rubrikavsnitt flyttar Access grupperingsfältet till rubriken åt dig. När du tar bort ett rubrikavsnitt som innehåller andra kontroller än grupperingsfältet ber Access om bekräftelse på att kontrollerna tas bort.
Med/utan ett sidfotsavsnitt Använd den här inställningen när du vill lägga till eller ta bort fotavsnittet som finns efter varje grupp. När du tar bort ett sidfotsavsnitt som innehåller kontroller ber Access om bekräftelse på att du vill ta bort kontrollerna.
Håll samman gruppelement Den här inställningen bestämmer hur grupper placeras på sidan när rapporten skrivs ut. Du kanske vill hålla ihop grupperna så mycket det går, så att du inte behöver bläddra om du vill visa hela gruppen. Det går emellertid åt mer papper på det här sättet, eftersom de flesta sidor kommer att innehålla ett tomt utrymme längst ned.
-
Håll inte ihop gruppen på samma sida Använd det här alternativet om det inte gör något att grupperna bryts upp av sidbrytningar. I till exempel en grupp på 30 element placeras kanske tio av dem längst ned på en sida och resten av dem högst upp på nästa sida.
-
Håll hela gruppen på samma sida Det här alternativet anger att antalet sidbrytningar ska minimeras inom en grupp. Om en grupp inte får plats i det återstående utrymmet på en sida lämnar Access utrymmet tomt och börjar gruppen på nästa sida i stället. Större grupper måste ändå placeras över flera sidor, men med det här alternativet minimeras antalet sidbrytningar inom gruppen.
-
Håll sidhuvud och första posten på samma sida För grupper med grupphuvuden gör detta alternativ att inte bara grupphuvudet skrivs ut längst ned på en sida. Om Access fastslår att det inte finns tillräckligt med utrymme för att skriva ut minst en rad med data efter sidhuvudet börjar gruppen på följande sida.
Ändra prioritet för grupperings- och sorteringsnivåer
Du ändrar prioritet för en grupperings- eller sorteringsnivå genom att klicka på raden i fönstret Gruppera, sortera och summera och sedan klicka på upp- eller nedpilen till höger om raden.
Ta bort grupperings- och sorteringsnivåer
Om du vill ta bort en grupperings- eller sorteringsnivå klickar du i raden som du vill ta bort i fönstret Gruppera, sortera och summera och trycker på DEL eller på Ta bort till höger om raden. Om grupperingsfältet fanns i grupphuvudet eller gruppfoten när du tar bort en grupperingsnivå flyttar Access det till rapportens informationsavsnitt. Alla andra kontroller som finns i grupphuvudet eller gruppfoten tas bort.
Skapa en sammanfattningsrapport (utan rapportdetaljer)
Om du bara vill visa summor (d.v.s. bara informationen i raderna i sidhuvuden och sidfötter) klickar du på Dölj information i gruppen Gruppering & summor på fliken Design av rapportlayout. Då döljs posterna som finns på nästa nivå i grupperingen, vilket ger en mer komprimerad sammanfattning av data. Även om posterna döljs, tas kontrollerna i det dolda avsnittet inte bort. Klicka på Dölj information igen när du vill återställa detaljraderna i rapporten.










