Access och Outlook är båda utmärkta program för att hantera kontakter, såväl privata som jobbrelaterade. Det kan därför vara bra att importera eller koppla kontaktdata från Outlook till Access.
Mer information om den omvända proceduren (att exportera kontakter från Access till Outlook) finns i artikeln Exportera kontakter till en adressbok i Outlook.
Vad vill du göra?
Importera och länka Outlook-kontakter via Exchange/Outlook-guiden
Du kan importera och länka till Outlook-kontaktinformation via Exchange/Outlook-guiden. Om du väljer att importera data skapas en kopia av dina Outlook-data som sedan lägg in i en Access-tabell. De ändringar du gör i det enda programmet återspeglas inte i det andra programmet. Om du däremot väljer att länka informationen upprättas en koppling mellan dina data i Access och Outlook. Dataändringar i Access visas i Outlook och vice versa.
-
Du hittar guiden för att importera och koppla på något olika platser beroende på vilken version av Access du använder. Välj anvisningarna som matchar din Access-version:
-
Om du använder den senaste versionen av Microsoft 365-prenumerationsversionen av Access eller Access 2019 klickar du på Ny datakälla > Från andra källor > Outlook-mapp i gruppen Importera & Länk på fliken Externa data.
-
Om du använder Access 2016, Access 2013, eller Access 2010 navigerar du till fliken Externa data. Klicka på knappen Mer i gruppen Importera och länka. En lista med alternativ öppnas. Klicka på Outlook-mapp.
-
-
Välj det alternativ du vill använda i dialogrutan Hämta externa data – Outlook-mapp och klicka på OK.
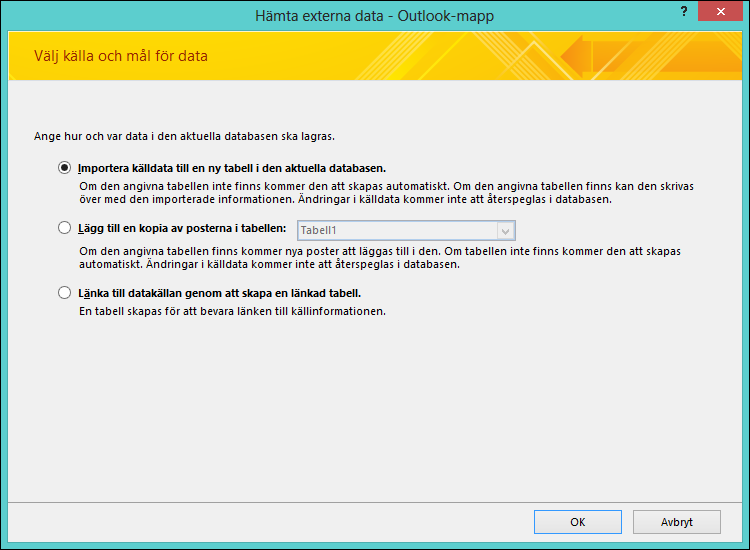
-
Välj den mapp eller adressbok som innehåller de kontakter du vill använda i dialogrutan Exchange/Outlook-guide och klicka på Nästa.
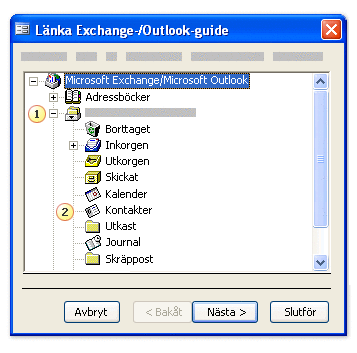
1. Expandera den översta mappen i postlådan.
2. Välj mappen som innehåller de kontakter du vill importera i Access.
Obs!: Utseendet på guiden Länka Exchange/Outlook skiljer sig något åt beroende på vilken version av Access och Outlook du använder. Skärmbilden ovan kan se annorlunda ut än det som visas i programmet.
-
Följ instruktionerna på de återstående sidorna i guiden.
När du har slutfört guiden importeras eller länkas den specificerade kontaktinformationen i Access.
Importera kontakter via en textfil
Om du stöter på problem (exempelvis om guiden inte importerar ett fält du behöver), kan du prova att exportera kontakterna från Outlook som textfil och sedan importera den textfilen i Access.
Steg 1: Exportera Outlook-kontakterna till en textfil
Gör så här i Outlook:
-
Platsen för exportguiden skiljer sig något beroende på vilken version av Outlook du använder. Välj anvisningarna som matchar din Outlook-version:
-
Om du använder prenumerationsversionen av Outlook, Outlook 2019, Outlook 2016 eller Outlook 2013 går du till fliken Arkiv och klickar på Öppna & exportera och sedan på Importera/exportera.
-
Om du använder Outlook 2010 klickar du på Arkiv > Alternativ. Klicka på Avancerat i dialogrutan Outlook-alternativ och klicka sedan på Exportera under avsnittet Exportera.
Obs!: Du kan läsa mer om hur du exporterar Outlook-data i Exportera eller säkerhetskopiera e-post, kontakter och kalender till en Outlook-fil (.pst).
-
-
Import-/exportguiden öppnas i Outlook.
-
I Import-/exportguiden väljer du Exportera till en fil och sedan Nästa.
-
Klicka på Tabbavgränsade värden (Windows) och klicka sedan på Nästa.
-
Klicka på den kontaktmapp du vill exportera till Access. Klicka sedan på Nästa.
-
Skriv ett filnamn med filnamnstillägget .txt.
Obs!: Som standard sparar Outlook filen i din standardmapp för dokument. Om du vill spara filen på en annan plats klickar du på Bläddra och bläddrar till mappen där du vill spara filen.
-
Klicka på Slutför på nästa sida i guiden.
Innehållet i den valda Outlook-mappen exporteras till en textfil.
Steg 2: Importera kontaktdata till Access
-
Öppna den Access-databas du vill importera data till.
-
Platsen för guiden Textimport/Koppla text skiljer sig något beroende på vilken version av Access du använder. Välj anvisningarna som matchar din Access-version:
-
Om du använder den senaste Microsoft 365-prenumerationsversionen av Access eller Access 2019 öppnar du fliken Externa data i gruppen Importera och länka och klickar på Ny datakälla > Från fil > Textfil.
-
Om du använder Access 2016, Access 2013 eller Access 2010 öppnar du fliken Externa data, gruppen Importera och länka och klickar på Textfil.
-
-
Klicka på Bläddra i dialogrutan Hämta externa data – textfil.
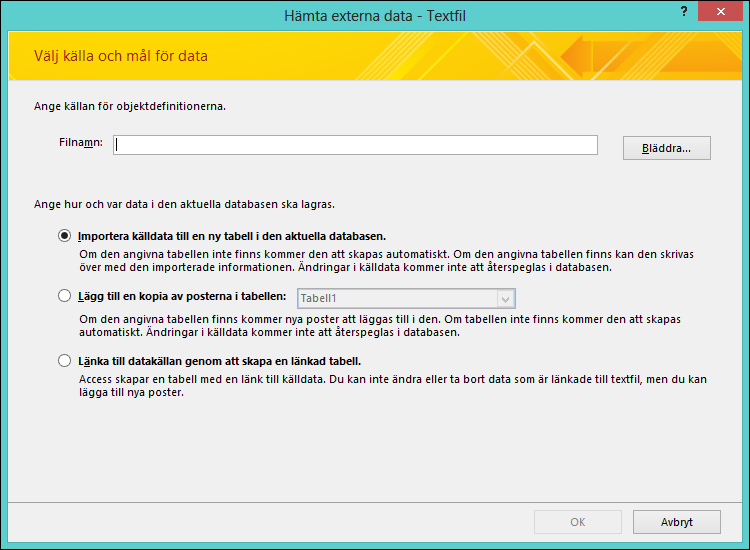
-
Markera den fil du skapade i föregående procedur. Klicka på Öppna.
-
Välj Importera källdata till en ny tabell i den aktuella databasen och sedan Ok.
-
Välj Avgränsad i Textimportguiden. Klicka på Nästa.
-
På nästa sida i guiden kontrollerar du att alternativen är inställda enligt följande tabell:
Alternativ
Värde
Välj den avgränsare som avgränsar fälten
Tabb
Första raden innehåller fältnamn
Vald (markerad)
Textavgränsare
” (dubbla citattecken)
-
Följ instruktionerna på de återstående sidorna i guiden.
När guiden har slutförts importeras textfilen till Access.
Mer detaljerade anvisningar om hur du importerar data från textfiler till Access finns i Importera eller länka till data i en textfil.
Vad mer behöver jag veta?
-
Information om hur du sparar information om importen i en specifikation för senare användning finns i artikeln Spara information om en import- eller exportåtgärd som en specifikation.
-
Information om hur du kör sparade importspecifikationer finns i artikeln Köra en sparad import- eller exportåtgärd.
-
Information om hur du schemalägger specifikationer för körning vid vissa tidpunkter finns i artikeln Schemalägga en import- eller exportåtgärd.
-
Information om hur du byter namn på en specifikation, tar bort specifikationer eller uppdaterar namn på filer i specifikationer finns i artikeln Hantera dataaktiviteter.










