Obs!: Microsoft Clipchamp är ett videoredigeringsprogram som är tillgängligt för personliga konton och för arbets- och skolkonton. Du kan använda den på Windows, Mac, Linux och Chromebook.
Clipchamp för personliga konton kan nås genom att gå till app.clipchamp.com i ett webbläsarfönster i Edge eller Chrome. Windows-användare kan också ladda ned den officiella Microsoft Clipchamp-appen för redigering på Windows 11- och Windows 10-enheter.
Titta på vår video för snabb självstudiekurs för en demonstration av hur Clipchamp fungerar eller rulla nedåt för stegvisa instruktioner som hjälper dig att komma igång med redigeringsfunktionerna.
För bästa upplevelse
Innan du börjar använda Clipchamp rekommenderar vi att du följer de här stegen för att se till att dina webbläsarinställningar är optimala för bästa redigeringsupplevelse.
Bekanta dig med Clipchamp
Gränssnittet i Clipchamp är nybörjarvänligt, vilket hjälper dig att snabbt hitta alla professionella redigeringsfunktioner, inklusive:
-
Tidslinje
-
Verktygsfält
-
Flytande verktygsfält
-
Egenskapspanel
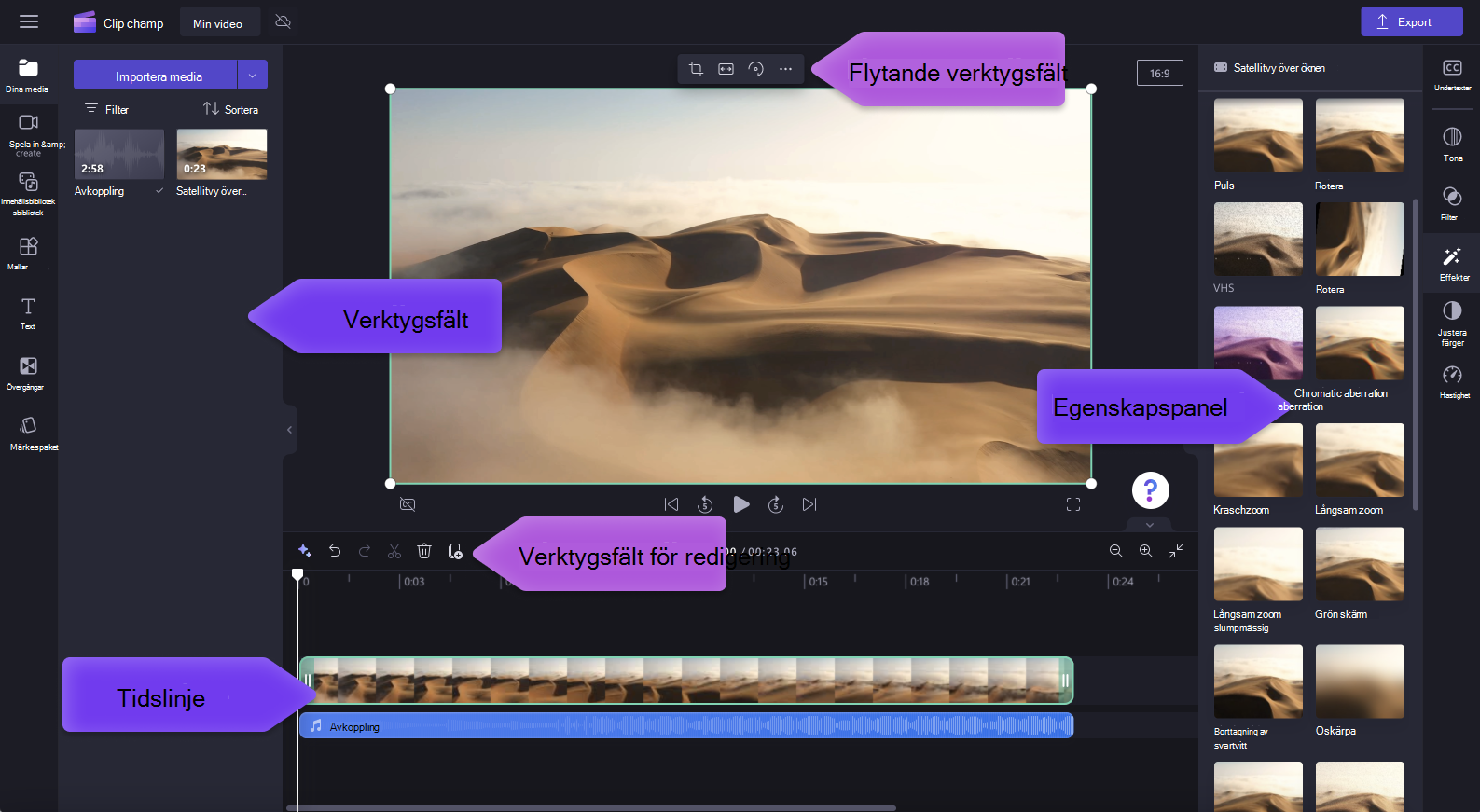
Så här skapar du en ny video
Ett snabbt sätt att skapa en video i Clipchamp är att högerklicka på en mediefil i Utforskaren och klicka på knappen Redigera med Clipchamp, eller klicka på alternativet Skapa en video i en mediefil i appen Windows Foton. Då startas en ny video i Clipchamp med mediefilen redan inläst i mediebiblioteket och på tidslinjen.
Alternativt kan du starta Clipchamp via någon av våra appar eller i webbläsaren och på editor-startsidan som öppnas vid start.
Om du vill skapa en ny video klickar du på knappen Skapa en ny video. Du kan också skapa en ny video med vår AI-videoredigerare genom att klicka på knappen Skapa en video med AI. Du kan också klicka på knappen + för att skapa en ny video.

Så här lägger du till personliga videor på mediefliken
Innan du kan börja redigera måste du lägga till videofiler i mediebiblioteket.
Importera medietillgångar med följande alternativ:
-
Dra och släpp mediefiler från datorn till mediefliken
-
Klicka på i mport-medieknappen för att importera media från dina datorfiler
-
Klicka på pilknappen för att importera media med någon av våra integreringar som OneDrive, Google Drive, Dropbox och Xbox.
Du kan lägga till videofiler, bilder och ljudfiler.

Medietillgångarna visas på mediefliken i verktygsfältet.
Så här lägger du till videor på tidslinjen
Lägg till videon på tidslinjen genom att antingen klicka på den gröna + knappen eller dra och släppa videon på tidslinjen. Om du vill lägga till flera tillgångar på tidslinjen upprepar du steget eller markerar alla dina tillgångar för att dra och släppa på tidslinjen.

Redigera en video i Clipchamp
Här är en lista över några av de användarvänliga redigeringsverktyg som vi för närvarande erbjuder.
Om du vill ha mer detaljerade instruktioner, skärmbilder och tips för ett visst verktyg följer du länkarna som visas nedan.
-
Om du vill trimma en tillgång klickar du på den på tidslinjen (d.v.s. klickar på den så att den är markerad) och klickar sedan och drar de gröna staplarna fram och tillbaka.

-
Om du vill dela en resurs i två delar klickar du på klippet på tidslinjen och flyttar sedan sökaren (den vita lodräta linjen med cirkeln överst) så att den placeras där du vill klippa ut klippet. Klicka sedan på delningsknappen i redigeringsverktygsfältet.

-
Om du vill ta bort media från tidslinjen klickar du på tillgången på tidslinjen och klickar sedan på knappen Ta bort (papperskorgsikonen) eller trycker på delete-tangenten på tangentbordet.

-
Om du vill zooma in och ut på tidslinjen använder du zoomknapparna i verktygsfältet för redigering (+ för att zooma in och – för att zooma ut). Du kan också använda knappen zooma för att anpassa (–><–) för att anpassa allt som finns på tidslinjen till det synliga området.

-
Om du vill beskära,fylla, rotera, vända eller uppnå en bild i bildeffekt använder du alternativen i det flytande verktygsfältet.

-
Om du vill lägga till toningar, filter,effekter, justera färger, ändra volymen eller redigera hastigheten använder du funktionerna på egenskapspanelen.

-
Om du vill lägga till aktiemusik i videon klickar du på fliken bibliotek content i verktygsfältet och klickar sedan på ljudkategorin. Här hittar du aktiemusik som du kan lägga till i din video. Dra och släpp tillgången på tidslinjen eller klicka på knappen +.

-
Om du vill ändra ljudnivån för musik-/ljudfilen klickar du på ljudet på tidslinjen och klickar sedan på fliken Ljud på egenskapspanelen. Dra volymreglaget åt vänster för att sänka volymen och höger för att göra volymen högre.

-
Om du vill lägga till en rubrik eller text i videon klickar du på textfliken i verktygsfältet. Bläddra igenom våra textalternativ för att hitta den perfekta rubriken för din video. Dra och släpp rubriken på tidslinjen ovanför videotillgången eller klicka på knappen + för att lägga till den.

-
Om du vill lägga till ett överlägg som dekaler, bakgrunder, ramar, figurer, anteckningar och GIF-filer klickar du på fliken innehållsbibliotek i verktygsfältet. Klicka sedan på fliken Visuellt innehåll och sedan på dekaler. Dra och släpp en dekal på tidslinjen eller klicka på +-knappen.

-
Om du vill exportera videon klickar du på exportknappen i det övre högra hörnet i redigeraren. Välj en videokvalitet för att spara videon. Obs! Premium-prenumeranter kan exportera videor i 4K-videoupplösning.

-
Om du behöver hjälp klickar du på frågetecknet för att hitta hjälp- och inlärningsalternativen eller supportchatten.

-
Du hittar startmenyn genom att klicka på de vågräta tre linjerna. Här kan du komma åt startsidan, starta en ny video, föreslå en funktion, kortkommandon, hjälp och installera appen.

-
Om du vill öppna en video igen klickar du på en video på startsidan. Videon öppnas automatiskt där du slutade. Videor som du redigerar sparas automatiskt medan du arbetar, så du behöver inte spara dem innan du avslutar.

Viktigt!: Det är mycket VIKTIGT att behålla källvideo-, bild- och ljudfilerna , dvs. de ursprungliga filerna du lade till på enheten eller aktivera funktionen för säkerhetskopiering av innehåll i videon.
Clipchamp laddar inte upp videoklippen till en server för bearbetning. I stället bearbetas de lokalt på datorn. För att uppnå detta använder den sig av modern teknik som gör att den kan köras lite som en hybrid mellan en online- och ett skrivbordsprogram.
Den här unika tekniken gör Clipchamp snabb och privat. Men ibland kan du bli ombedd att länka om dina filer – så ta inte bort originalen!
Det finns flera fördelar med att aktivera säkerhetskopiering av innehåll, bland annat:
-
Ingen risk att förlora dina filer/projekt. Om de ursprungliga mediefilerna på datorn försvinner, redigeras eller tas bort kan du fortfarande komma åt och arbeta med dina videor om du har aktiverat säkerhetskopiering av innehåll.
-
Ingen omlänkning. När du arbetar med Clipchamp projekt där säkerhetskopiering av innehåll är inaktiverat uppmanas du ibland att länka om dina ursprungliga mediefiler från datorn. Med säkerhetskopierade mediefiler behöver du aldrig oroa dig för att länka om.
-
Få åtkomst till videor som du redigerar från valfri dator. I stället för att behöva flytta mediefilerna manuellt och länka om dem på en ny dator kan du logga in på ditt Clipchamp-konto på valfri dator och fortsätta redigera direkt.
Börja använda Clipchamp
Gå till Clipchamp online-videoredigeraren för att börja arbeta med en ny video.
Du kan använda Clipchamp för arbets- och skolkonton om det är aktiverat i din Microsoft 365-organisation, eftersom det är Microsofts officiella videoredigerare. Mer information finns i vanliga frågor och svar. Rulla nedåt för stegvisa instruktioner som hjälper dig att komma igång med redigeringsfunktionerna.
Alla funktioner som finns i Clipchamp för personliga konton har ännu inte startats för dem som använder Clipchamp med ett arbets- eller skolkonto, men vi arbetar kontinuerligt med uppdateringar.
För bästa upplevelse
Innan du börjar använda Clipchamp rekommenderar vi att du följer de här stegen för att se till att dina webbläsarinställningar är optimala för bästa redigeringsupplevelse.
Bekanta dig med Clipchamp
Gränssnittet i Clipchamp är nybörjarvänligt, vilket hjälper dig att snabbt hitta alla professionella redigeringsfunktioner, inklusive:
-
Tidslinje
-
Verktygsfält
-
Flytande verktygsfält
-
Egenskapspanel

Komma igång
Som en förutsättning måste Microsoft 365-administratören ha aktiverat Clipchamp i din organisation eller utbildningsinstitution. När så är fallet kan Clipchamp få åtkomst via flera ingångar*.
Vissa är tillgängliga nu. andra läggs till med tiden.
-
Microsoft 365 App Launcher,
-
Clipchamp startsida i Microsoft 365 för webben (klicka på Tom video för att starta ett nytt redigeringsprojekt).
-
På webben i OneDrive och SharePoint genom att klicka på Nytt och sedan välja Clipchamp video.
-
I Clipchamp skrivbordsappen för Windows från appversion 3.x.
*Kontrollera att du är inloggad med ditt Microsoft-konto för arbete eller skola.*
I OneDrive och SharePoint kan du också använda Clipchamp med en befintlig video genom att navigera till tillgången på fliken Mina filer, högerklicka på den och sedan välja Öppna och sedan redigera i Clipchamp.
En annan möjlighet är att öppna en videofil i Stream och sedan klicka på Clipchamp menyobjektet högst upp. Då startas ett nytt redigeringsprojekt där mediefilen läses in i mediebiblioteket och på projektets tidslinje. Du måste ha rätt åtkomstbehörighet för videon i Stream för att kunna se alternativet Clipchamp.
Så här lägger du till videor i mediebiblioteket
Innan du kan börja redigera dina videoklipp måste du lägga till videofilerna i mediebiblioteket. Du kan importera videotillgångar, bilder och ljudfiler.
Tillgängliga alternativ är:
-
Importera medietillgångar genom att klicka på fliken Media och sedan klicka på i mport-medieknappen.
-
Dra och släpp medietillgångar från enheten i rutan.
-
Spela in direkt i webbläsaren med posten & skapa flik.
-
Klicka på pilknappen för att importera media med någon av de tillgängliga integrationerna, till exempel OneDrive.
-
Välj medietillgångar från det royaltyfria innehållsbiblioteket.

Så här lägger du till videor på tidslinjen
Om du vill redigera videon drar och släpper du media på tidslinjen.
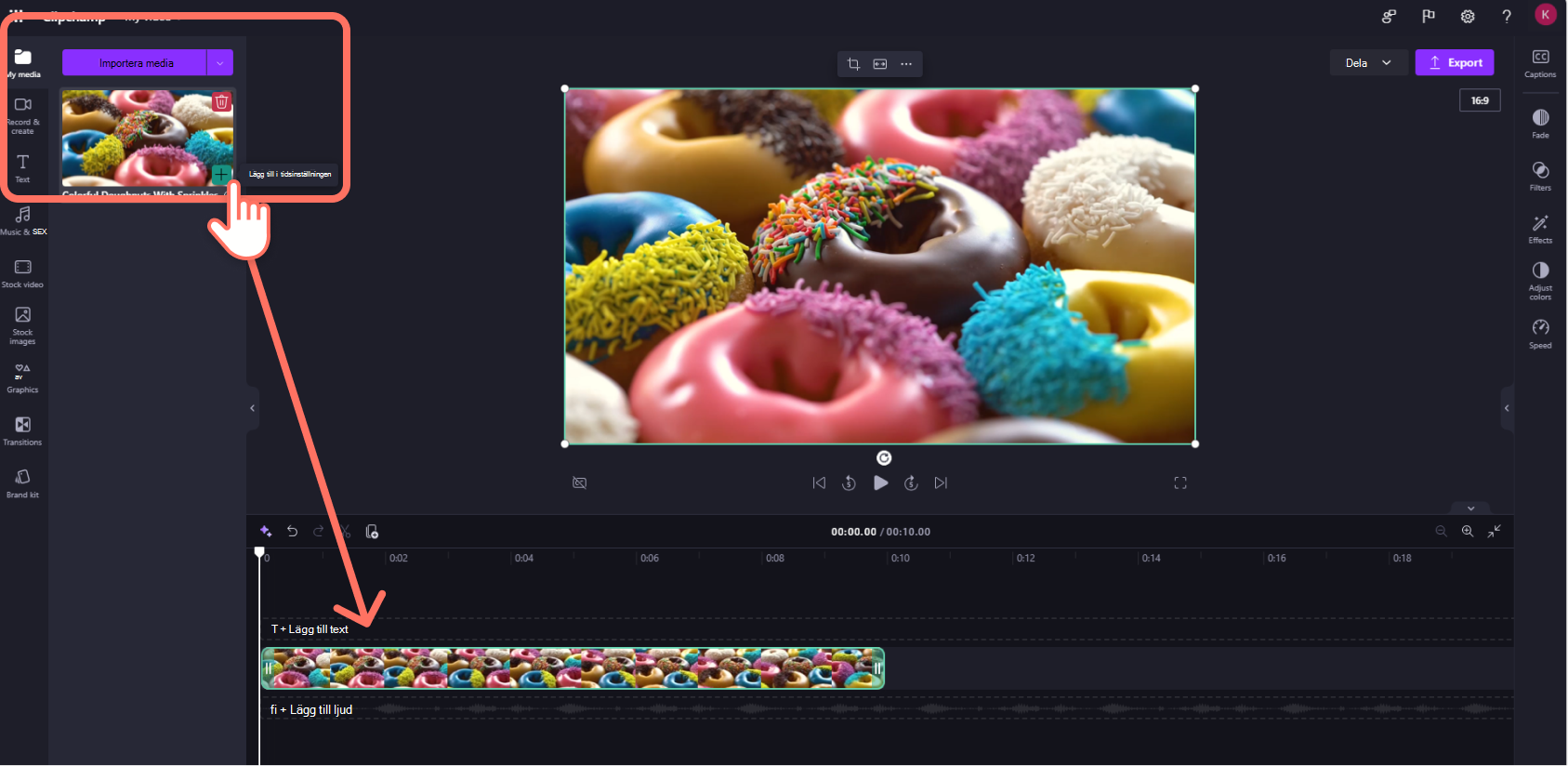
Tidslinjen bör se ut så här.

Om du vill lägga till flera tillgångar på tidslinjen upprepar du steget ovan. Dra och släpp medietillgångar som video, bilder, ljud och grafik på tidslinjen.
Redigera en video i Clipchamp
Här är en lista över några av de användarvänliga redigeringsverktyg vi erbjuder. Om du vill ha mer detaljerade instruktioner, skärmbilder och tips för ett visst verktyg följer du länkarna som visas nedan.
-
Om du vill trimmaen tillgång klickar du på tillgången så att den är markerad och drar sedan sidofälten fram och tillbaka.

-
Om du vill delaen resurs i två eller fler avsnitt klickar du på tillgången så att den är markerad, flyttar sökaren (den vita lodräta linjen med cirkeln överst) så att den är placerad där du vill klippa ut klippet och klickar sedan på delningsknappen.

-
Om du vill ta bortmedia från tidslinjen klickar du på tillgången så att den markeras och klickar sedan på delete-tangenten på enhetens tangentbord.

-
Om du vill zooma in och ut från tidslinjenanvänder du plus- och minusknapparna. Du kan också använda helskärmslägesknappen.

-
Om du vill beskära, anpassa och komma åt fler redigeringsverktyg använder du det flytande verktygsfältet. Klicka på resursen på tidslinjen och klicka sedan på ett alternativ i det flytande verktygsfältet. Knappen med tre punkter visar alternativ för att rotera, vända och bild-i-bild.

-
Om du vill lägga till toningar, filter,effekter, justera färger, hastighet och volym använder du egenskapspanelen.

-
Om du vill lägga till text i videon klickar du på textfliken i verktygsfältet och drar och släpper sedan en texttillgång på tidslinjen ovanför videon. Använd textfliken på egenskapspanelen för att redigera och anpassa texten.

-
Om du vill lägga till aktievideor klickar du på fliken Aktievideo i verktygsfältet. Dra och släpp en aktievideo på tidslinjen.

-
Om du vill lägga till arkivbilder klickar du på fliken Arkivbild i verktygsfältet. Dra och släpp en arkivbild på tidslinjen.

-
Om du vill exportera en video klickar du på exportknappen och väljer en videoupplösning. Välj mellan 480p, 720p, 1080p och 4K.

-
Om du vill öppna en video igen väljer du projektet på startsidan. Videon öppnas automatiskt där du slutade. Videor som du redigerar sparas automatiskt medan du arbetar, så du behöver inte spara dem innan du avslutar.
-
Observera att det är VIKTIGT att behålla källvideo-, bild- och ljudfilerna , dvs. de ursprungliga filerna som du har lagt till. Clipchamp laddar inte upp videoklippen till en server för bearbetning. I stället bearbetas de lokalt på datorn. För att uppnå detta använder den sig av modern teknik som gör att den kan köras lite som en hybrid mellan en online- och ett skrivbordsprogram. Den här unika tekniken gör Clipchamp snabb och privat. Du måste dock se till att filerna inte tas bort från resursmappen för projektet i OneDrive eller SharePoint. Annars kan du bli ombedd att länka om dina filer – så ta inte bort originalen.










