Att länka till externa datakällor och skapa lösningar baserat på olika uppsättningar med data är en styrka i Office Access. Länkhanteraren är en central plats för att visa och hantera alla datakällor och länkade tabeller i en Access databas. Från tid till annan kan du behöva uppdatera, länka om, hitta, redigera eller ta bort länkade tabeller på grund av ändringar i datakällans plats, tabellnamn eller tabellschema. Du byter till exempel från ett test till en produktionsmiljö, så du måste ändra datakällans plats. Om dina lösningskrav har ändrats kan du även lägga till eller ta bort länkade tabeller.
Obs!: Dialogrutan Länkhanteraren fungerar annorlunda beroende på vilken version av Access du har. I Microsoft 365 kan du använda den här dialogrutan för att uppdatera, länka om, lägga till, redigera, söka och ta bort länkade tabeller, men du kan inte exportera information till Excel. IAccess 2016 och senare är dialogrutan mycket enklare, men du kan exportera information till Excel.
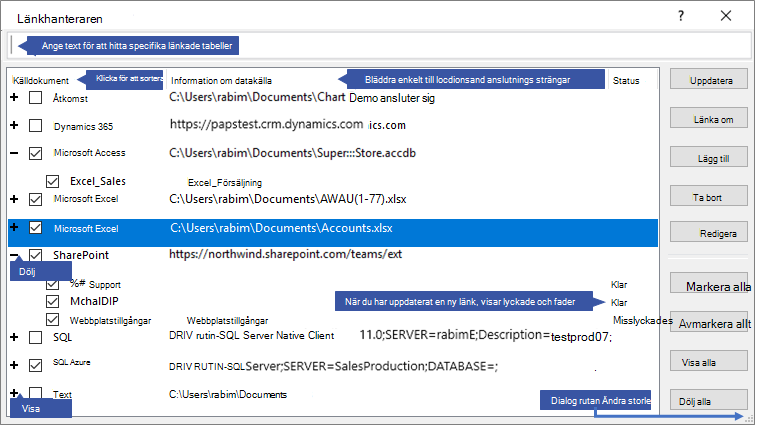
Underhålla varje datakälla och dess länkade tabeller med Länkhanteraren
Innan du börjar
Det finns flera sätt att använda Länkhanteraren, men vi rekommenderar följande steg som en metod:
-
Uppdatera datakällan för att säkerställa lyckade länkar och identifiera problem.
-
Om det finns ett problem med datakällan anger du rätt plats när du uppmanas att göra det eller redigerar datakällan för att åtgärda problem.
-
Länka om enskilda tabeller som har statusen Misslyckades . Access uppdaterar automatiskt statusen för att indikera att det har lyckats eller misslyckats.
-
Upprepa steg 1 till 3 tills alla problem har åtgärdats.
Uppdatera en datakälla och dess länkade tabeller
Uppdatera en datakälla och dess länkade tabeller för att säkerställa att datakällan är tillgänglig och att de länkade tabellerna fungerar som de ska.
-
Välj Externa data > Länkhanteraren.
Tips Om du vill uppdatera en viss länkad tabell från navigeringsfönstret högerklickar du på den och väljer uppdatera länk. Du kan också hovra över det länkade tabellnamnet om du vill se anslutningssträng och annan information.
-
I dialogrutan Länkhanteraren väljer du en datakälla eller enskilda länkade tabeller.
Om du väljer en datakälla markeras alla dess länkade tabeller. Expandera (+) poster i datakällan för att välja enskilda länkade tabeller.
-
Välj Uppdatera.
-
Om det är problem med datakällans plats anger du rätt plats om du uppmanas att göra det eller Redigera datakällan.
-
Kontrollera att kolumnen Status är synlig (du kan behöva rulla åt sidan) och kontrollera den sedan för att se resultatet:
-
Klart De länkade tabellerna har uppdaterats.
-
Misslyckades En eller flera av de länkade tabellerna har ett problem. De vanligaste orsakerna till att statusen misslyckades är: nya autentiseringsuppgifter eller en ändring av tabellnamnet. Du kan åtgärda problemet genom att länka om datakällan eller den länkade tabellen.
-
-
Välj Uppdatera igen tills du har åtgärdat alla länkade tabeller och statuskolumnen visar "Lyckades".
Länka om en datakälla eller länkad tabell
Länka om en datakälla för att ändra dess plats och en länkad tabell för att ändra dess namn.
-
Välj Externa data > Länkhanteraren.
Tips I navigeringsfältet kan du hovra över det länkade tabellnamnet om du vill se anslutningssträng och annan information.
-
I dialogrutan Länkhanteraren väljer du en datakälla eller enskilda länkade tabeller.
Du kan behöva expandera (+) poster i kolumnen Datakälla .
-
Välj Länka om.
-
Oavsett om Access hittar datakällan eller inte uppmanar Access dig att ange en ny plats för datakällan. När du har angett rätt plats kan du antingen behålla de befintliga länkade tabellnamnen oförändrade eller välja nya tabellnamn.
-
Kontrollera att kolumnen Status är synlig (du kan behöva rulla åt sidan) och kontrollera den sedan för att se resultatet:
-
Klart De länkade tabellerna har länkats om.
-
Misslyckades En eller flera av de länkade tabellerna har ett problem.
-
-
Du uppmanas att ange ett nytt tabellnamn. I vissa fall kan du behöva välja en ny tabell i en lista med tabeller. Om du uppmanas att ange en anslutningssträng anger du strängen i rutan Anslutningssträng. Access uppdaterar automatiskt statusen för att indikera att det har lyckats eller misslyckats.
-
Välj Länka om igen tills du har åtgärdat alla länkade tabeller och statuskolumnen visar "Lyckad".
Hitta en länkad tabell
Om du har många länkade tabeller använder du sökrutan högst upp i dialogrutan Länkhanteraren för att hitta det du vill ha.
-
Ange text i rutan Sök.
Access söker i kolumnerna Namn på datakälla och Information om datakälla för att hitta en matchning.
Sökningen är skiftlägeskänslig och använder type-ahead för att dynamiskt länka matchningar av tabellnamn.
-
Om du vill återställa bildskärmen avmarkerar du rutan Sök .
Redigera en datakälla
Beroende på datakällan kan du ändra visningsnamn, sökväg till datakälla, filnamn, lösenord eller anslutningssträng.
-
Välj Externa data > Länkhanteraren.
Tips I navigeringsfältet kan du hovra över det länkade tabellnamnet om du vill se anslutningssträng och annan information.
-
I dialogrutan Länkhanteraren väljer du datakällan, hovra över datakällan och välj sedan Redigera.
-
Ändra informationen i dialogrutan Redigera länk .
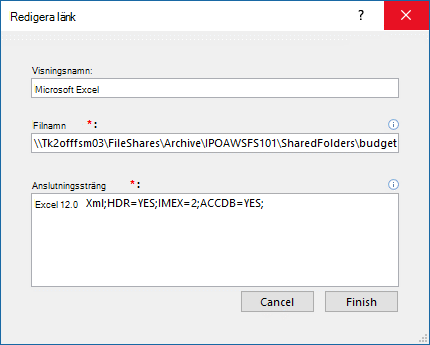
Redigera information om en Excel-datakälla
-
Välj Slutför.
Lägga till en datakälla och länkade tabeller
Du kan lägga till följande typer av datakällor: Access, SQL (Server och Azure), Excel eller Custom (text, Microsoft Dynamics, ShaePoint-lista, ODBC).
Tips För Access utvecklare som anger anslutningssträngar i VBA-kod kan du lägga till och redigera anslutningssträng från dialogrutan Länkhanteraren i stället för att ändra koden direkt eller skriva komplex kod som automatiskt ändrar anslutningssträngar.
-
Välj Externa data > Länkhanteraren.
-
I dialogrutan Länkhanteraren väljer du Lägg till.
-
För att förbättra identifieringen och innebörden anger du ett namn i rutan Visningsnamn . Standardvisningsnamnet är typen av datakälla.
Det här namnet visas i kolumnen Datakälla , du kan sortera den här kolumnen och du kan använda namnet för att kategorisera datakällor, vilket är särskilt användbart när du har många datakällor.
-
Gör något av följande:
-
Välj SQL (Server/Azure), välj Nästa och ange sedan SQL Server inloggning och DSN-information. Mer information finns i Importera eller länka till data i en SQL Server-databas och Länka till eller importera data från en Azure SQL Server-databas.
-
Välj Access, välj Nästa och ange sedan filnamn och lösenord i dialogrutan Lägg till ny länk . Mer information finns i Importera eller länka till data i en annan Access-databas.
-
Välj Excel och ange sedan filnamnet i dialogrutan Lägg till ny länk . Mer information finns i Importera eller länka till data i en Excel-arbetsbok.
-
Välj Anpassad (Text, Dynamics, SharePoint-lista, ODBC) och ange sedan sökvägen till datakällan och anslutningssträng i dialogrutan Lägg till ny länk. Mer information finns i Syntax för anslutningssträng.
-
-
Välj Stäng.
Ta bort en datakälla eller länkad tabell
Du kanske vill ta bort en datakälla eller en länkad tabell eftersom de inte längre behövs och rensa dialogrutan Länktabellhanteraren .
-
Välj Externa data > Länkhanteraren.
-
I dialogrutan Länkhanteraren väljer du en eller flera datakällor eller länkade tabeller.
Du kan behöva expandera (+) poster i kolumnen Datakälla .
-
Välj Ta bort.
-
När du uppmanas att bekräfta väljer du Ja.
Om du tar bort en länkad tabell tas bara den information som används för att öppna tabellen i datakällan och inte själva tabellen bort.
Se även
Exportera information om länkade datakällor till Excel
Introduktion till hur du importerar, länkar och exporterar data i Access










