I det här avsnittet förklaras hur du exporterar textfiler med hjälp av guiden Exportera i Microsoft Access.
Vad vill du göra?
Förstå export av textfiler
Du kan exportera data från Access i en mängd olika format, till exempel Excel, Word och SharePoint-listor. Det kan hända att du behöver exportera data till ett program som använder ett filformat som Access saknar stöd för. Om målprogrammet kan använda textfiler (.txt) kan du i sådant fall exportera data i det formatet och öppna den resulterande filen med det andra programmet.
Du kan exportera tabeller, frågor, formulär och rapporter som textfiler. Du kan även exportera en del av en databladsvy. När du exporterar tabeller och frågor kan du exportera hela objektet eller enbart data utan ytterligare formatering.
I slutet av åtgärden skapar Access en textfil (*.txt). Om du valt att ignorera formatering kan du skapa en avgränsad textfil eller textfil med fast bredd. Om du väljer att exportera formaterade data försöker Access att komma nära källobjektets layout.
Guiden Exportera skapar följande typer av textfiler:
-
Avgränsade filer I en avgränsad fil visas varje post på en egen rad, och fälten avgränsas med ett tecken, en så kallad avgränsare. Avgränsaren är ett valfritt tecken som inte ingår i fältvärdena, till exempel ett komma eller semikolon.
1,Company A,Anna,Bedecs,Owner2,Company C,Thomas,Axen,Purchasing Rep3,Company D,Christina,Lee,Purchasing Mgr.4,Company E,Martin,O’Donnell,Owner5,Company F,Francisco,Pérez-Olaeta,Purchasing Mgr.6,Company G,Ming-Yang,Xie,Owner7,Company H,Elizabeth,Andersen,Purchasing Rep8,Company I,Sven,Mortensen,Purchasing Mgr.9,Company J,Roland,Wacker,Purchasing Mgr.10,Company K,Peter,Krschne,Purchasing Mgr.11,Company L,John,Edwards,Purchasing Mgr.12,Company M,Andre,Ludo,Purchasing Rep13,Company N,Carlos,Grilo,Purchasing Rep
Du har bara möjlighet att skapa en avgränsad fil när du exporterar innehållet i en tabell eller fråga utan formatering. En avgränsad fil innehåller alla poster och fält i det underliggande objektet. Dolda kolumner och filtrerade rader exporteras tillsammans med alla andra data.
-
Filer med fast bredd I en fil med fast bredd visas varje post på en egen rad och bredden på varje fält är densamma för alla poster. Det vill säga, längden på det första fältet för varje post kanske alltid är sju tecken, längden på det andra fältet för varje post kanske alltid är 12 tecken och så vidare. Om de verkliga värdena för ett fält varierar mellan posterna fylls de värden som inte har nödvändig bredd ut med efterföljande blanksteg.
1 Company A Anna Bedecs Owner 2 Company C Thomas Axen Purchasing Rep 3 Company D Christina Lee Purchasing Mgr. 4 Company E Martin O’Donnell Owner 5 Company F Francisco Pérez-Olaeta Purchasing Mgr. 6 Company G Ming-Yang Xie Owner 7 Company H Elizabeth Andersen Purchasing Rep 8 Company I Sven Mortensen Purchasing Mgr. 9 Company J Roland Wacker Purchasing Mgr. 10 Company K Peter Krschne Purchasing Mgr. 11 Company L John Edwards Purchasing Mgr. 12 Company M Andre Ludo Purchasing Rep 13 Company N Carlos Grilo Purchasing Rep
Du har bara möjlighet att skapa en fil med fast bredd när du exporterar innehållet i en tabell eller fråga utan formatering. En fil med fast bredd innehåller alla poster och fält i det underliggande objektet. Dolda kolumner och filtrerade rader exporteras tillsammans med alla andra data.
-
Formaterade filer I en formaterad fil används bindestreck (-) och vertikalstreck (|) för att ordna innehållet i ett rutnät. Posterna visas som rader, och fält visas som kolumner. Fältnamnen visas i den första raden.
--------------------------------------------| ID | E-mail Address |--------------------------------------------| 1 | nancy@northwindtraders.com |--------------------------------------------| 2 | andrew@northwindtraders.com |--------------------------------------------| 3 | jan@northwindtraders.com |--------------------------------------------| 4 | mariya@northwindtraders.com |--------------------------------------------| 5 | steven@northwindtraders.com |--------------------------------------------| 6 | michael@northwindtraders.com |--------------------------------------------| 7 | robert@northwindtraders.com |--------------------------------------------| 8 | laura@northwindtraders.com |--------------------------------------------| 9 | anne@northwindtraders.com |--------------------------------------------
Du har bara möjlighet att skapa en formaterad fil när du väljer att exportera data i en tabell, en fråga, ett formulär eller en rapport tillsammans med formateringen. En formaterad fil innehåller endast de poster och fält som ingår i källobjektet eller som visas i den aktuella vyn. Dolda kolumner och filtrerade rader exporteras inte.
Exportera data till en textfil
Processen för att exportera data som en textfil går till på följande sätt:
-
Öppna och granska källdatabasen
-
Kör guiden Exportera
-
Spara exportinställningarna och granska textfilen
Följande anvisningar beskriver hur du utför de olika stegen.
Öppna och granska källdatabasen
-
Öppna källdatabasen i Access.
-
I navigeringsfönstret markerar du objektet som innehåller de data som du vill exportera. Du kan exportera en tabell, fråga, formulär eller rapport.
Obs!: Du kan bara exportera ett databasobjekt i en exportåtgärd. När du exporterar ett formulär eller datablad som innehåller underformulär eller underdatablad exporteras bara huvudformuläret eller huvuddatabladet. Du måste upprepa exporten för varje underformulär och underdatablad som du vill visa i textfilen. Men när du exporterar en rapport exporteras underformulär och underrapporter som ingår i rapporten tillsammans med huvudrapporten.
-
Granska källdata så att de inte innehåller felindikatorer eller felvärden.
Om informationen innehåller fel måste du åtgärda felen innan du exporterar informationen. Annars visas null-värden i textfilen.
-
Om källobjektet är en tabell eller fråga bestämmer du om du vill exportera data med eller utan objektets formatering.
Det här beslutet påverkar tre aspekter av den resulterande filen – typ av textfil som skapas, mängden data som exporteras och visningsformatet för data. I följande tabell beskrivs resultatet av att exportera formaterade och oformaterade data.
Exportera formaterat
Källobjekt
Resulterande filtyp
Fält och poster
Formatering
Nej
Måste vara en tabell eller fråga.
Avgränsad fil eller fil med fast bredd
Alla fält och poster i det underliggande objektet exporteras.
Inställningarna för egenskapen Format ignoreras under exportåtgärden.
För uppslagsfält exporteras endast uppslags-ID-värdena.
Ja
Kan vara en tabell, en fråga, ett formulär eller en rapport.
Formaterad fil
Endast fält och poster som visas i den aktuella vyn eller källobjektet exporteras.
Guiden tar hänsyn till egenskapsinställningen för Format i varje kolumn.
RTF-formatering ignoreras.
För uppslagsfält exporteras uppslagsvärdena.
Hyperlänkar kan trunkeras i textfilen.
-
Om du vill exportera bara en del av en tabell, en fråga eller ett formulär öppnar du objektet i databladsvyn och markerar sedan endast de poster som du vill använda.
Kör guiden Exportera
-
I navigeringsfönstret i Access högerklickar du på källobjektet, pekar på Exportera och klickar sedan på Textfil. Du kan också starta guiden Exportera – textfil genom att markera källobjektet i navigeringsfönstret och sedan klicka på Textfil i gruppen Exportera på fliken Externa data.
Dialogrutan Exportera – textfil öppnas i Access.
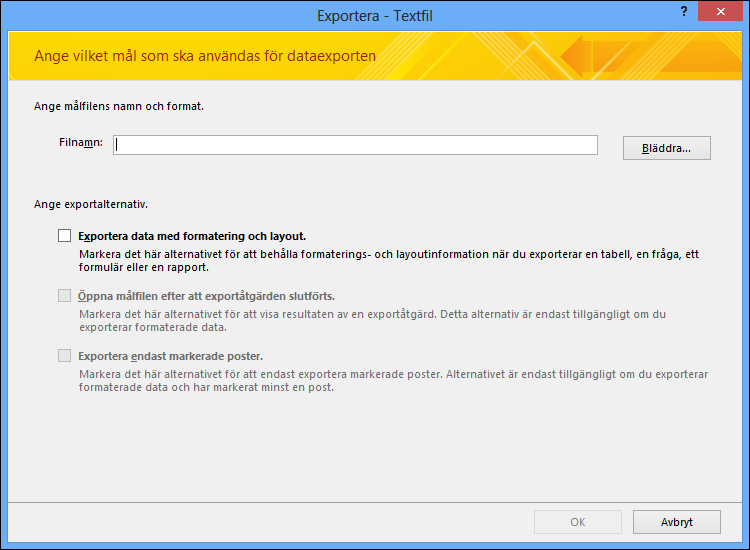
-
I dialogrutan Exportera – textfil accepterar eller ändrar du namnet som Access föreslår för textfilen.
-
Om du exporterar en tabell eller en fråga och du vill exportera data med formatering och layout markerar du kryssrutan Exportera data med formatering och layout. Om du exporterar ett formulär eller en rapport är alternativet alltid markerat men visas nedtonat.
Obs!: Om du inte markerar den första kryssrutan kan du inte markera den andra och tredje kryssrutan.
-
Om du vill visa måltextfilen efter exporten markerar du kryssrutan Öppna målfilen efter att exportåtgärden slutförts.
-
Om källan är ett datablad och du har markerat några poster i det öppna databladet innan du startar exporten kan du markera kryssrutan Exportera endast markerade poster. Men om du vill exportera alla poster som finns i databladsvyn lämnar du kryssrutan avmarkerad.
Obs!: Den här kryssrutan är inte tillgänglig (visas nedtonad) om ingen av posterna i källdatabladet är markerad, eller om källan inte är ett datablad.
-
Klicka på OK.
-
Om en textfil som du anger i steg 2 redan finns, uppmanas du att skriva över filen. Klicka på Ja om du vill skriva över eller på Nej om du vill återgå till dialogrutan Exportera – textfil för att ange ett annat namn.
Viktigt!: Du kan inte lägga till data i en befintlig textfil.
-
Om du exporterar data med formatering och layout ombeds du att välja den kodning som ska användas för att spara filen. Acceptera standardalternativet eller välj det alternativ som du vill använda och klicka sedan på OK.
Access exporterar data och visar status på den sista sidan i guiden.
-
Om du väljer att exportera data utan någon formatering eller layout startar guiden Exportera text och du uppmanas att välja vilken typ av textfil som du vill skapa. Klicka på Avgränsad eller Fast bredd och klicka sedan på Nästa.
Det val du gör beror vanligtvis på det system som fungerar med de exporterade filerna. Vissa program fungerar med avgränsade filer och vissa fungerar med avgränsad eller fast bredd. Om användare behöver titta på data kan en fil med fast bredd vara mycket enklare att läsa än en avgränsad fil.
-
Utför ett av följande avsnitt, beroende på vilket val du gjorde i föregående steg:
-
Avgränsad
-
Under Välj lämplig fältavgränsare väljer eller anger du det tecken som avgränsar fälten – tabb, semikolon, komma, blanksteg eller annat.
-
Om du vill ta med fältnamnen i textfilen markerar du kryssrutan Inkludera fältnamn i första raden.
-
I listan Textavgränsare väljer du textavgränsare (det tecken som används för att omsluta textvärden). Om dina källdata innehåller flervärdesfält och om du valt semikolon som avgränsningstecken är det mycket viktigt att välja en textavgränsare eftersom omslutning av värdelistan med enkla eller dubbla citattecken hjälper till att hålla ihop värdena i värdelistan.
-
-
Fast bredd
-
Granska och placera de lodräta linjer som avgränsar fälten. Om det behövs rullar du till höger så att du kan se alla fält.
-
-
-
På sista sidan i guiden kan du redigera filnamnet och sökvägen för textfilen, eller lämna det som det är och klicka på Nästa.
-
Klicka på Slutför. Access exporterar data och visar status för exporten på den sista sidan i guiden.
Vad mer bör jag känna till om export?
-
Information om hur du sparar information om exporten i en specifikation för senare användning finns i artikeln Spara information om en import- eller exportåtgärd som en specifikation.
-
Information om hur du kör sparade exportspecifikationer finns i artikeln Köra en sparad import- eller exportåtgärd.
-
Information om hur du schemalägger specifikationer för körning vid vissa tidpunkter finns i artikeln Schemalägga en import- eller exportåtgärd.
-
Information om hur du byter namn på en specifikation, tar bort specifikationer eller uppdaterar namn på filer i specifikationer finns i artikeln Hantera dataaktiviteter.
Felsöka saknade och felaktiga värden i en textfil
I tabellen nedan beskrivs olika sätt att felsöka vanliga fel.
Tips: Om bara ett fåtal värden saknas korrigerar du dem i Excel-filen. Annars korrigerar du källobjektet i Access-databasen och upprepar exporten.
|
Problem |
Beskrivning |
|
Fältnamn som saknas |
I en fil med fast bredd saknas fältnamnen. Lägg till dem manuellt i textfilen. I en avgränsad fil ingår fältnamnen om du markerar kryssrutan Inkludera fältnamn i första raden i guiden. |
|
Visning av flervärdesfält |
Som standard exporteras fält som har stöd för flera värden som en lista med värden avgränsade av semikolon (;) och omslutna av dubbla citattecken (""). Om du angett semikolon som fältavgränsare och om du har ändrat textavgränsaren till Ingen kan varje värde i flervärdeslistan se ut som att den tillhör ett enskilt fält. Ändra antingen avgränsarinställningarna och kör exporten igen, eller omslut manuellt värdena i flervärdesfältet i textfilen med dubbla citattecken. |
|
Bilder, objekt och bifogade filer som saknas |
Grafiska element (t.ex. en logotyp, innehållet i OLE-objektfält och bifogade filer som är en del av källdata) exporteras inte. |
|
Graf som saknas |
Inga Microsoft Graph-objekt exporteras om du exporterar ett formulär eller en rapport som innehåller sådana objekt. |
|
Uttryck som saknas |
Uttrycket som används för att beräkna värdena exporteras inte till textfilen. Endast resultatet av uttrycken exporteras. Lägg manuellt till formeln i textfilen när du har slutfört exporten. |
|
Underformulär och underdatablad som saknas |
När du exporterar ett formulär eller ett datablad exporteras bara huvudformuläret eller huvuddatabladet. Upprepa exporten för varje underformulär och underdatablad som du vill exportera. |
|
1- och 0-värden visas i Ja/Nej-fält |
När du exporterar data till en avgränsad fil eller fil med fast bredd visas värdena i Ja/Nej-fält som 1 (sant eller ja) och 0 (falskt eller nej). Utför åtgärden Sök och ersätt i textfilen för att korrigera värdena. |
|
Null-värden |
Kontrollera källfilen för att se om motsvarande värde visas korrekt i källfältet. Om du ser ett felvärde eller ett värde som inte stöds korrigerar du källan och försöker sedan att exportera igen. |










