Du kan exportera data från Access-databasen till ett Microsoft Word-dokument med guiden Exportera - RTF-fil. I den här artikeln förklarar vi hur du använder guiden Exportera - RTF-fil och hur du sparar exportinställningarna för senare återanvändning.
Artikelinnehåll
Exportera data till Word: grunderna
Du kan exportera en tabell, en fråga, ett formulär eller en rapport till Microsoft Word. När du exporterar ett objekt via guiden Exportera - RTF-fil skapar Access en kopia av objektets data i en Microsoft Word Rich Text Format-fil (*.rtf). För tabeller, frågor och formulär visas synliga fält och poster som en tabell i Word-dokumentet. När du exporterar en rapport exporteras rapportdata och layout i guiden, med avsikt att göra Word-dokumentet så likt rapporten som möjligt.
-
Starta åtgärden från Access För att exportera data från Access till Word behöver du jobba i Access. Det finns inga funktioner i Word som kan importera data från en Access-databas. Det går heller inte att spara en Access-databas eller en tabell som ett Word-dokument med hjälp av kommandot Spara som i Access.
-
Objekt att exportera Du kan exportera en tabell, en fråga, ett formulär eller en rapport. Du kan också exportera endast de poster som markerats i en vy. Du kan inte exportera makron och moduler. När du exporterar ett formulär eller datablad som innehåller underformulär eller underdatablad exporteras bara huvudformuläret eller huvuddatabladet. Du måste upprepa exporten för varje underformulär och underdatablad som du vill visa i Word. När du exporterar en rapport exporteras underformulär och underrapporter som ingår i rapporten tillsammans med huvudrapporten.
-
Resultatet av åtgärden Guiden Export - RTF-fil exporterar alltid formaterade data. Det innebär att endast fält och poster som visas i ett objekt eller en vy exporteras tillsammans med inställningarna för visningsformat. Kolumner och poster som är dolda på grund av filterinställningar exporteras inte. För rapporter bevaras layouten i rapporten även när den exporteras.
-
Sammanfoga med ett befintligt dokument När du exporterar från Access till ett Word-dokument exporteras data alltid till en ny fil i Word. Om du vill att data ska infogas i ett befintligt Word-dokument måste du först exportera det från Access till ett nytt Word-dokument, och sedan kopiera data från det nya Word-dokumentet och klistra in i det befintliga dokumentet. Du kan också kopiera rader direkt från en Access-tabell, ett frågeformulär eller en rapport, och sedan klistra in dem i ett befintligt dokument.
Exportera data till Word
Processen för att exportera data som en textfil går till på ungefär följande sätt:
-
Förbered dina källdata för exporten. I det här steget kan du kontrollera att dina data inte innehåller fel och du bestämma dig för om du vill exportera vissa eller alla data i källtabellen.
-
Kör guiden Export - RTF-fil.
-
Om du vill kan du spara dina inställningar som en exportspecifikation och återanvända dem senare.
I anvisningarna i de följande styckena beskrivs hur du utför båda typer av åtgärder.
Förbereda exporten
-
Öppna källdatabasen i Access.
-
I navigeringsfönstret markerar du objektet som innehåller de data du vill exportera.
Du kan exportera en tabell, en fråga, ett formulär eller en rapport.
-
Granska källdata och se till att den inte innehåller felindikatorer (gröna trianglar) eller felvärden som #Num.
Se till att du har löst eventuella fel innan du exporterar data till Word. Felaktiga värden ersätts annars med ett null-värde.
-
Om Word-måldokumentet finns och är öppet stänger du det innan du fortsätter. Du meddelas innan du skriver över dokumentet.
Obs!: Det går inte att lägga till data i en befintlig Word-fil.
-
Om du vill exportera en del av en tabell, en fråga eller ett formulär i Access-databasen öppnar du objektet och väljer de poster du vill ha.
Exportera data
-
Klicka på Word i gruppen Exportera på fliken Externa data.
-
Guiden Exportera – RTF-fil öppnas.
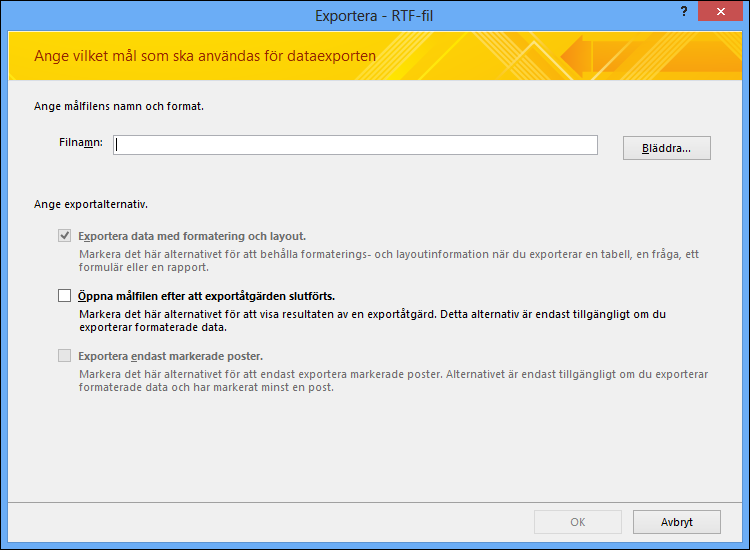
Obs!: Kommandona Exportera är endast tillgängliga när en databas är öppen.
-
I guiden Exportera – RTF-fil anger du namnet på filen.
-
Guiden exporterar alltid formaterade data. Om du vill visa Word-dokumentet efter exporten väljer du Öppna målfilen efter att exportåtgärden slutförts.
-
Om du har valt de poster som du vill exportera innan du startade exporten kan du välja kryssrutan Exportera bara de markerade posterna. Om du däremot vill exportera alla poster i vyn lämnar du kryssrutan tom.
Obs!: Den här kryssrutan är otillgänglig (nedtonad) om inga poster är markerade.
-
Klicka på OK.
-
Om måldokumentet finns uppmanas du att klicka på Ja för att skriva över filen. Klicka på Nej om du vill ändra namnet på målfilen och klicka sedan på OK igen.
Access exporterar data och öppnar måldokumentet i Word, beroende på vilka exportalternativ du angav i guiden. Access visar dessutom status för åtgärden på den sista sidan i guiden.
Förstå hur Access exporterar objekt till Word
I följande tabell beskrivs hur Access exporterar olika objekt och värden till Word. Det kan hjälpa dig att avgöra vad felet är om exporten inte fungerar som förväntat.
|
Objekt |
Exportöverväganden |
|
Fältnamn |
När du exporterar en tabell, en fråga eller ett formulär placeras fältnamnen i den första raden i tabellen i Word-dokument. När du exporterar en rapport varierar placeringen av fältnamnen i Word-dokumentet med rapportlayouten. |
|
Flervärdesfält |
Ett fält i Access som har stöd för flera värden exporteras till en enda kolumn i Word. Argumenten avgränsas med komma (,). |
|
Bilder, objekt och bifogade filer |
Alla grafiska element (logotyper, data i OLE-objektfält och bifogade filer som ingår i källdata) exporteras inte. |
|
Kurvor |
Microsoft Graph-objekt exporteras inte. |
|
Uttryck |
Uttryck exporteras inte i Word-dokument. Endast resultatet av uttrycken exporteras. |
|
Underformulär och underdatablad |
När du exporterar ett formulär eller ett datablad exporteras bara huvudformuläret eller huvuddatabladet. Upprepa exporten för varje underformulär och underdatablad som du vill exportera. |
Vad mer behöver jag veta?
-
Information om hur du sparar information om exporten i en specifikation för senare användning finns i artikeln Spara information om en import- eller exportåtgärd som en specifikation.
-
Information om hur du kör sparade exportspecifikationer finns i artikeln Köra en sparad import- eller exportåtgärd.
-
Information om hur du schemalägger specifikationer för körning vid vissa tidpunkter finns i artikeln Schemalägga en import- eller exportåtgärd.
-
Information om hur du byter namn på en specifikation, tar bort specifikationer eller uppdaterar namn på filer i specifikationer finns i artikeln Hantera dataaktiviteter.










