Digital aktivitetsdata i Insikter
Applies To
Microsoft Teams för utbildningDin rapport om Daglig aktivitet talar om för dig hur aktiva dina elever var i Teams under en given tidsperiod. Daglig aktivitet talar om ifall de öppnade en fil, besökte en kanal, deltog i ett möte (och hur länge) och mycket mer.
Filter
Som standard återspeglar rapporten alla elever, alla aktiviteter, den här veckan. Du kan använda filtren för att anpassa din rapport beroende på vad du vill se. Välj 
-
Elevfilter: Skriv en elevs namn i rutan Sök elev för att begränsa dina data till den enskilda eleven.
-
Aktivitetsfilter: Visa data från tilldelningar, kommunikation, filanvändning, möten, OneNote eller Reflektera.
-
Tidsfilter: välj Den här veckan för att öppna en listruta med ytterligare tidsramsalternativ.
-
Välj Anpassat intervall för att ange dina egna datum för en tidsram som kan börja så långt tillbaka som klassen skapades eller upp till ett år före datumet för din sökning, beroende på vilket som är senaste.
-
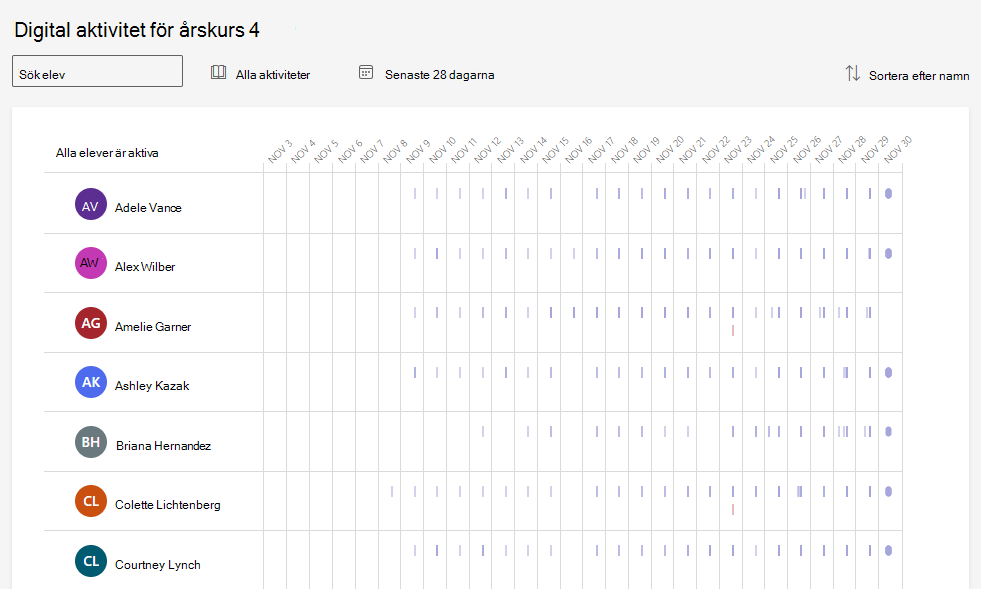
Läs dina data
Du kan se nivån för elevens aktivitet (beräknad tillbringar tid) med hjälp av storleken på stapeln i deras rad.
Tips:
-
En punkt intill elevens namn innebär att de inte var aktiva alls i tidsintervallet.
-
Standardtimmarna som visas för en viss dag är 07:00 till 20:00. Om en elev är aktiv utanför dessa timmar expanderas det här tidsintervallet automatiskt för att visa deras aktivitet.
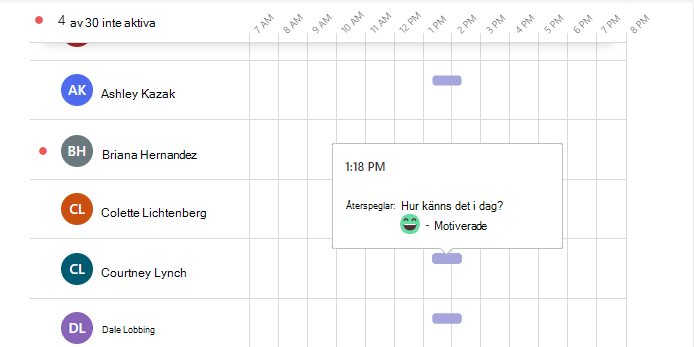
Du kan hovra över en stapel på en elevs rad för att få information om deras aktivitet. Välj Sortera efter namn om du vill se Mest aktiva eller Minst aktiva elever först.
Beroende på vilket filter du väljer för aktivitetstyp och tidsintervall kan du se:
-
Vilka onlinemöten de deltog i och hur länge.
-
Hovra över det röda fältet Missat möte på raden bredvid elevens namn för att se vilket möte de missade.
-
Hovra över det lila fältet Möte för att se hur länge en elev deltog i ett möte.
-
-
Kanaler som besökts
-
Visade flikar
-
Om de såg eller lämnade in en uppgift
-
Om de öppnade eller redigerade en fil
-
Om de har skickat ett meddelande, besvarat ett eller svarat.
-
OneNote information
-
Reflektera information
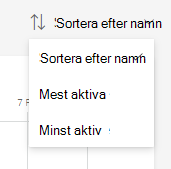
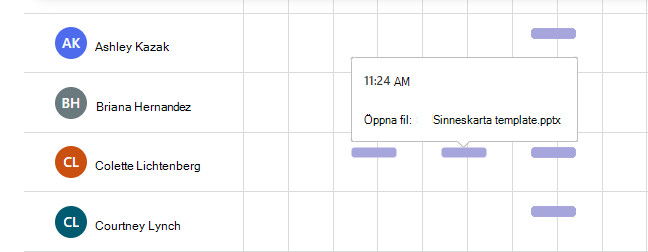
Exportera data till Excel
-
Välj Fler alternativ i rapporten

-
Välj Exportera till Excel.
-
I Excel speglas dina digitala aktivitetsdata med elevens namn och en kolumn för varje dag inom det valda tidsintervallet.
-
Om eleven var aktiv en dag visas "V" i cellen.
-
En tom cell innebär att eleven var inaktiv den dagen.
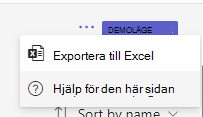
Klassrumsanvändningsfall för att skapa en rapport om Digital aktivitet:
-
Spåra elevnärvaro: Skicka ett meddelande i kanalenAllmänt i din klassgrupp för att checka in på eleverna, t.ex. med en uppmaning om att svara. Du kan använda din rapport om Digital aktivitet för att snabbt se vilka elever som svarade.
-
Sätt igång en diskussion: Om du vill vara säker på att elever läser en resurs som inte spåras som en uppgift i Teams, t. ex. en online-artikel, kan du skriva om resursen i en kanal och be klassen att svara. Din rapport kan ge dig information om hur många elever som besvarade inlägget.
Meddelanden:
-
Data om närvaro på klassmöte tar några timmar efter att mötet har avslutats för att återspeglas i rapporten om digital aktivitet. I vissa fall kan det ta upp till 24 timmar innan data visas.
-
Insikter samlar in data från både stationära och mobila enheter för mötesnärvaro, flikar som visas, uppgiftsaktivitet, filaktivitet och meddelandeaktivitet. Data i kanaler som besökts samlas bara in från skrivbordsenheter.










