Den här artikeln är avsedd för personer som vill styra datorn och skriva text med hjälp av rösten i Windows. Den här artikeln är en del av hjälpmedelssupporten för Windows-innehållsuppsättningen där du hittar mer information om Windows hjälpmedelsfunktioner. Om du behöver allmän hjälp går du till Startsidan för Microsoft Support.
Röståtkomst är en funktion i Windows 11 som gör det möjligt för alla att styra sin dator och skriva text med bara sin röst och utan internetanslutning. Du kan till exempel öppna och växla mellan appar, surfa på webben och läsa och skriva e-post med rösten. Mer information finns i Använda röståtkomst för att styra datorn och skriva text med din röst.
Med röstgenvägar kan du skapa anpassade kommandon för de uppgifter som du utför ofta.
I den här artikeln
Typer av röstgenvägar
När du skapar röstgenvägar kan du välja mellan olika typer av åtgärder så att kommandona utför specifika uppgifter. Följande åtgärder ingår i listrutan på sidan Skapa ny genväg :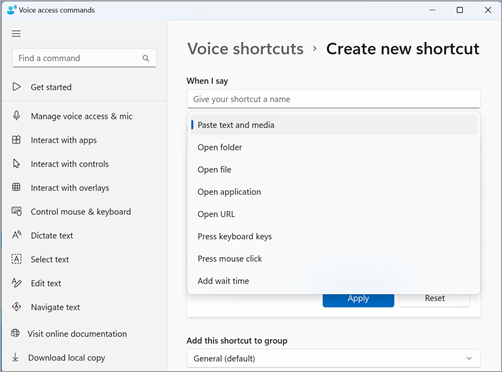
-
Klistra in text och media – Med den här åtgärdstypen kan du klistra in text eller medieblock, till exempel din adress eller ditt telefonnummer, där du behöver mata in dem.
-
Öppna mappar/filer/program/URL- Den här åtgärdstypen är användbar för att snabbt komma åt filer, mappar, program eller webbplatser, särskilt för uppgifter med flera steg eller om du vill skapa ett smeknamn för standardkommandot öppna.
-
Tryck på tangentbordstangenter – Med den här åtgärdstypen kan du tilldela valfri kombination av tangentbordsdrag till ett kommando. Det är användbart om du använder en skärmläsare eller om du främst använder kortkommandon för att arbeta med program, t.ex. spel.
-
Tryck på musklickning – Med den här åtgärdstypen kan du utföra enkla, dubbla och tredubbla klickningar och ange vilket element du vill klicka på. Det kan vara användbart för att slutföra flerstegsprocesser.
-
Lägg till väntetid – Den här åtgärdstypen är användbar i en flerstegsprocess där vissa åtgärder tar längre tid att köra än andra. Genom att lägga till en väntetid säkerställer du att alla steg utförs i en sekvens, utan överlappningar, och förhindrar ogynnsamma resultat i genvägen.
Obs!: Genvägen kan bestå av en åtgärd eller en kombination av åtgärder, med högst åtta åtgärder per genväg.
Skapa dina röstgenvägar
Om du vill skapa en röstgenväg med rösten gör du så här:
-
Aktivera röståtkomst genom att säga "Slå på ljud" eller "Röståtkomst vaknar".
-
Säg "Open voice shortcuts" för att gå till sidan Röstgenvägar .
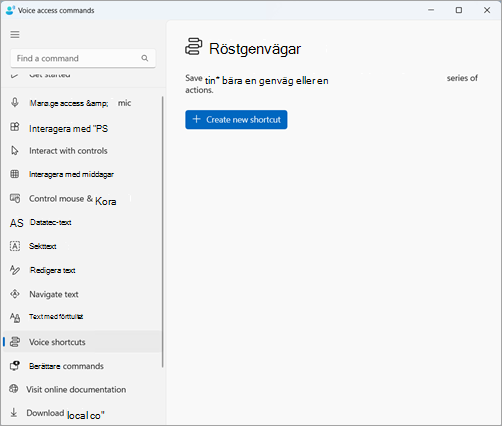
Tips: Du kan också komma åt sidan Röstgenvägar genom att gå till knappen Hjälp i röståtkomstfältet, välja Visa alla kommandon och sedan välja Röstgenvägar i navigeringsfönstret .
-
Säg "Klicka på Skapa ny genväg" för att öppna sidan Skapa ny genväg .
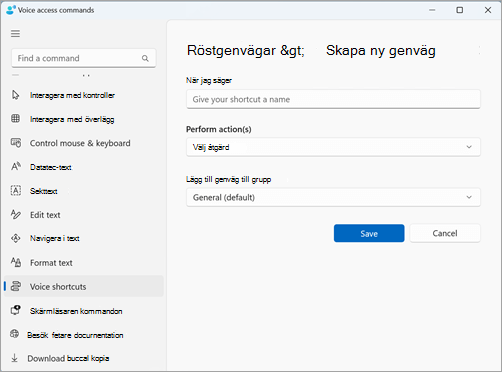
Obs!: Mer information om hur du interagerar med objekt på skärmen finns i Använda röst för att interagera med objekt på skärmen.
-
Säg "Klicka när jag säger" och diktera namnet du vill använda för genvägen. Om du till exempel vill skapa en genväg för att ange din hemadress säger du "Adress".
-
Säg "Klicka på Utför åtgärder" för att expandera listrutan Välj åtgärd .
-
Säg sedan "Klicka på åtgärdstyp" för att välja vilken typ av åtgärd du vill använda för genvägen. Om du till exempel vill ha genvägen för att ange din hemadress säger du "Klicka på Klistra in text och media".
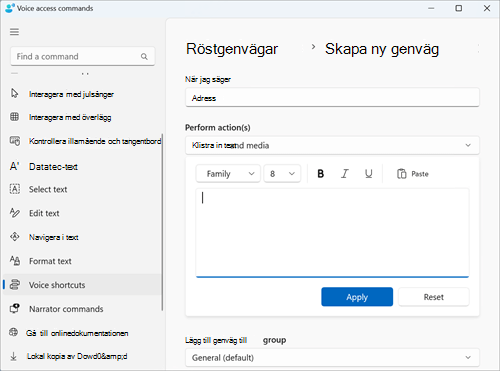
-
Säg igen "Klicka på Klistra in text och media" för att fokusera på redigeringsrutan Klistra in text och media .
-
Diktera din adress i redigeringsrutan eller klistra in texten med knappen Klistra in i redigeringsrutan.
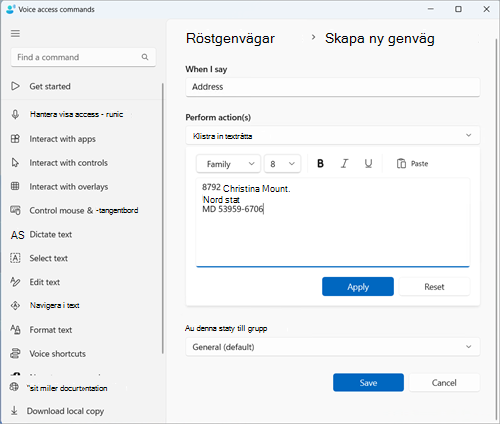
Obs!: Det här steget kan variera beroende på åtgärdstyp.
-
-
Säg "Klicka på Verkställ" för att bekräfta den anpassade åtgärden.
-
Om du vill lägga till fler åtgärder på genvägen säger du "Klicka på Lägg till nästa åtgärd" och väljer den åtgärd du vill lägga till.
Obs!: Med röståtkomstgenvägar kan du sammanfoga flera åtgärder för mer komplexa genvägar.
-
-
Genvägen sparas som standard i gruppen Allmänt . Så här skapar du en ny grupp:
-
På sidan Skapa ny genväg säger du "Klicka på Lägg till den här genvägen till gruppen" för att expandera Lägg till den här genvägen i gruppelementet.
-
Säg "Klicka på Skapa ny grupp" för att fokusera på redigeringsrutan Skapa en ny grupp och diktera namnet du vill ge den nya gruppen. Om du till exempel vill skapa en ny grupp för adressgenvägen säger du "Personlig information" när fokus är på redigeringsrutan Skapa en ny grupp.
-
Säg "Click add" för att lägga till den nya gruppen i listan.
-
-
Om du vill spara genvägen säger du "Klicka på Spara". Genvägen visas under knappen Skapa en ny genväg på huvudsidan för röstgenvägar .
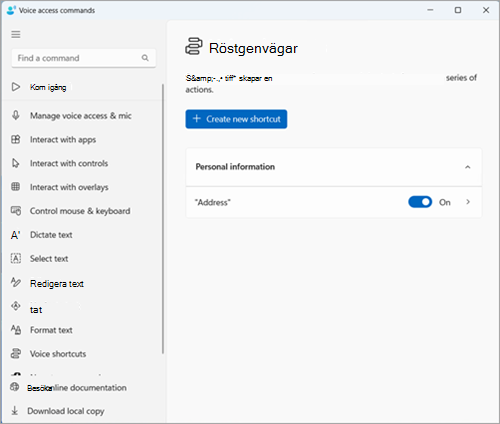
Obs!: Röstgenvägar är för närvarande tillgängliga på engelska–USA, engelska–storbritannien, engelska–Indien, engelska–Nya Zeeland, engelska–Kanada och engelska–Australien.
Hantera dina röstgenvägar
När du har skapat dina genvägar visas de på sidan Röstgenvägar . Du kan redigera och hantera dem med hjälp av följande steg:
-
Säg "Open voice shortcuts" för att komma åt dina genvägar.
-
Så här aktiverar eller inaktiverar du en genväg:
-
Säg "Växla kortkommandonamn" på sidan Röståtkomstgenvägar för att aktivera ellerinaktivera ett kortkommando. Säg till exempel "Växlingsadress" för adressgenvägen.
-
-
Så här redigerar du namnet eller åtgärderna på en genväg:
-
Säg "Klicka på kortkommandots namn" och klicka på pilikonen bredvid växlingsknappen röstgenväg för att visa redigeringssidan för genvägen.
-
Om du inte längre behöver en genväg kan du ta bort den genom att välja knappen Ta bort på redigeringssidan.
-
Se även
Använda röst för att arbeta med Windows och appar
Teknisk support för kunder med funktionshinder
Microsoft vill tillhandahålla bästa möjliga upplevelse för alla kunder. Om du har en funktionsnedsättning eller har frågor om hjälpmedel kan du kontakta Microsofts Answer Desk för hjälpmedel för teknisk support. Supportteamet som arbetar på Answer Desk för hjälpmedel har utbildning i att använda många populära hjälpmedelstekniker och kan erbjuda hjälp på engelska, spanska, franska och amerikanskt teckenspråk. På webbplatsen för Microsofts Answer Desk för hjälpmedel hittar du kontaktuppgifter för din region.
Om du är användare från en myndighet, kommersiell inrättning eller ett företag kan du kontakta Answer Desk för hjälpmedel för företag.










