Den här artikeln är avsedd för personer som vill styra datorn och skriva text med hjälp av rösten i Windows. Den här artikeln är en del av hjälpmedelssupporten för Windows-innehållsuppsättningen där du hittar mer information om Windows hjälpmedelsfunktioner. Om du behöver allmän hjälp går du till Startsidan för Microsoft Support.
Med röståtkomst finns det flera sätt att styra det aktiva fönstret och arbeta med flera appar och fönster. Om du vill ha en lista med röståtkomstkommandon går du till kommandolistan för röståtkomst.
Röståtkomst är en funktion i Windows 11 som gör det möjligt för alla att styra sin dator och skriva text med bara sin röst och utan internetanslutning. Du kan till exempel öppna och växla mellan appar, surfa på webben och läsa och skriva e-post med rösten. Mer information finns i Använda röståtkomst för att styra datorn och skriva text med din röst.
Röståtkomst är tillgänglig i Windows 11 version 22H2 och senare. Mer information omWindows 11 22H2 nya funktioner och hur du hämtar uppdateringen finns i Nyheter i de senaste Windows-uppdateringarna. Vet du inte vilken version av Windows du använder? Se: Hitta Windows-versionen.
I det här avsnittet
Öppna och stänga appar
|
Om du vill |
Säg det här |
Exempel |
|---|---|---|
|
Öppna en ny app. |
"Open <app name>" |
"Open Edge" eller "OpenWord " |
|
Stäng en öppen app. |
"Stäng <appnamn>" |
"Stäng Edge" eller "Stäng Word " |
Obs!: Om röståtkomst inte kan hitta appen du vill öppna eller växla till öppnas sökrutan Windows och namnet på appen du försöker öppna anges. Sökresultatet får ett numrerat överlägg på dem och du kan helt enkelt välja det nummer som matchar appen du vill öppna. Om du vill avbryta åtgärden och prova kommandot "Öppna" igen säger du "Avbryt" för att stänga överlägget. Om du till exempel säger "ÖppnaMicrosoft Stream " kan följande sökresultat visas med det numrerade överlägget.
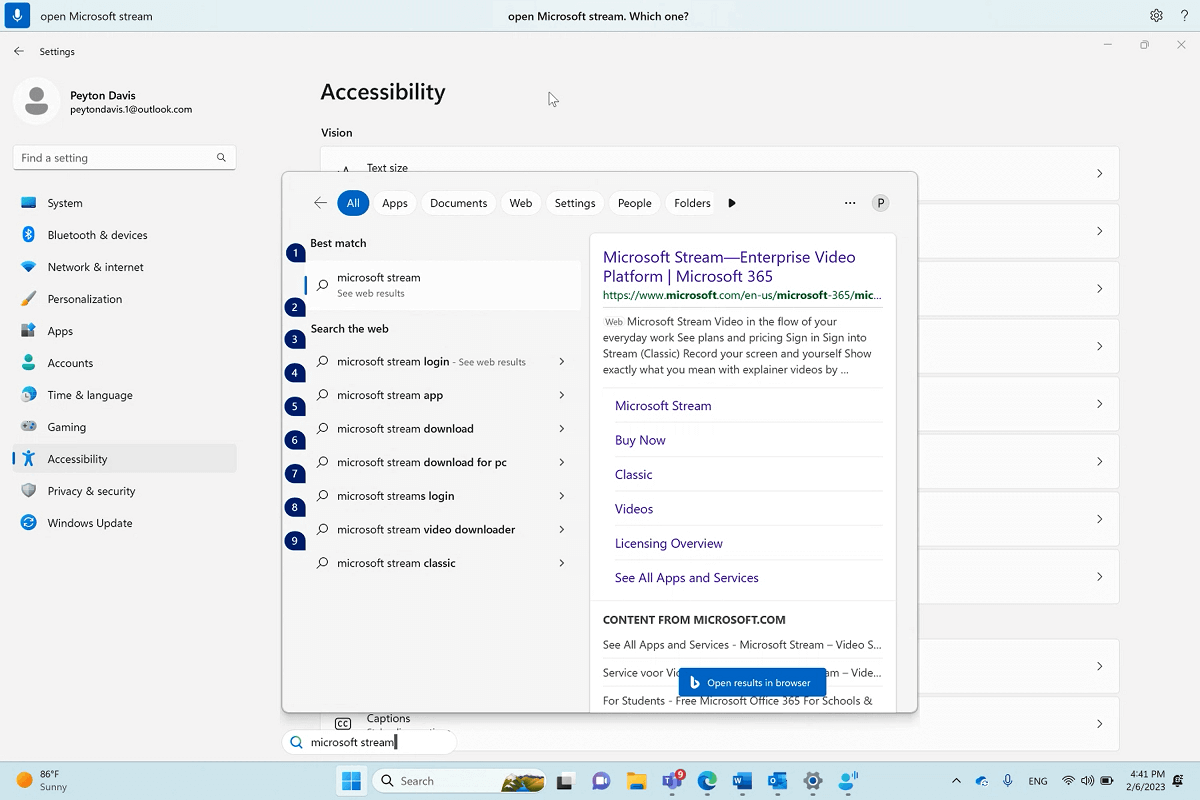
Växla mellan öppna fönster
|
Om du vill |
Säg det här |
Exempel |
|---|---|---|
|
Växla till en befintlig app. |
"Växla till <appnamn>" eller "Gå till <appnamn>" |
"Växla till Edge" eller "Gå till Word " |
|
Öppna aktivitetsväxlaren. |
"Visa aktivitetsväxlare" |
Om det redan finns flera instanser av samma app öppna när du använder kommandot "Växla" kopplas ett tal till fönstren med röståtkomst och du uppmanas att välja den instans du vill använda.
Om du till exempel har två instanser av Microsoft Edge öppna när du säger "Växla till Edge" visas fönstren i Aktivitetsfältet med numrerade etiketter i röståtkomsten och du uppmanas att välja numret på fönstret som du vill öppna.
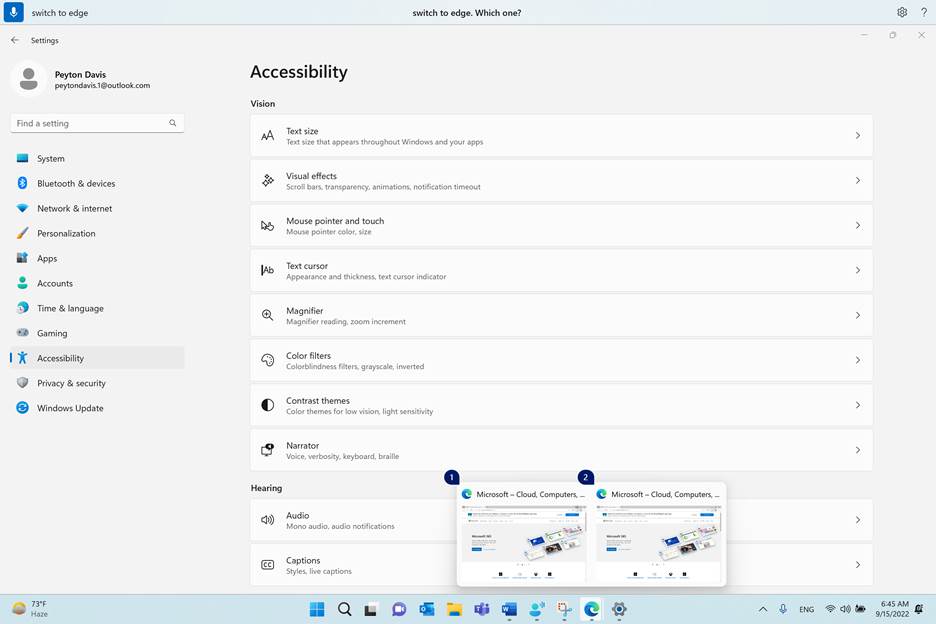
Obs!: Om du inte har appen öppen när du använder kommandot "Växla" öppnas en ny instans av appen i röståtkomst.
Styra fönster
|
Om du vill |
Säg det här |
Exempel |
|---|---|---|
|
Minimera en app eller ett fönster. |
"Minimera fönster" eller "Minimera <appnamn>" |
"Minimize Edge" eller "Minimize Word " |
|
Maximera en app eller ett fönster. |
"Maximera fönster" eller "Maximera <appnamn>" |
"Maximize Edge" |
|
Återställa en app eller ett fönster. |
"Återställningsfönster" eller "Återställ <appnamn>" |
"Restore Edge" |
|
Stäng en öppen app eller ett fönster. |
"Stäng fönster" eller "Stäng <appnamn>" |
"Close Edge" |
|
Gå till skrivbordet. |
"Gå till skrivbordet" |
|
|
Fäst ett fönster till vänster, höger, överkant till vänster, överst till höger, nederst till vänster eller längst ned till höger. |
"Fäst fönster i <riktning>" |
"Fäst fönster till vänster" |
Obs!: Om fokus flyttas från det aktuella fönstret och kommandona "Minimera", "Maximera" eller "Stäng" inte fungerar kan du flytta tillbaka fokus med hjälp av rutnätsöverlägget. Instruktioner finns i avsnittet "Flytta muspekaren med rutnätet överlägg" i Använda musen med röst.
Bläddra genom ett fönster
I Röståtkomst finns flera kommandon som du kan använda för att bläddra i ett fönster.
Obs!: Du kan rulla när muspekaren är i ett rullningsbart område. Observera att en rullningslist kanske inte alltid visas i ett rullningsbart område. Om du har en app med flera rullningslister kan du använda rutnätet för att flytta fokus till ett visst område. Mer information om rutnätet finns i avsnittet "Flytta muspekaren med rutnätets överlägg" i Använda musen med röst.
|
Om du vill |
Säg det här |
Exempel |
|---|---|---|
|
Rulla åt vänster, höger, uppåt eller nedåt. |
"Rulla <riktning>" |
"Skrolla uppåt" |
|
Börja rulla åt vänster, höger, uppåt eller nedåt. |
"Börja rulla <riktning>" |
"Börja rulla nedåt" |
|
Sluta rulla. |
"Stop scrolling" eller "Stop" |
|
|
Bläddra längst upp eller längst ned. |
"Skrolla uppifrån" eller "Rulla nedifrån" |
|
|
Bläddra till vänster eller höger kant. |
"Skrolla till vänster" eller "Rulla till höger kant" |
Se även
Teknisk support för kunder med funktionshinder
Microsoft vill tillhandahålla bästa möjliga upplevelse för alla kunder. Om du har en funktionsnedsättning eller har frågor om hjälpmedel kan du kontakta Microsofts Answer Desk för hjälpmedel för teknisk support. Supportteamet som arbetar på Answer Desk för hjälpmedel har utbildning i att använda många populära hjälpmedelstekniker och kan erbjuda hjälp på engelska, spanska, franska och amerikanskt teckenspråk. På webbplatsen för Microsofts Answer Desk för hjälpmedel hittar du kontaktuppgifter för din region.
Om du är användare från en myndighet, kommersiell inrättning eller ett företag kan du kontakta Answer Desk för hjälpmedel för företag.











