Använd Microsofts trådlösa skärmadapter
Applies To
SurfaceMicrosoft Wireless Display Adapter är ett starkt, pålitligt sätt att projicera ditt innehåll, foton och videor till en stor skärm.
Här är några saker du bör veta innan du börjar använda din adapter:
-
Adaptern fungerar bäst om du har både en HDMI-port och en USB-laddningsport på din HDTV, bildskärm eller projektor.
-
Denna adapter måste anslutas till en USB-laddningsport eftersom den drar ström från USB-anslutningen.
-
Kontrollera att Windows-datorn har de senaste uppdateringarna. Mer information om hur du kontrollerar uppdateringar finns i Uppdatera Windows.
-
Kontrollera att adaptern också har den senaste inbyggda programvaran. Information om hur du uppdaterar den inbyggda programvaran finns i Uppdatera Microsoft Wireless Display Adapter.
Det finns olika versioner av den trådlösa skärmadaptern. Kabellängden och måtten är olika för var och en.
Microsoft 4K Wireless Display Adapter

Microsoft Wireless Display Adapter (med Microsoft-logotypen med fyra rutor)

Microsoft Wireless Display Adapter
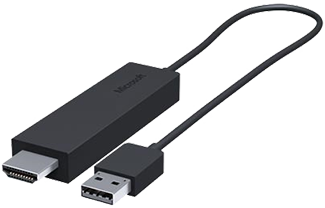
Använd den här tabellen för att kontrollera om enheten fungerar med din adapter.
|
Adapter |
Enheter som den fungerar med |
|
Microsoft 4K Wireless Display Adapter |
|
|
Microsoft Wireless Display Adapter (med Microsoft-logotypen med fyra rutor) |
Fullständiga funktioner är inte tillgängliga med enheter som inte är HDCP-enheter. |
|
Microsoft Wireless Display Adapter |
Fullständiga funktioner är inte tillgängliga med enheter som inte är HDCP-enheter. |
Konfigurera din adapter
Så här ställer du in din adapter på den andra skärmen:
-
Anslut HDMI-änden på adaptern till HDMI-porten på din HDTV, bildskärm eller projektor.
-
Anslut USB-änden på adaptern till en USB-laddningsport på din andra bildskärm. Om din skärm inte har en USB-laddningsport, anslut USB-änden till en vanlig USB Type-A-laddare med 5W (5V/1A).
-
Ställ in ingången på HDMI på din andra skärm. Om du inte är säker på hur du gör det, kontrollera manualen som medföljde den.
Så här ansluter du till din adapter på en Windows-dator:
-
Tryck på Windows + K på datorn.
-
Välj namnet på din adapter i listan över tillgängliga anslutningar. Namnet visas på din andra skärm.
Om du har en annan Miracast-® aktiverade enheter letar du upp Miracast eller Cast i inställningar och följer enhetens instruktioner.
För att ändra inställningarna för din adapter, uppdatera firmware och mer behöver du Microsofts trådlösa skärmadapter-app. Så här installerar du det från Microsoft Store:
-
Välj Start > Alla appar > Microsoft Store.
-
Se till att du är inloggad med ditt Microsoft-konto.
-
Ange Microsoft Wireless Display Adapter i sökrutan.
-
Välj appen eller spelet och sedan Installera. Appen kommer att installeras på din enhet.
Så här uppdaterar du firmware på din adapter:
-
Anslut Windows-datorn på adaptern.
-
Öppna appen Microsoft Wireless Display Adapter.
-
Välj Uppdatering och säkerhet. Om det finns en tillgänglig uppdatering trycker du på Uppdatera. Du måste hålla appen öppen och hålla kontakten med adaptern tills uppdateringarna är slutförda.
-
För att hålla din adapter uppdaterad ska du aktivera Uppdatera adapter automatiskt. Uppdateringar kommer att äga rum när uppdateringar finns tillgängliga och din adapter är ansluten till din Windows-dator.
Gör det lättare att känna igen din adapter genom att ändra dess namn. Gör så här:
-
Anslut Windows-datorn på adaptern.
-
Öppna appen Microsoft Wireless Display Adapter.
-
Välj anpassning och ange det namn som du vill använda. Ändringen träder i kraft nästa gång du ansluter din adapter.
-
Koppla från och anslut till din adapter igen för att se förändringen direkt.
Du kan förhindra att andra parar ihop med din adapter eller använder den utan din tillåtelse. Gör så här:
-
Anslut Windows-datorn på adaptern.
-
Öppna appen Microsoft Wireless Display Adapter.
-
Välj uppdatera och säkerhet och aktiverar ange en PIN-kod när du ansluter till en ny enhet.
Få bättre prestanda när din Windows-dator och adapter är anslutna till samma Wi-Fi-nätverk. Om du behöver ändra nätverket som din adapter är ansluten till, gör du så här:
-
Anslut Windows-datorn på adaptern.
-
Open the Microsofts trådlösa skärmadapter -appen och välj Nätverk.
-
Välj det nätverk du vill använda och välj ansluta.
Obs!: Detta gäller endast Microsoft 4K Wireless Display Adapter.











