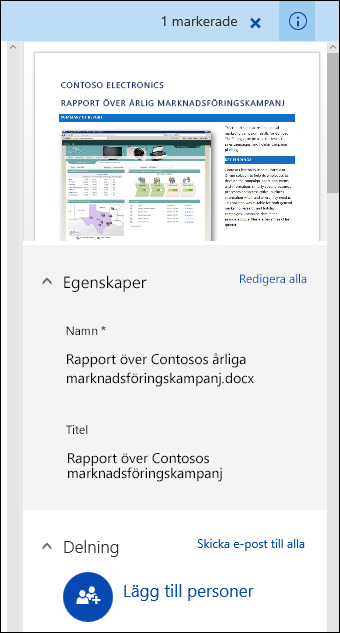I informationsfönstret i ett SharePoint dokumentbibliotek kan du se alla egenskaper för en fil, mapp eller länk. Beroende på vilka behörigheter administratören gett dig kan du visa eller redigera filnamnet, vilket som standard är det filnamn som du ursprungligen laddade upp och den rubrik som du kan göra mer beskrivande. Du kan också visa en miniatyrbild av objektets innehåll.
Obs!: Antal egenskaper som är tillgängliga att visa och redigera för en fil, mapp eller länk kan variera beroende på vilka egenskaper objektets ägare eller administratören har tilldelat den. Vissa av dessa egenskaper kan vara obligatoriska.
Visa information om ett objekt i ett dokumentbibliotek
-
Gå till dokumentbiblioteket som innehåller filen, mappen eller länken som du vill visa information om.
-
Om biblioteket visas i listvyn klickar du på ikonen till vänster om filen, mappen eller länken för att markera den. Om du är i miniatyrvyn klickar du i det övre högra hörnet av bilden av filen, mappen eller länken för att markera den.
-
Klicka på
SharePoint i Microsoft 365
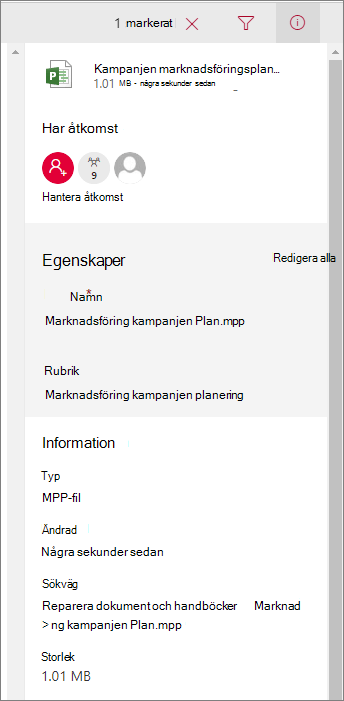
SharePoint Server 2019
Ser din skärm inte ut som den här? Administratören kan ha angett SharePoint klassisk upplevelse för dokumentbiblioteket. Om du vill visa information om ett objekt i klassiskt läge högerklickar du på objektet och väljer Information.
Redigera information om ett objekt i ett dokumentbibliotek
-
Gå till dokumentbiblioteket som innehåller filen, mappen eller länken som du vill redigera informationen för.
-
Klicka på ikonen till vänster om filen, mappen eller länken för att markera den. Om du är i miniatyrvyn klickar du i det övre högra hörnet av filen, mappen eller länken för att markera den.
-
Klicka på
-
Klicka på värdet för den egenskap som du vill redigera under egenskapsnamnet, skriv det nya värdet och tryck sedan på Retur på tangentbordet. Ändringen sparas automatiskt. Om du vill redigera fler än en egenskap åt gången klickar du på Redigera alla, redigerar de egenskaper du vill ändra och väljer sedan Spara.
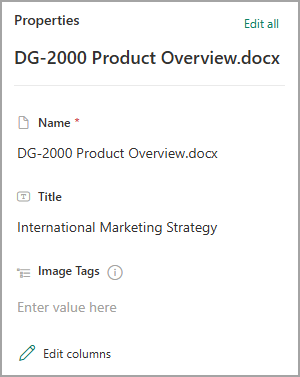
Obs!: Ser din skärm inte ut som den här? Administratören kan ha SharePoint klassisk upplevelse för dokumentbiblioteket. Om du vill redigera informationen om ett objekt i klassiskt läge högerklickar du på objektet, väljer Mer och sedan Redigera egenskaper.
Relaterade ämnen
-
Information om hur du väljer kolumner, sorterar och filtrerar objekt och sparar en anpassad vy finns i Skapa en anpassad vy av ett dokumentbibliotek.
-
Mer information om hur du checkar in och ut filer finns i Checka ut eller checka in filer i ett dokumentbibliotek.
Lämna en kommentar
Hade du nytta av den här informationen? I så fall får du gärna meddela oss längst ned på den här sidan. Om den inte var till hjälp, låt oss veta vad som är förvillande eller saknas. Vi använder din feedback för att dubbelkolla uppgifter, lägga till info och uppdatera artikeln.