Arbetsbokslänkar måste underhållas och uppdateras för att fungera korrekt. Du måste uppdatera dem för att få de senaste värdena och hitta dem i arbetsboken om de bryts.
Uppdatera och uppdatera arbetsbokslänkar
Så här kontrollerar du att du hämtar de senaste värdena från källarbetsböckerna.
-
Om du vill öppna fönstret Arbetsbokslänkar väljer du Data > Frågor och Connections > Arbetsbokslänkar.
-
Välj Uppdatera alla högst upp i fönstret.
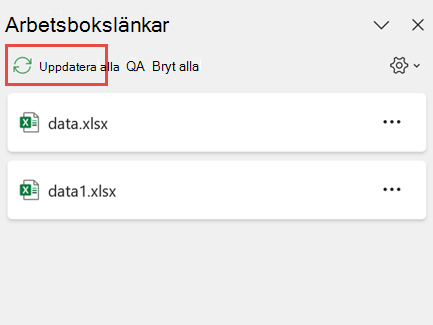
-
Om du vill öppna fönstret Arbetsbokslänkar väljer du Data > Frågor och Connections > Arbetsbokslänkar.
-
Välj arbetsboken i listan och välj Uppdatera.
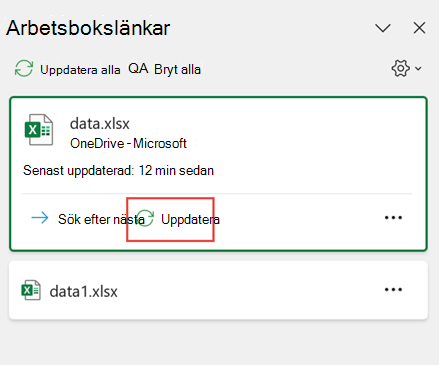
Obs!: Skrivbordsarbetsböcker har inte kommandot Uppdatera automatiskt eftersom den här åtgärden normalt utförs med automatisk omberäkning när arbetsboken öppnas. Mer information finns i Ändra formelberäkning, iteration eller precision i Excel.
Du kan bestämma om länkarna i den här arbetsboken ska uppdateras när filen öppnas enligt användarens inställning, inte uppdateras när filen öppnas eller uppdateras automatiskt utan att användaren tillfrågas.
Det här alternativet påverkar alla användare av arbetsboken. Om du väljer att inte uppdatera länkar, och inte att fråga, kommer användarna av arbetsboken inte att veta att data är inaktuella.
-
Om du vill öppna fönstret Arbetsbokslänkar väljer du Data > Frågor och Connections > Arbetsbokslänkar.
-
Välj och expandera Uppdateringsinställningar i det övre högra hörnet i fönstret och välj något av följande:
-
Be om att få uppdatera Uppmanar användaren att uppdatera eller inte när arbetsboken öppnas.
-
Uppdatera alltid Alla länkar uppdateras automatiskt när arbetsboken öppnas.
-
Uppdatera inte Uppdateras inte när filen är öppen och frågar inte användaren.
-
När du öppnar en målarbetsbok och källarbetsboken inte är öppen kan du få ett meddelande av säkerhetsfältet om att uppdatera länkarna.
Du kan styra om det här meddelandet ska visas eller inte, och om alla länkarna ska uppdateras om frågan inte visas. Du kan också välja att bara uppdatera vissa länkar om arbetsboken innehåller fler än en.
-
Stäng alla källarbetsböcker. Om en källarbetsbok är öppen och andra stängda blir uppdateringen inte konsekvent.
-
Öppna målarbetsboken.
-
I varningsdialogrutan Osäkra länkar väljer du Uppdatera. Då uppdateras alla datalänkar i arbetsboken.
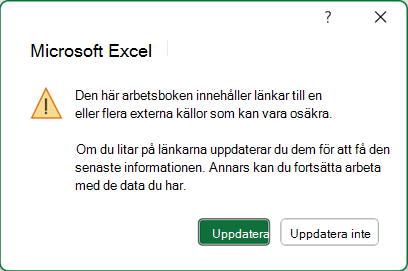
Om du bara vill uppdatera specifika länkar väljer du Uppdatera inte och läser Ändra källarbetsboken nedan.
Om du får ett säkerhetsvarningsfält när du först öppnar en arbetsbok betyder det att arbetsboken ännu inte är betrodd. Så här litar du på arbetsboken:
-
Välj Aktivera innehåll. Då är arbetsboken betrodd för den här sessionen och länkarna uppdateras.
-
Om du får en dialogruta där du uppmanas att göra det till ett betrott dokument väljer du Ja för att undvika säkerhetsvarningsfältet i framtiden. Om du väljer Nej visas fältet Säkerhetsvarning nästa gång du öppnar arbetsboken.
Obs!: Beroende på dina inställningar kan du också se varningsdialogrutan Osäkra länkar.
Underhålla arbetsbokslänkar
Ibland behöver du ändra källarbetsboken, en arbetsbokslänk bryts eller så kanske du inte längre behöver arbetsbokslänken.
Du kanske vill undersöka och granska källarbetsboken först innan du gör betydande ändringar.
-
Om du vill öppna fönstret Arbetsbokslänkar väljer du Data > Frågor och Connections > Arbetsbokslänkar.
-
Välj Fler kommandon (...) bredvid den arbetsbok som krävs och välj sedan Öppna arbetsbok.
Så här ändrar du källarbetsboken för alla referenser i målarbetsboken:
-
Om du vill öppna fönstret Arbetsbokslänkar väljer du Data > Frågor och Connections > Arbetsbokslänkar.
-
Välj Fler kommandon (...) bredvid den arbetsbok som krävs och välj sedan Ändra källa.
-
Välj den nya källarbetsboken under Senaste i dialogrutan Ändra källa. Eller välj Bläddra och öppna den nya källfilen i dialogrutan.
Så här ändrar du källarbetsboken för en viss referens i målarbetsboken:
-
Leta reda på den arbetsbok som du vill använda som ny källa för den externa referensen och notera dess plats.
-
Markera cellen med den externa referens som du vill ändra i målarbetsboken.
-
Leta efter en referens till en annan arbetsbok i formelfältet, till exempel C:\Reports\[Budget.xlsx], och ersätt referensen med platsen för den nya källarbetsboken.
-
Om du vill öppna fönstret Arbetsbokslänkar väljer du Data > Frågor och Connections > Arbetsbokslänkar.
-
Välj Fler kommandon (...) bredvid dataarbetsboken med länkar som du vill åtgärda och välj sedan Ändra källa.
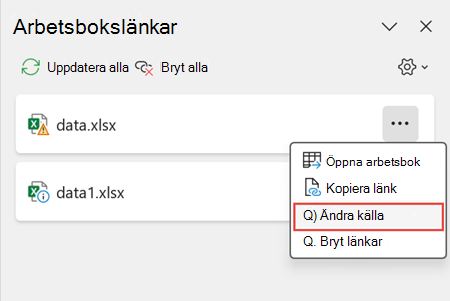
-
I dialogrutan Ändra källa bläddrar du till platsen för filen som innehåller de länkade data.
-
Välj den nya källfilen.
-
Om du vill öppna fönstret Arbetsbokslänkar väljer du Data > Frågor och Connections > Arbetsbokslänkar.
-
Välj Fler kommandon (...) bredvid den arbetsbok som krävs och välj sedan Bryt länkar.
Viktigt!:
-
När du bryter en länk till källarbetsboken för en arbetsbokslänk konverteras alla formler som använder värdet i källarbetsboken till sina aktuella värden. Om du till exempel bryter länken till arbetsbokslänken =SUMMA([Budget.xls]Årlig! C10:C25) ersätts SUMMA-formeln med det beräknade värdet , oavsett vad det kan vara. Eftersom den här åtgärden inte kan ångras kanske du vill spara en version av målarbetsboken som en säkerhetskopia.
-
Om du använder ett externt dataområde kanske en parameter i frågan använder data från en annan arbetsbok. Det kan vara lämpligt att söka efter och ta bort alla sådana typer av länkar.
-
-
Om du vill öppna fönstret Arbetsbokslänkar väljer du Data > Frågor och Connections > Arbetsbokslänkar.
-
Välj Bryt alla överst i fönstret.
Hitta arbetsbokslänkar
Det finns inget automatiskt sätt att hitta alla arbetsbokslänkar i en arbetsbok. Du måste se annorlunda ut i formler, definierade namn, objekt (t.ex. textrutor eller figurer), diagramrubriker och diagramdataserier.
Det kan finnas flera arbetsbokslänkar i en arbetsbok. Så här hittar du den du vill använda.
-
Om du vill öppna fönstret Arbetsbokslänkar väljer du Data > Frågor och Connections > Arbetsbokslänkar.
-
Välj arbetsboken i listan och välj Sök nästa.
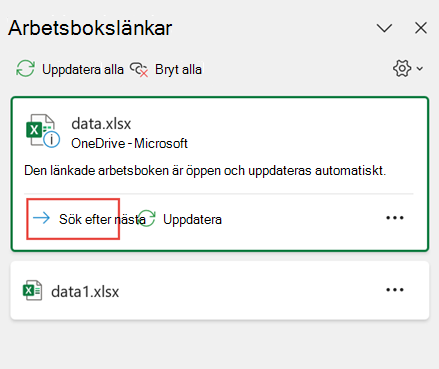
-
Tryck på Ctrl+F för att öppna dialogrutan Sök och ersätt .
-
Klicka på Alternativ.
-
Skriv .xl i rutan Sök efter.
-
Klicka på Arbetsbok i rutan Inom.
-
Klicka på Formleri rutan Leta i.
-
Klicka på Sök alla.
-
Leta efter formler som innehåller .xl i kolumnen Formel i listrutan som visas. I det här fallet hittade Excel flera instanser av budget Master.xlsx.
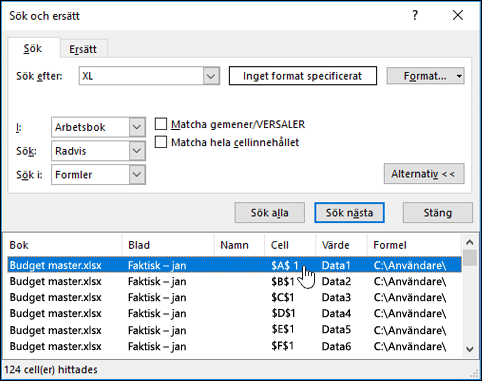
-
Om du vill markera cellen med en arbetsbokslänk klickar du på celladresslänken för raden i listrutan.
Tips: Klicka på en kolumnrubrik för att sortera kolumnen och gruppera alla arbetsbokslänkar tillsammans.
-
Klicka på Namnhanteraren i gruppen Definierade namn på fliken Formler.
-
Kontrollera varje post i listan och leta efter arbetsbokslänkar i kolumnen Refererar till . Arbetsbokslänkar innehåller en referens till en annan arbetsbok, till exempel [Budget.xlsx].
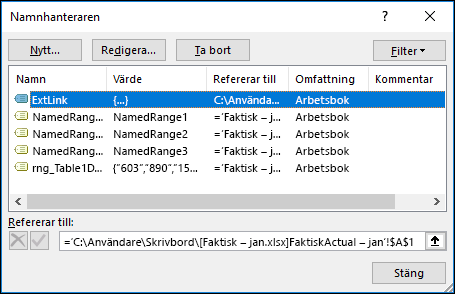
Tips:
-
Klicka på en kolumnrubrik för att sortera kolumnen och gruppera alla arbetsbokslänkar tillsammans.
-
Du kan gruppera flera objekt med Skift- eller Ctrl-tangenterna och vänsterklicka om du vill ta bort flera objekt samtidigt.
-
-
Tryck på Ctrl+G, genvägen till dialogrutan Gå till och klicka sedan på Special > Objekt > OK. Då markeras alla objekt i det aktiva kalkylbladet.
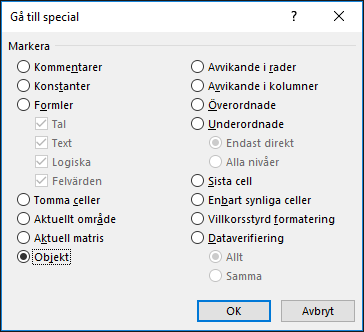
-
Tryck på Tabb för att flytta mellan de markerade objekten och leta sedan i formelfältet

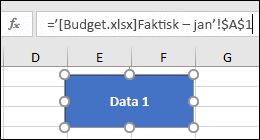
-
Klicka på diagramrubriken i det diagram som du vill kontrollera.
-
I formelfältet

-
Markera det diagram som du vill kontrollera.
-
Klicka på pilen bredvid rutan Diagramelement i gruppen Aktuell markering på fliken Layout och klicka sedan på den dataserie som du vill kontrollera.
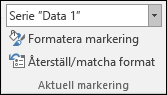
-
I formelfältet

Använd det äldre kommandot Redigera länkar
Det äldre kommandot Redigera länkar ersätts med kommandot Arbetsbokslänkar . Du kan dock få tillbaka det gamla kommandot Redigera länkar genom att lägga till det äldre kommandot Redigera länkar i den anpassade gruppen i menyfliksområdet. Du kan inte lägga till kommandot Redigera länkar i gruppen Frågor och Connections.
Med Anpassa menyfliksområdet behöver du skapa en anpassad grupp och sedan kan du lägga till Redigera länkar i den anpassade gruppen i menyfliksområdet enligt följande:
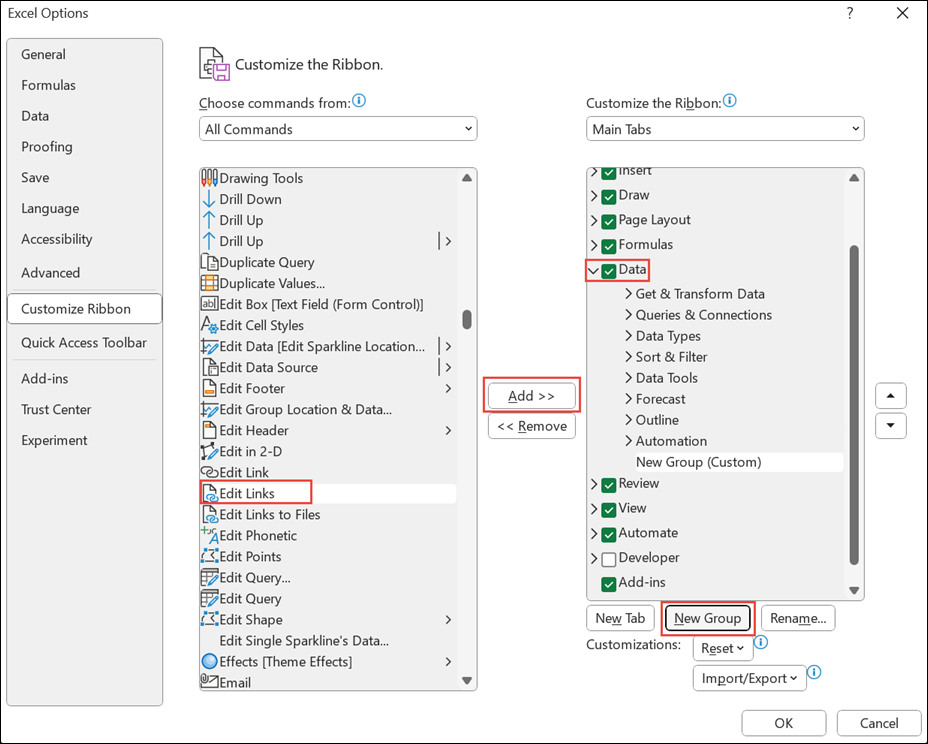
-
Högerklicka på menyfliksområdet och välj Anpassa menyfliksområdet.
-
I listrutan Välj kommandon från väljer du Alla kommandon.
-
Välj Redigera länkar och välj fliken Data .
-
Klicka på Ny grupp och välj sedan Lägg till. Redigera länkar läggs till i den anpassade gruppen.
Du kan också lägga till Redigera länkar i verktygsfältet Snabbåtkomst. Mer information finns i Anpassa verktygsfältet Snabbåtkomst. Kommandot Redigera länkar är nedtonat om arbetsboken inte innehåller arbetsbokslänkar.
När du öppnar dialogrutan Redigera länkar visas flera alternativ för att hantera befintliga länkar. Du kan markera enskilda arbetsböcker med Ctrl+klicka eller alla med Ctrl+A.
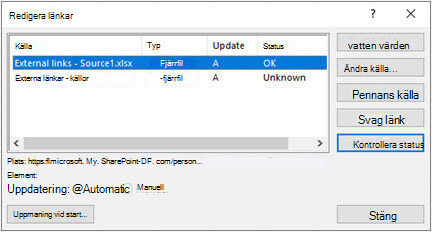
Uppdatera värden
Då uppdateras alla markerade arbetsböcker.
Ändra källa
Det här alternativet är användbart när du vill peka befintliga länkar till en annan källa. Du kan till exempel ha en arbetsbok från ett tidigare år och behöva peka på en ny arbetsbok när ett nytt år börjar. Om du väljer Ändra källa öppnas en dialogruta i Utforskaren där du kan bläddra till den nya källarbetsboken. Om arbetsboken innehåller mer än ett kalkylblad uppmanas du att ange vilken du vill länka till – klicka bara på det blad du vill använda och klicka på OK.
Obs!: Det går att peka en arbetsbok tillbaka till sig själv genom att välja den i dialogrutan Ändra källa. Då tas alla formellänkar bort till den ursprungliga länkade källarbetsboken.
Öppen källa
Då öppnas källarbetsboken.
Bryt länk
Viktigt!: Om du bryter en länk till en källa visas alla formler som använder källan med sina aktuella värden. Länken =SUMMA([Budget.xlsx]Årlig! C10:C25) konverteras till summan av värdena i källarbetsboken. Eftersom den här åtgärden inte kan ångras kanske du vill spara en version av filen först.
-
Klicka på länken du vill bryta i listan Källa i dialogrutan Redigera länkar.
Du kan markera enskilda arbetsböcker med Ctrl+klicka eller alla med Ctrl+A.
-
Klicka på Ta bort länk.
-
Om länken använde ett definierat namn kanske du också vill ta bort namnet. Så här tar du bort ett namn:
-
Klicka på Namnhanteraren i gruppen Definierade namn på fliken Formler.
-
Klicka på det namn som du vill ta bort i kolumnen Namn och klicka på Ta bort.
Obs!: Om du använder ett externt dataområde kan en parameter för en fråga också använda data från en annan arbetsbok. Du kanske vill söka efter och ta bort någon av de här typerna av länkar.
-
Kontrollera status
Då visas bara ett meddelande i fönstret Redigera länkar om en länkad arbetsbok fortfarande är en giltig källa. Det ska visas OK, men om det inte gör det måste du kontrollera källarbetsboken. I många fall kan en källarbetsbok ha flyttats eller tagits bort och klippa ut länken. Om arbetsboken fortfarande finns kan du använda alternativet Ändra källa för att länka om arbetsboken.
Vanliga frågor
I tidigare versioner av Excel döljs länkarna i namn som för närvarande inte används i arbetsboken. Länkarna har alltid funnits och är inte längre dolda. Om du vill ta bort länken väljer du Bryt länkar för den markerade arbetsboken i fönstret Arbetsbokslänkar .
Ja. När du ersätter en formel med dess värde tas formeln bort permanent. Om du råkar ersätta en formel med ett värde och du vill återställa formeln väljer du Start och sedan Ångra eller trycker på Ctrl+Z direkt efter att du har angett eller klistrat in värdet.
-
Tryck på Ctrl+C för att kopiera cellen med formeln.
-
Tryck på Alt+E+S+V för att klistra in formeln som dess värde, eller välj Start > Urklipp > Klistra in > Klistra in värden.
Välj Uppdatera inte i varningsdialogrutan Osäkra länkar. Det går inte att uppdatera informationen från en källa som inte är ansluten. Källan kan exempelvis finnas i ett nätverk, men du kanske inte är ansluten till nätverket.
Välj Uppdatera inte i varningsdialogrutan Osäkra länkar.
Välj Uppdatera inte i varningsdialogrutan Osäkra länkar. Om informationen inte måste vara absolut aktuell kan du spara tid genom att inte uppdatera alla länkarna. När du har öppnat arbetsboken går du till fliken Data och väljer Arbetsbokslänkar i gruppen Frågor & Connections och uppdaterar länkarna endast från de källor du behöver.
Välj Uppdatera inte i varningsdialogrutan Osäkra länkar och kontaktarbetsbokens ägare. Du kan också undersöka vilka länkar som finns i arbetsboken. Välj Arbetsbokslänkar i gruppen Frågor & Connections på fliken Data.
Du kan markera och expandera uppdateringsinställningarna i det övre högra hörnet i fönstret Arbetsbokslänkar och välja på ett konsekvent sätt och undvika att se uppmaningen om start för den här arbetsboken.
Det här alternativet påverkar varje arbetsbok som öppnas på datorn. Användare som öppnar arbetsboken på en annan dator påverkas inte.
-
På fliken Arkiv väljer du Alternativ och sedan Avancerat.
-
I avsnittet Allmänt avmarkerar du Be om att uppdatera automatiska länkar. När den här kryssrutan är avmarkerad uppdateras länkarna automatiskt och ingen avisering visas.
Varning!: Det här alternativet påverkar alla användare av arbetsboken. Om du väljer att inte uppdatera länkar och inte uppmana, kommer användarna av arbetsboken inte att veta att informationen är inaktuell.
Välj och expandera Uppdateringsinställningar i det övre högra hörnet i fönstret Arbetsbokslänkar och välj önskat alternativ.
Obs!: Du kommer fortfarande att få eventuella meddelanden om brutna länkar.
En länk till en parameterfråga kan inte uppdateras om inte källarbetsboken är öppen.
-
Välj Uppdatera inte i varningsdialogrutan Osäkra länkar.
-
Stäng målarbetsboken.
-
Öppna källarbetsboken.
-
Öppna målarbetsboken.
-
Välj Uppdatera.
Formellänkar är alltid inställda på Automatisk.
I Excel Web App kan du hantera arbetsbokslänkar för att säkerställa att dina data är uppdaterade och korrekta. I den här artikeln förklaras hur du hanterar arbetsbokslänkar, inklusive hur du uppdaterar och uppdaterar dem, hur du åtgärdar brutna länkar och hur du arbetar med den nya säkerhetsvarningsfunktionen.
Säkerhetsvarning om arbetsbokslänkar
Du får en säkerhetsvarning när du öppnar en arbetsbok med arbetsbokslänkar i Excel WebApp. Den här varningen innebär att arbetsboken ännu inte är betrodd. Om du vill lita på arbetsboken väljer du Lita på arbetsbokslänkar. Då blir arbetsboken betrodd för den här sessionen och data från länkar uppdateras.
Att lita på arbetsboken för länkarna är en förutsättning för att uppdatera data från länkarna.

Säkerhetsvarningen visas fortfarande när du öppnar arbetsboken nästa gång. Om du vill att appen ska komma ihåg förtroendet för en arbetsbok efter sessionen går du till inställningarna för länkningsfönstret Hantera arbetsbok och väljer Lita alltid på arbetsbokslänkar.
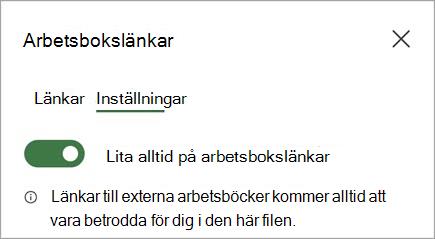
Uppdatera arbetsbokslänkar
Du kan använda inställningarna för länkuppdatering för att styra hur arbetsbokslänkar uppdateras när du öppnar en fil. De här alternativen tillämpas på arbetsboken och återspeglar alla användare som använder den här arbetsboken.
Du kan komma åt inställningarna för Länkuppdatering för en arbetsbok från fönstret Arbetsbokslänkar.
-
Om du vill öppna fönstret Arbetsbokslänkar väljer du Data > frågor och Connections > Arbetsbokslänkar > Inställningar.
-
Välj något av följande inställningar för länkuppdatering
-
Uppdatera alltid länkar: Alla länkar uppdateras automatiskt när arbetsboken öppnas.
-
Fråga före uppdatering av länkar: Uppmanar användaren att uppdatera eller inte när arbetsboken öppnas.
-
Uppdatera inte länkar: Uppdateras inte vid öppning och frågar inte användaren. Du måste använda knappen Uppdatera i fönstret Arbetsbokslänkar för att kunna uppdatera manuellt.
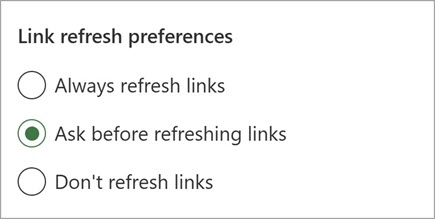
Obs!: En uppdateringsåtgärd utförs ungefär med några minuters mellanrum på webben. Du kanske inte ser resultatet direkt. Den arbetsbok som visas för närvarande har ett meddelande om senaste uppdatering.
-
-
Om du vill öppna fönstret Arbetsbokslänkar väljer du Data > Frågor och Connections > Arbetsbokslänkar.
-
Välj Uppdatera alla högst upp i fönstret.
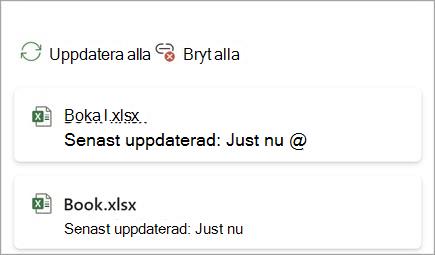
-
Om du vill öppna fönstret Arbetsbokslänkar väljer du Data > Frågor och Connections > Arbetsbokslänkar.
-
Välj Länkalternativ (...) bredvid den arbetsbok som krävs och välj sedan Uppdatera.
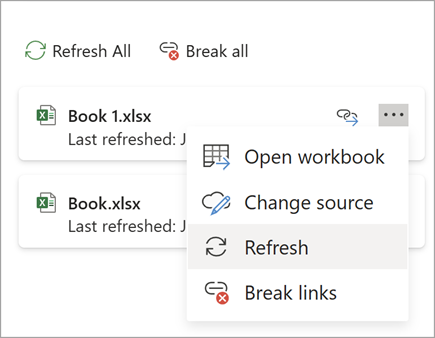
Obs!: En uppdateringsåtgärd utförs ungefär med några minuters mellanrum på webben. Du kanske inte ser resultatet direkt. Den arbetsbok som visas för närvarande har ett meddelande om senaste uppdatering.
Underhålla arbetsbokslänkar
Ibland behöver du ändra källarbetsboken, en arbetsbokslänk bryts eller så kanske du inte längre behöver arbetsbokslänken.
Du kanske vill undersöka och granska källarbetsboken först innan du gör betydande ändringar.
-
Om du vill öppna fönstret Arbetsbokslänkar väljer du Data > Frågor och Connections > Arbetsbokslänkar.
-
Välj Länkalternativ (...) bredvid den arbetsbok som krävs och välj sedan Öppna arbetsbok.
Så här ändrar du källarbetsboken för alla referenser i målarbetsboken:
-
Om du vill öppna fönstret Arbetsbokslänkar väljer du Data > Frågor och Connections > Arbetsbokslänkar.
-
Välj Länkalternativ (...) bredvid den arbetsbok som krävs och välj sedan Ändra källa.
-
Välj den nya källarbetsboken under Senaste i dialogrutan Ändra källa. Eller välj Bläddra och öppna den nya källfilen i dialogrutan.
Så här ändrar du källarbetsboken för en viss referens i målarbetsboken:
-
Leta reda på den arbetsbok som du vill använda som ny källa för den externa referensen och notera dess plats.
-
Markera cellen med den externa referens som du vill ändra i målarbetsboken.
-
Leta efter en referens till en annan arbetsbok i formelfältet, till exempel C:\Reports\[Budget.xlsx], och ersätt referensen med platsen för den nya källarbetsboken.
-
Om du vill öppna fönstret Arbetsbokslänkar väljer du Data > Frågor och Connections > Arbetsbokslänkar.
-
Välj Länkalternativ (...) bredvid den arbetsbok som krävs och välj sedan Ändra källa.
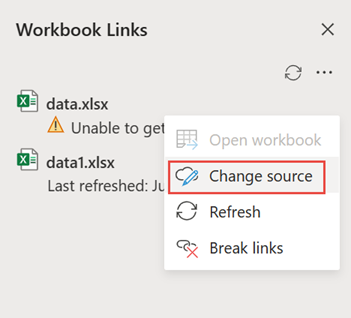
-
I dialogrutan Ändra källa bläddrar du till platsen för filen som innehåller de länkade data.
-
Välj den nya källfilen.
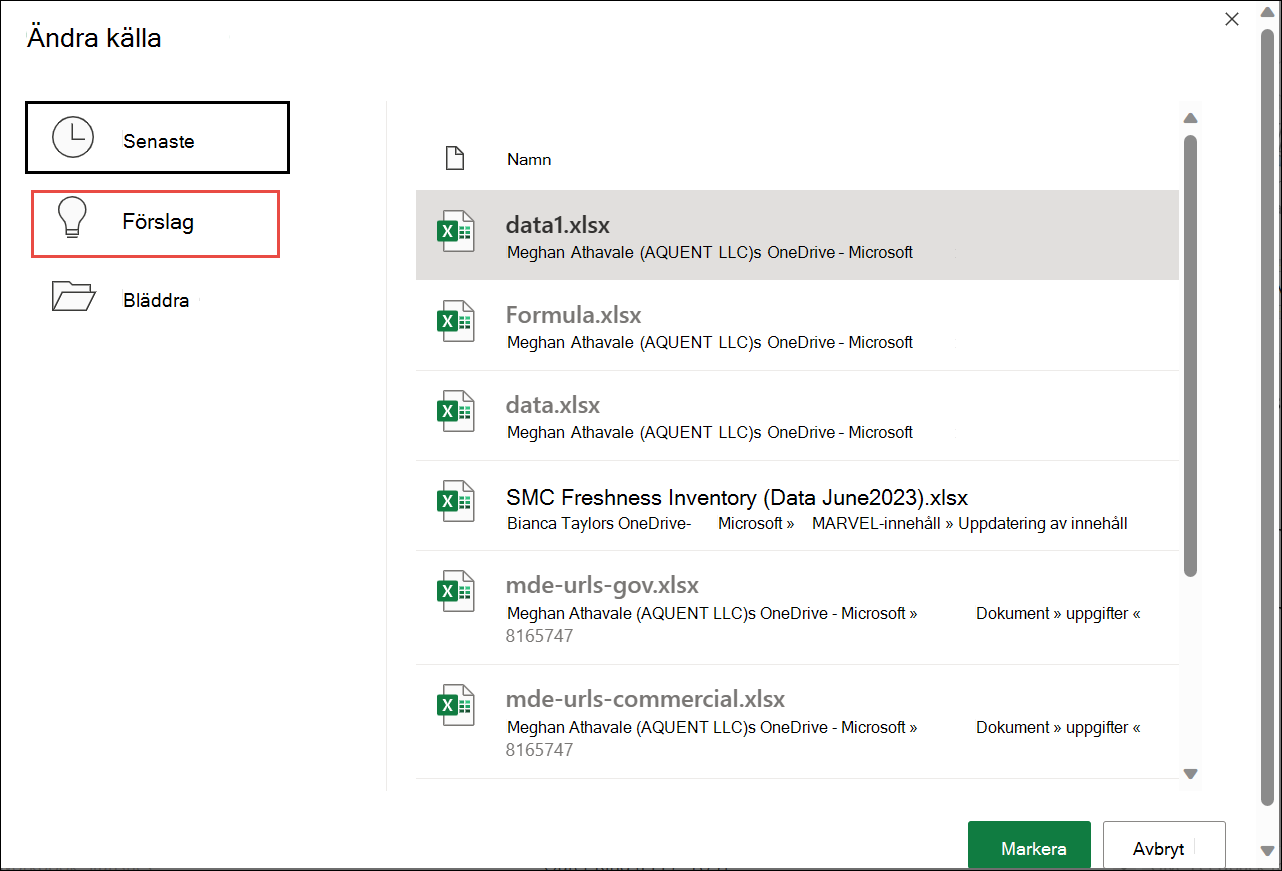
-
Du kan också välja Förslag om du vill visa de omdöpta filerna. Du kan välja en av dem om du vill.
Obs!: Funktionen Förslag är bara tillgänglig för webben.
-
Om du vill öppna fönstret Arbetsbokslänkar väljer du Data > Frågor och Connections > Arbetsbokslänkar.
-
Välj Länkalternativ (...) bredvid den arbetsbok som krävs och välj sedan Bryt länkar.
Viktigt!:
-
När du bryter en länk till källarbetsboken för en arbetsbokslänk konverteras alla formler som använder värdet i källarbetsboken till sina aktuella värden. Om du till exempel bryter länken till arbetsbokslänken =SUMMA([Budget.xls]Årlig! C10:C25) ersätts SUMMA-formeln med det beräknade värdet , oavsett vad det kan vara. För webbappen kan du ångra den här åtgärden.
-
Om du använder ett externt dataområde kanske en parameter i frågan använder data från en annan arbetsbok. Det kan vara lämpligt att söka efter och ta bort alla sådana typer av länkar.
-
-
Om du vill öppna fönstret Arbetsbokslänkar väljer du Data > Frågor och Connections > Arbetsbokslänkar.
-
Välj Alternativ i det övre högra hörnet i fönstret och välj Bryt alla länkar.
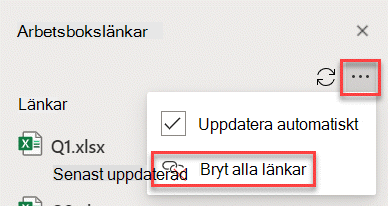
Hitta arbetsbokslänkar
Det finns inget automatiskt sätt att hitta alla arbetsbokslänkar i en arbetsbok.
Så här hittar du nästa arbetsbokslänk.
-
Om du vill öppna fönstret Arbetsbokslänkar väljer du Data > Frågor och Connections > Arbetsbokslänkar.
-
Välj Sök nästa länk bredvid den arbetsbok som krävs.
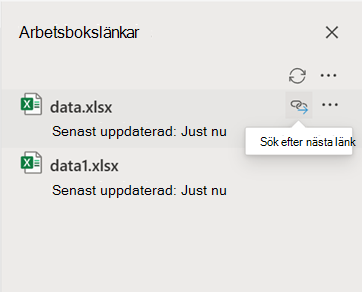
Vanliga frågor
Ja. När du ersätter en formel med dess värde tas formeln bort permanent. Om du råkar ersätta en formel med ett värde och vill återställa formeln klickar du på Ångra direkt efter att du har angett eller klistrat in värdet.
-
Kopiera formeln genom att trycka på Ctrl+C .
-
Tryck på Alt+E+S+V för att klistra in formeln som dess värde, eller välj Start > Urklipp > Klistra in > Klistra in värden.
Excel för webben har inte stöd för uppdatering av länkar från en annan domän, inklusive scenarier mellan olika geografiska områden och scenarier mellan klientorganisationer. Du måste använda skrivbordet för att uppdatera länkarna.
Se även
Beskrivning av hantering och lagring av arbetsbokslänkar i Excel










