Om du behöver utskriftsalternativ som du inte har på din stationära skrivare kan du ta publikationen till ett tryckeri som kan återge ditt arbete på en offsettryckning eller en digital skrivare av hög kvalitet.
Du kanske till exempel vill skriva ut en publikation i större mängder, skriva ut på specialpapper (t.ex. kardborreband eller kartong) eller använda bindnings-, trimnings- och efterbehandlingsalternativ.
Om du behöver hundratals kopior eller till och med tusentals kan ett tryckerier vara det mest ekonomiska och effektiva sättet att skriva ut publikationen.
Publisher har många funktioner som kan göra det mycket enklare för tryckerier och kopieringsverkstäder att förbereda publikationen för utskriftsprocessen. Följande tips hjälper dig att förbereda publikationen för utskrift från ett tryckerier eller kopieringsverkstad.
Tips 1: Diskutera projektet med tryckeriet
Kontakta tryckeriet före och under designprocessen för att spara tid och pengar senare. Innan du påbörjar projektet ska du beskriva projektet och målen och ta reda på skrivarens krav.
Innan du skapar publikationen bör du diskutera följande:
-
Fråga om skrivaren accepterar Publisher filer. Om du inte kan hitta ett tryckeri som gör det kan du fråga om andra sätt att skicka publikationen för utskrift. De flesta tryckerier accepterar PostScript-filer eller PDF-filer, och de ger instruktioner om hur du skapar dessa filer från publikationen.
-
Berätta för skrivaren om projektets utskriftsbehov, till exempel antal, kvalitet, papperslager, pappersstorlek, rekommenderad färgmodell, bindning, vikning, trimning, budget, filstorleksbegränsningar och tidsgränser. Fråga alltid om skrivaren har de objekt du vill ha i lager.
-
Meddela skrivaren om publikationen kommer att innehålla skannade bilder och i så fall om du ska skanna dem själv eller om ett tryckerium eller en servicebyrå ska skanna dem.
-
Fråga om det kommer att finnas några förintryckningsuppgifter, till exempel fångst och sidinmatning.
-
Be om rekommendationer som kan spara pengar.
Tips 2: Välj färgmodell tidigt
Innan du ägnar mycket tid åt att utforma publikationen bör du bestämma om du vill skriva ut publikationen i färg. Om du skriver ut publikationen till en digital färgskrivare av hög kvalitet behöver du inte oroa dig för färg. Digitala färgskrivare återger miljontals färger korrekt. Om du planerar att skriva ut publikationen på en förskjutningstryckning har du flera färgmodellalternativ.
För offsetutskrift krävs att en professionell pressoperator konfigurerar och kör utskriftsjobbet. I allmänhet kräver alla pennanteckningar som behövs för att skriva ut publikationen fler inställningar för operatorn och ökar kostnaden. Hur många tryckfärger du behöver beror på vilken färgmodell du väljer.
När du konfigurerar färgutskrift för publikationen kan du välja bland följande färgmodeller:
-
Valfri färg (RGB)
-
En färg
-
Dekorfärger
-
Processfärger
-
Process plus dekorfärger
Valfri färg (RGB)
Om du skriver ut med hjälp av en digital färgskrivare (till exempel en färgskrivare) använder du färgmodellen RGB (röd, grön, blå). När du skriver ut några kopior är detta den billigaste färgmodellen att skriva ut. RGB-färger har dock den högsta variabilitetsgraden för alla färgmodeller, vilket gör det svårt att matcha färger mellan utskriftsjobb.
En färg
Om du skriver ut med en färg skrivs allt i publikationen ut som en nyans av en enda pennanteckning, som vanligtvis är svart. Det här är den billigaste färgmodellen att skriva ut på en offsetpress eftersom det bara krävs en pennanteckning.
Dekorfärger
Om du skriver ut med hjälp av en dekorfärg skrivs allt i publikationen ut som en nyans av en enda pennanteckning – vanligtvis svart – och en nyans med ytterligare en färg, dekorfärgen, som vanligtvis används som accentfärg. Publisher använder PANTONE-färger® för dekorfärgsjobb.
Den här färgmodellen kräver minst två tryckfärger och kan öka kostnaden för att skriva ut på en offsetpress med varje pennanteckning som du lägger till.
Obs!: I vissa fall kan det vara dyrare att skriva ut dekorfärger än att använda processfärger. Detta är ofta fallet för korta jobb.
Processfärger
Om du använder den här färgmodellen skrivs publikationen ut i full färg genom att olika procent av processfärgerna cyan, magenta, gult och svart kombineras, vilket vanligtvis förkortas till CMYK (Cyan, Magenta, Yellow, Key). Även om du kan kombinera dessa fyra tryckfärger för att få nästan ett komplett utbud av färger, kan du inte få några färger. Till exempel kan cmyk-färgmodellen inte producera metallfärger eller färger som är mycket mättade.
Processfärgsutskrift kräver alltid att du konfigurerar pressen med de fyra CMYK-tryckfärgerna. Det kräver också skicklighet från pressoperatören för att rada upp intrycket av en pennanteckning med de andra, som kallas registrering. Dessa krav gör utskrifter av processfärger dyrare än dekorfärgsutskrifter.
Process plus dekorfärger
Den här färgmodellen är den dyraste att skriva ut eftersom den kombinerar processfärgsutskrift (fyra tryckfärger) med en eller flera dekorfärger. Du använder bara den här färgmodellen om du vill ha både full färg plus en mycket mättad eller metallisk färg som inte kan produceras med cmyk.
Välj en färgmodell
När du väljer en färgmodell i Publisher visas endast de färger som är tillgängliga i den färgmodell du väljer i Färgväljaren. Om du till exempel ställer in färgmodellen på En färg kan du välja endast linje-, fyllnings- och textfärger som du kan göra med den enstaka pennfärgen. Om du ställer in färgmodellen på Dekorfärger kan du bara välja linje-, fyllnings- och textfärger som kan göras med hjälp av dekorfärgsfärger.
Tips 3: Kontrollera att publikationssidorna har rätt storlek
Innan du skapar publikationen bör du bestämma vilken storlek du vill att den färdiga utskrivna publikationen ska vara. Se till att kontakta tryckeriet.
När du har fastställt sidstorleken som du vill använda konfigurerar du den i dialogrutan Utskriftsformat .
Kontrollera i det här skedet att den sidstorlek du väljer i dialogrutan Utskriftsformat är den storlek du vill använda. Det är svårt att ändra sidstorleken när du har börjat utforma publikationen. Dessutom har ditt tryckeri problem med att skriva ut publikationen till en annan sidstorlek än den du har konfigurerat.
Det är viktigt att observera att i utskrifter och utskrifter är sidstorlek och pappersstorlek två olika saker:
-
Sidstorleken refererar alltid till storleken på den färdiga sidan, efter trimningen.
-
Pappersstorlek refererar alltid till storleken på det pappersark som du skriver ut publikationen på innan du trimmar.
I många fall måste pappersstorleken vara större än sidstorleken för att möjliggöra en utfall och boktryckarmärken eller så att du kan skriva ut mer än en sida per pappersark.
Om du vill skriva ut flera kopior eller sidor på ett enda pappersark för att skapa ett häfte kan du enkelt göra det i Publisher. Att skriva ut flera sidor på ett ark så att de kan vikas och trimmas så att de bildar en sekvens av sidor kallas för införande.
Tips: För att få bästa resultat genom att prata med tryckeriet innan du konfigurerar publikationen. Ditt tryckerier kan använda ett tredjepartsanförandeprogram för att införa din publikation.
Som regel bör du ange sidstorleken som den slutliga storleken för objektet, oavsett om du ska använda en åläggande eller inte.
-
Visitkort, indexkort och vykortsstorlekar Om du vill skriva ut flera små objekt, till exempel visitkort, på ett ark med en bokstav (8,5 × 11 tum) anger du storleken på publikationssidan till storleken på korten (2 tum x 3,5 tum för visitkort), inte storleken på papperet som du skriver ut dem på. I dialogrutan Utskriftsformat kan du ange hur många kopior som ska skrivas ut per ark.
Hur gör jag?
-
Klicka på dialogruteikonen i gruppen Utskriftsformat på fliken Sidlayout.
-
Klicka på Flera sidor per ark eller ett annat lämpligt alternativ under Layouttyp i dialogrutan Utskriftsformat.
-
Under Alternativ anger du de värden som du vill använda i rutorna Sidmarginal, Övermarginal, Vågrätt mellanrum och Lodrätt mellanrum .
-
Klicka på OK.
Beroende på vilken pappersstorlek du har valt och marginalvärdena som du har angett Publisher får plats med så många kopior av objektet på sidan som möjligt. Du ser fortfarande bara en kopia i publikationsfönstret, men när du skriver ut publikationen skriver Publisher ut flera kopior på ett pappersark.
-
-
Vikta broschyrstorlekar Om publikationen är ett enda pappersark som viks en eller flera gånger, till exempel en tredubbel vikningsbroschyr eller ett hälsningskort, ska sidstorleken vara samma som den färdiga storleken innan du viker den. Du bör inte betrakta varje panel i broschyren som en separat sida. Om publikationen till exempel är en tredubbel vikningsbroschyr som du skriver ut på papper med brevstorlek klickar du på sidstorleken Letter i dialogrutan Utskriftsformat .
-
Broschyrstorlekar Om publikationen är ett häfte med flera vikta sidor (t.ex. en katalog eller ett magasin) ska sidstorleken vara samma som en sida när den har vikts. Om publikationens sidstorlek till exempel är 5,5 tum x 8,5 tum kan du skriva ut de här sidorna sida vid sida på båda sidor av ett pappersark med letter-storlek. Utskriftsfunktionen för häfte i Publisher ordnar sidorna så att sidorna är i rätt ordning när du kombinerar och viker utskrivna blad.
Information om hur du konfigurerar ett häfte finns i Konfigurera och skriva ut ett häfte eller nyhetsbrev i brevstorlek.
-
Komplext införande En del införande kan innebära ett stort antal sidor som skrivs ut på ett enda ark, som sedan viks flera gånger och trimmas på tre sidor för att skapa en grupp sekventiellt numrerade sidor. Denna typ av införande kan endast göras med hjälp av ett införandeprogram från tredje part.
Tips 4: Tillåt utfall
Om du har element i publikationen som du vill skriva ut i kanten av sidan kan du ställa in dem som utfall. Ett utfall är där elementet sträcker sig utanför publikationssidan. Publikationen skrivs ut till en pappersstorlek som är större än den färdiga sidstorleken och trimmas sedan. Utfall är nödvändiga eftersom de flesta utskriftsenheter, inklusive offsettryckningar, inte kan skriva ut på papperets kant och om du trimmar papperet kan det lämna en tunn, vit, otryckt kant.
Om du vill skapa ett utfall i Publisher förstorar du de element som du vill utfalla så att de sträcker sig minst 0,125 tum utanför sidans kant.
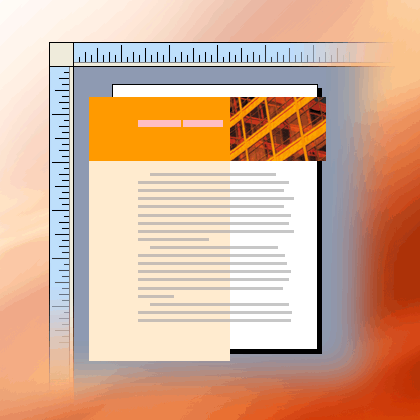
Om elementet är en figur som du skapade i Publisher kan du enkelt dra ut den. Men om formen är en bild måste du vara mer noga med att se till att du inte får bilden ur proportion eller att du inte förlorar en del av bilden som du vill behålla när sidan trimmas.
Tips 5: Undvik att använda syntetiska teckensnitt
Typsnitt är vanligtvis utformade med olika teckensnitt för att representera variationer i teckensnittet. Typsnittet Times New Roman är till exempel fyra teckensnitt:
-
Times New Roman
-
Times New Roman Bold
-
Times New Roman Kursiv
-
Times New Roman Kursiv stil
För att förenkla användningen av variationer, när du använder fetstil eller kursiv formatering på text i Publisher, använder Microsoft Windows rätt teckensnitt om det är tillgängligt. Om du till exempel markerar text i Times New Roman och sedan klickar på Fet i verktygsfältet Formatering ersätter Windows Times New Roman Bold med teckensnittet.
Många teckensnitt har inte separata teckensnitt för fetstil och kursiv stil. När du använder fetstil eller kursiv stil på dessa teckensnitt skapar Windows en syntetisk version av teckensnittet i det formatet. Teckensnittet Comic Sans MS har till exempel ingen kursiv teckensnittsversion. När du använder kursiv stil på text i Comic Sans MS får Windows texten att se kursiv ut genom att luta tecknen.
De flesta skrivare skriver ut syntetiska teckensnitt som förväntat, men avancerade utskriftsenheter, till exempel bildsättare, skriver vanligtvis inte ut syntetiska teckensnitt som förväntat. Kontrollera att du inte har några syntetiska teckensnitt i publikationen när du lämnar över den till tryckeriet.
Kontrollera om det finns separata teckensnitt som du vill skriva ut
För att vara säker på att du inte har några syntetiska teckensnitt måste du veta vilka teckensnitt du använder och vilka variationer som är tillgängliga som separata teckensnitt. Gör så här om du vill se vilka typsnitt du har använt i publikationen:
-
Klicka på Info på fliken Arkiv och klicka sedan på Hantera inbäddade teckensnitt.
I dialogrutan Teckensnitt visas alla teckensnitt som används i publikationen.
Gör så här om du vill se vilka formatvariationer av teckensnittet som är tillgängliga som separata teckensnitt:
-
Klicka på Kör på Start-menyn.
-
Skriv teckensnitt i rutan Öppna i dialogrutan Kör och klicka sedan på OK.
Fönstret Teckensnitt öppnas och visar en lista över alla teckensnitt och teckensnittsvariationer som är installerade på datorn.
-
Kontrollera om de typsnitt som du använder i publikationen har separata teckensnitt för de formatmallar som du vill använda.
Om ett teckensnitt visas med endast en variant finns det inga separata teckensnitt för fetstil, kursiv eller fet kursiv stil. De flesta teckensnitt som bara har ett teckensnitt är dekorativa teckensnitt och är inte utformade för att användas i andra varianter.
Tips 6: Undvik att använda nyanser för text i små teckenstorlekar
Om den färgade texten har en liten teckenstorlek kan du använda färger som har enfärgad dekorfärg eller färger som kan göras med en kombination av enfärgade processfärger. Undvik att använda en nyans av en färg.
Publisher skriver ut nyanser som en skärm, eller procent, av en enfärgad. När du visar närbild visas skärmen som ett mönster av punkter. Till exempel skrivs en 50-procentig nyans av grönt ut som en 50-procentig skärm av den helgröna pennanteckningen.
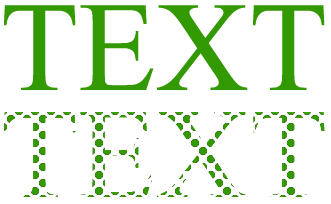
När den tonade texten har en liten teckenstorlek kan det hända att de punkter som utgör skärmen är otillräckliga för att tydligt definiera teckenformen. Den resulterande texten är suddig eller spräckig och svår att läsa. Om nyansen är en processfärg (med flera tryckfärger) kan registreringen av tryckfärger vara felaktig, vilket kan lägga till en suddig kant i texten.
Om du vill färglägga text i små teckenstorlekar kontrollerar du att du använder färger som skrivs ut som heldragna tryckfärger, inte nyanser. Här är några möjliga färgalternativ:
-
Svart
-
Vit
-
Cyan
-
Magenta
-
Gul
-
Röd (100 procent Magenta, 100 procent gult)
-
Grön (100 procent cyan, 100 procent gul)
-
Blå (100 procent Cyan, 100 procent röd)
-
100 procent nyans av en dekorfärg
Obs!: För text med större teckenstorlekar, ungefär 18 punkter och större, är nyanser inget problem. Se till att diskutera de teckensnitt som du vill tona med tryckeriet.
Tips 7: Storlek digitala foton och skannade bilder på rätt sätt
Grafik som skapas av ett färgprogram, ett skanningsprogram eller en digitalkamera består av ett rutnät med olikfärgade fyrkanter som kallas bildpunkter. Ju fler bildpunkter en bild har, desto mer detaljer visas.
Upplösningen på en bild uttrycks i bildpunkter per tum (ppi). Varje bild har ett begränsat antal bildpunkter. Om du skalar en bild större minskar upplösningen (färre ppi). Om bilden skalas mindre ökar upplösningen (fler ppi).
Om bildupplösningen är för låg skrivs den ut mer blockerad. Om bildupplösningen är för hög blir publikationens filstorlek onödigt stor och det tar längre tid att öppna, redigera och skriva ut. Bilder med fler än 1 000 ppi kanske inte skrivs ut alls.
Om bildens upplösning är större än vad skrivaren kan skriva ut (till exempel en bild på 800 bildpunkter/tum på en skrivare med 300 ppi) tar skrivaren längre tid att bearbeta bilddata utan att visa mer detaljer i den utskrivna delen. Försök att matcha bildupplösningen med skrivarens upplösning.
Färgbilder som ska skrivas ut av ett tryckerier ska vara mellan 200 och 300 bildpunkter per tum. Bilderna kan ha en högre upplösning – upp till 800 bildpunkter per tum – men de ska inte ha en lägre upplösning.
Obs!: Ibland kan bildupplösningen uttryckas som punkter per tum (dpi) i stället för ppi. Dessa båda termer används ofta parallellt.
Effektiv upplösning
En bild innehåller samma mängd information oavsett om du skalar den större eller mindre i publikationen. Om du vill att mer information i bilden ska visas när du förstorar den måste du börja med en bild som har en högre effektiv upplösning.
Varje bild i publikationen har en effektiv upplösning som tar hänsyn till bildens ursprungliga upplösning och effekten av att skala den i Publisher. Ett exempel: en bild med en ursprunglig upplösning på 300 ppi som har förstorats 200 procent får en faktisk upplösning på 150 ppi.
Så här tar du reda på den faktiska upplösningen i en bild i publikationen:
-
Markera kryssrutan bredvid Grafikhanteraren på fliken Visa.
-
Klicka på pilen bredvid bilden under Välj en bild i åtgärdsfönstret Grafikhanteraren och klicka sedan på Information.
-
I fönstret Information visar fältet Effektiv upplösning upplösning i punkter per tum (dpi).
Minska upplösning för högupplöst grafik
Om du bara har några få bilder vars upplösning är för hög kanske du inte har några problem med att skriva ut dem. Om du har flera högupplösta bilder skrivs publikationen ut mer effektivt om du minskar upplösningen.
Viktigt!: Innan du minskar upplösningen på en bild bör du kontakta tryckeriet om vilken upplösning du behöver.
I Publisher kan du minska upplösningen för en, flera eller alla bilder genom att komprimera dem.
-
Markera en eller flera bilder vars upplösning du vill minska i Publisher, högerklicka på en av dem och klicka sedan på Formatera bild.
-
Klicka på fliken Bild i dialogrutan Formatera bild.
-
Klicka på Komprimera.
-
Klicka på Extern utskrift under Målutdata i dialogrutan Komprimera bilder.
-
Välj om du vill komprimera alla bilder i publikationen eller endast de som är markerade, under Använd inställningar för komprimering nu och klicka sedan på OK.
-
Om ett meddelande visas där du tillfrågas om du vill använda bildoptimering klickar du på Ja.
En 300-ppi-version av samma bild eller bilder ersätter den högupplösta originalbilden eller bilderna.
Tips 8: Använda länkade bilder
När du infogar bilder i publikationen kan du bädda in dem i publikationen eller länka till bildfilerna. Om du infogar bilder i publikationen eftersom länkar minskar publikationsstorleken och gör det möjligt för skrivaren att redigera någon av bilderna separat eller hantera färger för dem alla i en batch.
Om du infogar länkade bilder måste du lämna över bildfilerna tillsammans med publikationen till tryckeriet. Om du använder guiden Ressätt för att förbereda publikationen för extern tryckning inkluderas de länkade bilderna i den packade filen.
Att skapa en publikation med länkade bilder är särskilt viktigt om du använder EPS-grafik (Encapsulated PostScript), eftersom du inte kan spara en bild från Publisher i EPS-format. EPS-grafiken är endast tillgänglig för ditt tryckerier om den levereras som en separat länkad fil.
Så här infogar du en bild som en länk:
-
Peka på Bildobjekt på Infoga-menyn och klicka sedan på Från fil.
-
Bläddra till den bild du vill använda i dialogrutan Infoga bild och klicka sedan på den.
-
Klicka på pilen bredvid Infoga och klicka på Länka till fil.
Tips 9: Använd guiden Resväg för att förbereda publikationsfilen
Guiden Ressätt packar en publikation och dess länkade filer i en enda komprimerad fil som du kan ta med till ett tryckerier. När du använder guiden Ressätt gör Publisher följande:
-
Sparar en kopia av filen och bäddar in de TrueType-teckensnitt som ger behörighet att bädda in.
-
Skapar en komprimerad arkivfil, som innehåller publikationen och all dess länkade grafik.
-
Skapar en PDF fil som skrivaren kanske föredrar att använda.
Obs!: Du kan bara spara som en PDF- eller XPS-fil från ett Microsoft Office 2007-systemet-program när du har installerat ett tillägg. Mer information finns i Spara eller konvertera till PDF eller XPS.
-
Kopierar den packade filen till valfri enhet.
Om du vill köra guiden Ressätt läser du Använda guiden Ressätt för att spara en fil för extern utskrift.










