Om du inte vill fortsätta att ta emot e-post från ett visst konto i e-postprogrammet för Windows 10 kan du antingen radera kontot och ta bort det från programmet eller så kan du inaktivera e-post för kontot. Att radera eller ta bort ett konto från något av programmen tar även bort alla kalendrar som är kopplade till kontot.
Ta bort ett konto från programmen E-post och Kalender
-
I programmet E-post eller Kalender väljer du Inställningar i det nedre vänstra hörnet.

Obs!: På telefoner och surfplattor väljer du Mer

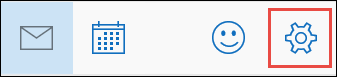
-
Välj Hantera konton och välj sedan det konto som du vill ta bort.
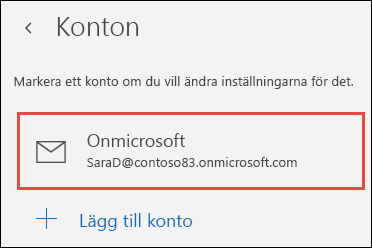
-
Välj Ta bort konto. Om du inte ser alternativet Ta bort konto försöker du antagligen att ta bort det standard-e-postkonto som lades till när du loggade in på Windows 10. Du kan i stället inaktivera e-post från det här kontot.
Obs!: Med alternativet Ta bort konto tar du bort kontot från programmen E-post och Kalender, men det påverkar inte själva kontot. Om du till exempel tar bort ett Outlook.com-konto från programmen E-post och Kalender har du fortfarande åtkomst till kontot med en annan e-postklient eller på webben på https://outlook.com.
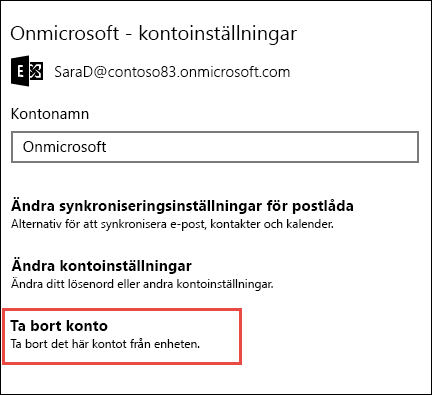
Inaktivera e-post för ett konto
Om du vill inaktivera e-post för ett konto, eftersom du inte kan ta bort standardkontot eller eftersom du bara vill använda ett konto för kalendern, kan du ändra synkroniseringsinställningarna för kontot.
-
Välj Inställningar i nedre vänstra hörnet.
Obs!: På telefoner och surfplattor väljer du Mer

-
Välj Hantera konton och välj sedan det konto som du inte längre vill ta emot e-post från.
-
Välj Ändra synkroniseringsinställningar för postlåda och bläddra ned till Synkroniseringsalternativ.
-
Använd skjutreglaget för att ange E-post till Av och välj sedan Klar > Spara.
Om Ändra synkroniseringsinställningar för postlåda är nedtonat och du inte kommer åt det läser du i Lösa problem med synkronisering i programmen E-post och Kalender i Windows 10.
Mer information
-
Om du vill lägga till ett nytt konto läser du i Konfigurera kontot.
-
Fler hjälpavsnitt finns i Vanliga frågor och svar om E-post och Kalender för Windows 10.










