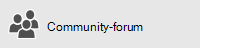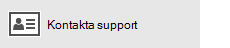Om du harWindows 10 eller en senare version och du loggar in med ett Microsoft-konto som har en Outlook.com, Live, Hotmail eller MSN-adress läggs det kontot till i programmen E-post och Kalender. Du kan lägga till det e-postkontot och många andra e-postkonton i programmen E-post och Kalender för att börja skicka och ta emot e-post och skapa och hantera händelser.
Meddelanden:
-
Ser du ett meddelande om att ditt konto är inaktuellt? Du behöver förmodligen uppdatera dina kontoinställningar. Mer information finns i Åtgärda ett inaktuellt konto.
-
Har du konfigurerat din e-post men ser inte dina meddelanden? <c0>Ändra synkroniseringsinställningarna för din postlåda</c0>.
Lägga till ett nytt e-postkonto
-
Välj Start , skriv E-post och välj appen i sökresultatet.
-
Om det är första gången du öppnar appen E-post visas en välkomstsida. Kom igång genom att välja Lägg till konto.
Om du använt appen E-post tidigare väljer du Inställningar

Obs!: På telefoner och surfplattor öppnar du Inställningar genom att trycka på de tre punkterna längst ned på sidan.
-
Välj Lägg till konto.
-
Välj den typ av konto som du vill lägga till.
Meddelanden:
-
Du kan behöva rulla nedåt i dialogrutan Lägg till ett konto för att visa alla alternativ.
-
Om du väljer Google måste du logga in på ditt Google-konto, ange din kod för tvåstegsverifiering om du har aktiverat den säkerhetsfunktionen och ge Windows behörighet att komma åt din information. Välj Tillåt så skapas ditt konto.
-
Om du väljer ett annat e-postkonto måste du följa de särskilda anvisningarna under Särskilda anvisningar för andra konton nedan.
-
-
Ange den information som krävs och välj Logga in. För de flesta konton är det här din e-postadress, ditt lösenord och kontonamnet. Kontonamnet är det som visas både i den vänstra rutan i appen E-post och i fönstret Hantera konton.
Obs!: Om du får meddelandet "Det gick inte att hitta information för det kontot. Kontrollera att e-postadressen är korrekt och försök sedan igen." Du måste välja Försök igen tre gånger innan knappen ändras till Avancerat. Välj Avancerat och följ anvisningarna i nästa avsnitt för att lägga till ditt konto.
-
Välj Klar. Dina data börjar synkroniseras så snart kontot har konfigurerats.
Obs!: Det kan ta några minuter för ditt konto att synkronisera. Under tiden visas eventuellt meddelandet Inte synkroniserad än i meddelandefönstret. Om det här meddelandet kvarstår kan du lära dig hur du löser synkroniseringsproblem i programmen E-post och Kalender.
Lägga till ett konto med avancerade inställningar
Du kan komma åt avancerade konfigurationsinställningar för ditt e-postkonto på två sätt.
-
Välj Avancerad konfiguration om den automatiska e-postkonfigurationen misslyckas i steg 3 ovan.
-
Välj Avancerade inställningar i fönstret Välj ett konto i steg 2 ovan. Alternativet Avancerade inställningar är det sista alternativet i listan och du kan behöva rulla för att se det.
Du kan välja ett Exchange ActiveSync-konto eller ett Internet-e-postkonto. Om inte administratören har instruerat dig att använda Exchange ActiveSync väljer du Internet-e-post.
Ange följande information i fönstret Avancerade inställningar.
-
E-postadress Det här är det namn som visas i det vänstra fönstret i appen E-post.
-
Användarnamn Din fullständiga e-postadress.
-
Lösenord Ange lösenordet för ditt e-postkonto.
-
Kontonamn Det här är det namn som visas i den vänstra rutan i appen E-post och i fönstret Hantera konton. Du kan välja vilket namn du vill.
-
Skicka dina meddelanden med det här namnet Ange det namn som du vill att mottagarna ska se när de får meddelandet.
-
Server för inkommande e-post Du kan få den här informationen från din Internetleverantör eller administratör. Vanligtvis anges adressen till servern för inkommande e-post i formatet mail.contoso.com eller imap.google.com. För många e-postkonton kan du hitta den här informationen i vår namnreferens för POP- och IMAP-server.
-
Kontotyp Välj POP3 eller IMAP4. De flesta e-postkonton använder IMAP4. Om du inte vet vilken du ska välja kontaktar du din Internetleverantör.
-
Server för utgående e-post (SMTP) Du kan få den här informationen från din Internetleverantör eller administratör. Vanligtvis anges adressen till servern för utgående e-post i ett av formaten mail.contoso.com eller smtp.contoso.com.
-
Som standard är alla fyra kryssrutor längst ned i fönstret markerade. De flesta e-postkonton behöver inga ändringar av de här alternativen.
Din e-postleverantör kan ge dig de inställningar du behöver för att fylla i Avancerad konfiguration, men du kan också gå till den namnreferens för POP- och IMAP-server som vi tillhandahåller för de vanligaste e-postleverantörerna.
När du har angett den information som krävs väljer du Logga in > Klar.
Obs!: Om du lägger till ett annat konto än Gmail läser du Särskilda anvisningar för andra konton.
Felsökning
Försök med följande om du har problem med att konfigurera ditt konto.
-
Om du har uppgraderat till Windows 10 eller en senare version måste du lägga till dina konton i appen E-post igen.
-
Kontrollera att din e-postadress och ditt lösenord är korrekta. Lösenord är skiftlägeskänsliga.
-
Om du ser dina senaste meddelanden men inga gamla meddelanden behöver du troligtvis ändra e-postsynkroniseringens varaktighet.
-
Om du ser ett meddelande om att ditt konto är inaktuellt behöver du troligtvis antingen uppdatera lösenordet, servrarna för inkommande eller utgående e-post eller SSL-inställningarna. Mer information finns i Åtgärda ett inaktuellt konto.
Om du vill ta bort ett konto läser du Ta bort ett e-postkonto från programmen E-post och Kalender.
Särskilda anvisningar för andra konton
Om du har aktiverat tvåfaktorautentisering för ditt iCloud-konto måste du skapa ett appspecifikt lösenord om du vill lägga till ditt iCloud-konto i e-postprogrammet.
-
Logga in på din Apple ID-kontosida.
-
Välj Generera lösenord under Appspecifika lösenord.
-
Följ instruktionerna på skärmen.
Microsoft har lagt till OAuth-stöd för Yahoo! konton i Windows 10 Creators-uppdateringen. Om du vill installera Creators Update nu går du till webbplatsen för nedladdning av programvara och väljer Uppdatera nu. Mer information om Windows-uppdateringar finns i Skaffa den senaste Windows-uppdateringen.
Om du har japanskt Yahoo! måste du göra följande:
-
Lägg till ditt Yahoo! konto som ett IMAP-konto. Det gör du genom att följa anvisningarna i Lägga till ett konto med avancerad konfiguration med imap.mail.yahoo.co.jp för servern för inkommande e-post och smtp.mail.yahoo.co.jp för servern för utgående e-post.
Om du vill synkronisera QQ-postlådan med programmen E-post och Kalender måste du aktivera IMAP på QQ.
-
Logga in på ditt QQ-konto.
-
Välj Inställningar>-konto > POP3/IMAP/SMTP/Exchange/CardDAV/CalDAV Service > Hitta IMAP/SMTP-tjänst > Öppna.
-
Du kan behöva skicka ett sms för att aktivera den här tjänsten. När du har valt Öppna i steg 2 kan en dialogruta visas där du uppmanas att använda telefonen för att skicka ett meddelande till det telefonnummer som visas.
-
När sms:et har skickats öppnar QQ en ny dialogruta med en auktoriseringskod. Kopiera auktoriseringskoden – du behöver den för att lägga till ditt QQ-e-postkonto i programmen E-post och Kalender.
-
I programmen E-post och Kalender tar du bort QQ-kontot och lägger till det igen med auktoriseringskoden.
QQ-kontot bör nu synkroniseras automatiskt.
När du försöker ansluta ett GMX.de- eller WEB.de-konto till apparna E-post och Kalender får du ett e-postmeddelande till GMX.de- eller WEB.de-postlådan med instruktioner om hur du aktiverar åtkomst.
-
Öppna en webbläsare och logga in på ditt GMX.de- eller WEB.de-konto.
-
Hitta det e-postmeddelande med instruktioner om hur du ansluter ditt konto till apparna E-post och Kalender, och följer instruktionerna.
-
Ditt konto bör nu synkroniseras automatiskt med apparna E-post och Kalender.
Vill du ha mer hjälp?
Närliggande avsnitt
Ta bort ett e-postkonto från programmen E-post och Kalender Mina meddelanden saknas eller försvinnerÄndra ditt lösenord i E-postVanliga frågor och svar om E-post och Kalender