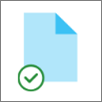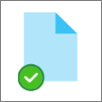Synkronisera filer med Filer på begäran i OneDrive
Applies To
OneDrive för företag Prenumerationsversion av SharePoint Server SharePoint Server 2019 SharePoint Server 2016 OneDrive (arbete eller skola) OneDrive (hem eller personligt) OneDrive för Mac OneDrive för WindowsMed Filer på begäran i OneDrive kommer du åt alla filer i OneDrive eller SharePoint Online. De behöver varken laddas ned eller lagras på enheten.

Spara utrymme med OneDrive
Med Filer på begäran i OneDrive kan du:
-
Spara utrymme på enheten genom att göra filer tillgängliga endast online
-
Ange att filer och mappar ständigt ska vara tillgängliga lokalt på din enhet
-
Visa viktig information om filer, t.ex. om de delas
-
Visa miniatyrer av över 300 olika filtyper även om du inte har det program som krävs för att öppna det
Kontrollera att du är inloggad för att OneDrive på enheten. Inställningarna för Filer på begäran är unika för varje enhet, så se till att du aktiverar det för varje enhet där du vill använda det.
Öppna OneDrive-inställningarna (välj OneDrive-molnikonen i meddelandefältet och välj sedan ikonen Hjälp och inställningar för OneDrive och sedan Inställningar.)
Obs!: En uppdatering av OneDrive Inställningar lanseras gradvis för användare, med början i september 2022. Läs mer.
Dina filer har följande statuslägen i Utforskaren:
|
|
En blå molnikon bredvid en OneDrive fil eller mapp anger att filen endast är tillgänglig online. Filer som endast är tillgängliga online tar inte upp plats på datorn. Det visas en molnikon i Utforskaren för varje fil som endast är tillgänglig online, men filen laddas inte ned till enheten förrän du öppnar den. Du kan inte öppna filer som endast är tillgängliga online om enheten inte är ansluten till Internet. |
|
|
När du öppnar en fil som endast är tillgänglig online laddas den ned till enheten och blir en lokalt tillgänglig fil. Du kan öppna en lokalt tillgänglig fil när som helst, även utan Internetanslutning. Om du behöver mer utrymme kan du ändra filen tillbaka till en som endast är tillgänglig online. Högerklicka bara på filen och välj Frigör utrymme. När Storage Sense är aktiverat blir dessa filer endast tillgängliga online efter den tidsperiod du har valt. |
|
|
Endast filer du markerar med Behåll alltid på den här enheten har den gröna cirkeln med en vit bockmarkering. Dessa ständigt tillgängliga filer laddas ned till enheten och tar upp plats, men finns alltid där även när du är offline. |
Kontrollera att du är inloggad för att OneDrive på enheten. Inställningarna för Filer på begäran är unika för varje enhet, så se till att du aktiverar det för varje enhet där du vill använda det.
-
Klickar du på molnikonen för OneDrive i menyraden. Öppna menyn genom att klicka på de tre punkterna och välj Inställningar.
-
Gå till fliken Inställningar.
-
Under Filer på begäran väljer du antingen Ladda ned filer när du använder dem eller Ladda ned alla filer nu.
Dina filer har följande statusar i Finder:
|
|
En blå molnikon bredvid en OneDrive fil eller mapp anger att filen endast är tillgänglig online. Filer som endast är tillgängliga online tar inte upp plats på datorn. Det visas en molnikon i Utforskaren för varje fil som endast är tillgänglig online, men filen laddas inte ned till enheten förrän du öppnar den. Du kan inte öppna filer som endast är tillgängliga online om enheten inte är ansluten till Internet. |
|
|
När du öppnar en fil som endast är tillgänglig online laddas den ned till enheten och blir en lokalt tillgänglig fil. Du kan öppna en lokalt tillgänglig fil när som helst, även utan Internetanslutning. Om du behöver mer utrymme kan du ändra filen tillbaka till en som endast är tillgänglig online. Högerklicka bara på filen och välj Frigör utrymme. När Storage Sense är aktiverat blir dessa filer endast tillgängliga online efter den tidsperiod du har valt. |
|
|
Endast filer du markerar med Behåll alltid på den här enheten har den gröna cirkeln med en vit bockmarkering. Dessa ständigt tillgängliga filer laddas ned till enheten och tar upp plats, men finns alltid där även när du är offline. |
-
Högerklicka på en fil eller mapp.
-
Välj Behåll alltid på den här enheten eller Frigör utrymme.
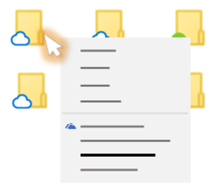
Meddelanden:
-
Nya filer eller mappar som har skapats online eller på en annan enhet visas som endast tillgängliga online för att spara maximalt med utrymme. Om du däremot markerar en mapp med Behåll alltid på den här enheten, laddas nya filer i den mappen ned till enheten som alltid tillgängliga filer.
-
Även om en mapp är endast tillgänglig online kan du ändå markera enskilda filer i den mappen som alltid tillgängliga.
-
Skrivbordssökning kan söka efter filer som endast är tillgängliga online med namn, men det går inte att söka i innehållet i filer som endast är tillgängliga online eftersom de inte lagras på enheten.
Vill du veta mer?
Mer information om Filer på begäran i OneDrive
Filer på begäran i OneDrive och Storage Sense för Windows 10