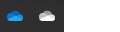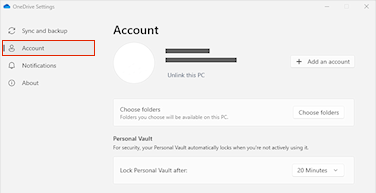Om du bara inte vill använda OneDrive är den enklaste lösningen att ta bort länken – se stegen nedan.
Tips: Här är några andra lösningar om du vill stoppa OneDrive ett tag eller inte använda allt:
-
Om du vill sluta synkronisera under en kort tid kan du läsa mer i Pausa och återuppta synkronisering i OneDrive.
-
Om du vill sluta synkronisera en fil läser du Stoppar eller avbryt synkronisering i OneDrive.
-
Om du vill ta bort en OneDrive-mapp från datorn följer du anvisningarna i Välj vilka OneDrive-mappar som ska synkroniseras på datorn.
-
Om du vill avbryta OneDrive prenumerationer går du till Så avbryter du din Microsoft-prenumeration.
-
Om du vill logga ut från OneDrive på webben väljer du din profilbild och väljer sedan Logga ut.
Ta bort länken OneDrive från datorn
Du förlorar inga filer eller data genom att ta bort länkenOneDrive från datorn. Du kommer åt filerna genom att logga in på OneDrive.com.
Windows 10/11
-
Välj OneDrive-molnet i meddelandefältet för att visa OneDrive-popupen.
-
Välj ikonen Hjälp och inställningar för OneDrive och välj sedan Inställningar.
-
Gå till fliken Konto.
-
Välj Ta bort länk till den här datorn och välj sedan Ta bort länk till konto.
macOS
-
Klickar du på molnikonen för OneDrive i menyraden. Öppna menyn genom att klicka på Hjälp och inställningar för att öppna menyn och välj Inställningar.
-
Gå till fliken Konto.
-
Välj Ta bort länken till den här Mac-datorn.
Dölja eller avinstallera OneDrive
I vissa versioner av Windows kan du även dölja eller avinstallera OneDrive. Du kan också avinstallera mobilappen OneDrive från Android- och iOS-enheter.
OneDrive är inbyggt i vissa versioner av Windows och kan inte avinstalleras. Du kan däremot dölja det och stoppa synkroniseringsprocessen, så att det förblir dolt. Det gör du genom att inaktivera alla OneDrive-inställningar och ta bort OneDrive-mappen i Utforskaren.
Ta bort länken till OneDrive.
-
Välj OneDrive-molnet i meddelandefältet för att visa OneDrive-popupen.
-
Välj ikonen Hjälp och inställningar för OneDrive och välj sedan Inställningar.
-
Gå till fliken Konto.
-
Välj Ta bort länk till den här datorn och välj sedan Ta bort länk till konto.
Dölj OneDrive.
-
Öppna Utforskaren, högerklicka på OneDrive och klicka sedan på Egenskaper.
-
På fliken Allmänt markerar du kryssrutan Dolda intill Attribut. Det här gör så att OneDrive döljs i Utforskaren.
-
Välj
Du förlorar inga filer eller data genom att ta bort länkenOneDrive från datorn. Du kommer åt filerna genom att logga in på OneDrive.com.
Windows 10/11
-
Välj knappen Start, skriv program i sökrutan och välj sedan Lägg till eller ta bort program i resultatlistan.
-
Under Appar och funktioner letar du upp och markerar Microsoft OneDrive och väljer sedan Avinstallera. Om du uppmanas att ange ett administratörslösenord eller att bekräfta skriver du lösenordet eller bekräftar.
Windows 8.1
-
OneDrive-appen levereras med Windows 8.1 och Windows RT 8.1 och kan inte avinstalleras.
Windows 7 eller Windows Vista
Viktigt!: Från och med 1 januari 2022 avslutar vi stöd för valda OneDrive skrivbordsappar som körs på Windows 7, 8 och 8.1. Läs mer.
-
Klicka på knappen Start och skriv Lägg till program i sökrutan. Klicka sedan på Program och funktioner i resultatlistan.
-
Klicka på Microsoft OneDrive och sedan på Avinstallera. Om du uppmanas att ange ett administratörslösenord eller att bekräfta skriver du lösenordet eller bekräftar.
Android-enheter
-
Öppna applistan.
-
Tryck och håll ned OneDrive-ikonen för att visa menyn.
-
Avinstallera appen.
iOS-enheter
-
Gå till startskärmen och tryck på och håll ned programikonen för OneDrive
-
Tryck på X som visas i det övre vänstra hörnet på programikonen.
macOS
-
Dra helt enkelt OneDrive-appen till Papperskorgen.
Behöver du mer hjälp?
Hur man avbryter en överföring eller avbryta en nedladdning i OneDrive
|
|
Kontakta supporten Om du behöver hjälp med ditt Microsoft-konto och dina prenumerationer går du till Konto och faktureringshjälp. För teknisk support går du till Kontakta Microsoft Support, anger ditt problem och väljer Få hjälp. Om du fortfarande behöver hjälp väljer du Kontakta supporten så dirigeras du till det bästa supportalternativet. |
|
|
|
Administratörer Administratörer bör se Hjälp för OneDrive-administratörer, OneDrive Tech Communityn eller kontakta Supporten för Microsoft 365 för företag. |