
I den klassiska versionen av Outlook kan du kombinera dina skrivna och elektroniska att göra-listor i fältet To-Do – med förbättrade påminnelser och spårning.
Det klassiska To-Do fältet i Outlook är ett smalt fönster till höger i Outlook som du kan öppna för att alltid visa kalenderhändelser, uppgifter eller kontakter. När To-Do-fältet visas kan du enkelt dra objekt till det för att skapa uppgifter som hjälper dig att hålla dig på rätt spår.
Obs!: Det To-Do fältet är tillgängligt i den klassiska versionen av Outlook. I nya Outlook och Microsoft 365 visas uppgifter med Min dag och hanteras med att göra-appen. Mer information finns i Skapa uppgifter med To Do i Outlook.
Ta reda på vilken version av Outlook du använder genom att kontrollera om det finns en Arkiv-flik i menyfliksområdet. Om du har fliken Arkiv använder du den klassiska versionen av Outlook. Om Arkiv inte visas använder du nya Outlook.
Skapa en uppgift
Att skapa uppgifter bygger en att göra-lista i Outlook för att hjälpa dig hålla ordning.
-
Välj


-
Ange ett namn för aktiviteten i rutan Ämne . Det är bäst att hålla namnet kort och sedan lägga till information i uppgiftens brödtext.
-
Om det finns ett fast start- eller slutdatum ställer du in Startdatum eller Förfallodatum.
-
Ställ in uppgiftens prioritet genom att använda funktionen Prioritet.
-
Om du vill ha en påminnelse i ett popup-fönster markerar du Påminnelse och ställer in datum och tid.
-
Välj Uppgift > Spara & Stäng.
Skapa en uppgift från ett Outlook-objekt
Du kan skapa en uppgift av ett Outlook-objekt, till exempel ett e-postmeddelande, en kontakt, ett kalenderobjekt eller en anteckning.
Gör något av följande:
-
Dra ett e-postmeddelande till Att göra-fältet
-
Dra ett objekt till ikonen Uppgifter i navigeringsfönstret.
Tips: Om du vill lägga till objektet som en bifogad fil i en ny uppgift i stället för att klistra in texten i brödtexten högerklickar du på objektet och drar det till uppgiftslistan och väljer sedan Kopiera hit som uppgift med bifogad fil.
Skapa en uppgift från ett meddelande och flagga meddelandet
När du flaggar ett e-postmeddelande visas meddelandet i To-Do lista i Uppgifter och i uppgiftstitten. Men om du tar bort meddelandet försvinner det också från To-Do lista i Uppgifter och i uppgiftstitten. Flagga ett meddelande skapar inte en separat uppgift.
Genom att skapa en uppgift från ett meddelande enligt beskrivningen ovan är den nya separata aktiviteten oberoende av meddelandet. Om det ursprungliga meddelandet tas bort är uppgiften fortfarande tillgänglig, inklusive det kopierade innehållet i meddelandet.
Skapa en uppgift i Att göra-fältet
Om du vill skapa en uppgift i To-Do fältet gör du något av följande:
-
Välj rutan Skriv en ny aktivitet i fältet To-Do och ange sedan uppgiftsbeskrivningen. Slutför genom att trycka på Retur. Uppgiften visas i Att göra-listan med dagens datum.
-
I fältet To-Do dubbelklickar du på rutan Skriv en ny uppgift för att öppna ett nytt aktivitetsfönster. Du kan ange mer information om uppgiften.
Tips: Om du vill aktivera och visa Uppgifter i To-Do fältet går du till fliken Visa , gruppen Layout , väljer Att göra-fältet och väljer Uppgifter. Mer information om To-Do fältet finns i Anpassa To-Do-fältet i klassiska Outlook.
Visa dina uppgifter
Visa dina uppgifter. Uppgifter visas på tre platser i Outlook – i att göra-fältet, i Uppgifter och i den dagliga uppgiftslistan i kalendern. Om du prenumererar på en SharePoint aktivitetslista visas även alla uppgifter som tilldelats dig från den här listan på alla tre platserna.
-
Välj Uppgifter på navigeringsfältet.
-
Välj en uppgift om du vill visa den i Läsfönster eller dubbelklicka på den för att öppna den i ett nytt fönster.
Ett annat sätt att se uppgifter, inklusive flaggade att göra-objekt, är uppgiftstitten.
-
Peka på Uppgifter på Navigeringsfältet.
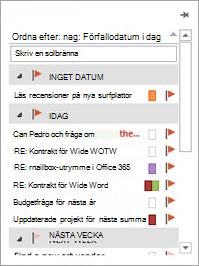

-
-
Sortera aktivitetslistan genom att välja Uppgifter > Start och välja ett av många tillgängliga alternativ för Aktuell vy .
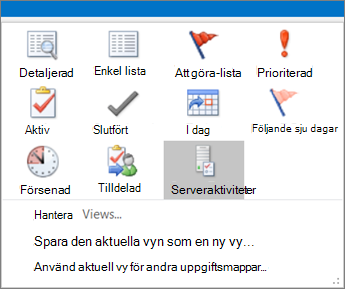
Använda att göra-appen i klassiska Outlook
Om du har en berättigad Microsoft 365-prenumeration och användarlicens för Microsoft To Do-appen kan du använda Microsoft To Do-appen för att hantera dina uppgifter i Outlook för Windows. Med To Do kan du snabbt komma åt kalenderobjekt och uppgifter tillsammans med de viktigaste Outlook-funktionerna, till exempel e-post och kalender, som nu visas lodrätt till vänster om mappfönstret. Du kan kontrollera vilka prenumerationer du är licensierad för i din kontoinformation. Logga in på www.office.com, välj din profilbild i det övre högra hörnet, välj Visa konto och välj sedan Prenumerationer.
Öppna att göra-appen
-
Välj

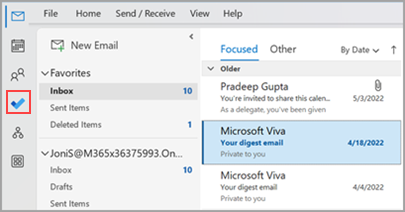
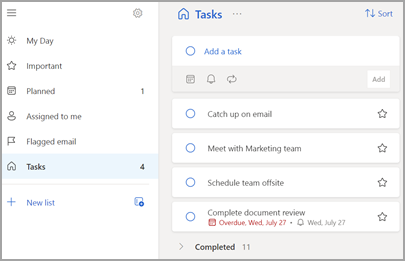
Gör att göra-appen till önskad upplevelse för uppgiftshantering
Med din Microsoft 365-prenumeration kan du ange vilken upplevelse du föredrar för att hantera uppgifter i Outlook för Windows. Det finns några olika sätt att konfigurera det här alternativet.
-
På bildtexten för undervisningen väljer du Prova:
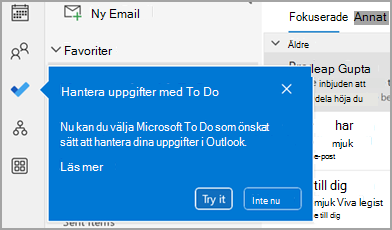
-
I Uppgifter väljer du Prova på det gula fältet:

-
Gå till Arkiv > Alternativ > Uppgifter och välj sedan Öppna uppgifter i att göra-appen. Du kan när som helst växla tillbaka till Outlook-uppgifter genom att avmarkera den här inställningen.
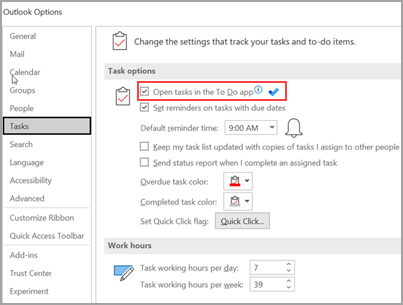
Så här fungerar det
När du väljer alternativet för att öppna uppgifter i To Do görs följande ändringar:
-
Uppgiftsikonen (


-
När du väljer Nya objekt >

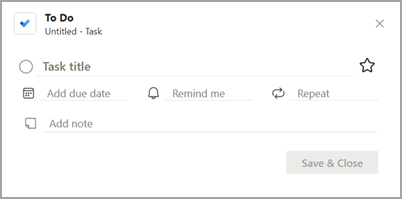
När du öppnar en uppgift från att göra-fältet, fönstret Påminnelser eller uppgiftslistan Varje dag i kalendern öppnas uppgiften i att göra-appen.
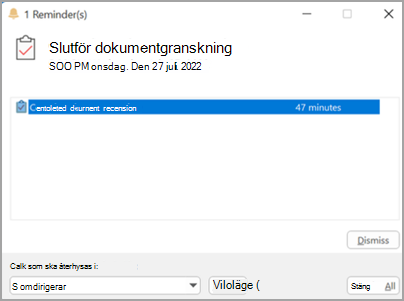
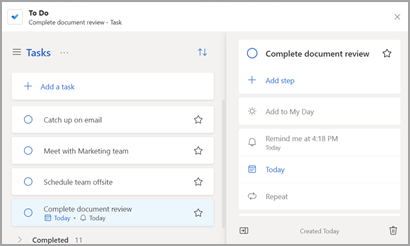
Ytterligare information
Även när To Do har konfigurerats som önskad uppgiftshantering används Outlook-uppgifter i följande fall:
-
Hantera uppgifter för icke-Microsoft 365-konton: To Do stöds endast för Företags- och konsumentkonton för Microsoft 365 (Exchange Online).
-
Öppna Outlook-uppgifter direkt från menyn Fler appar: När du skapar eller visar uppgifter direkt från Outlook-uppgiftsmodulen omdirigeras du inte till Att göra-appen.
Du måste vara online och ansluten till Microsoft 365 för att kunna använda To Do-appen. Följande felmeddelande visas om du försöker öppna att göra-appen när du är offline: "Det gick inte att ansluta till den här appen."
Se även
Hantera uppgifter i klassiska Outlook
Anpassa To-Do fältet i klassiska Outlook










