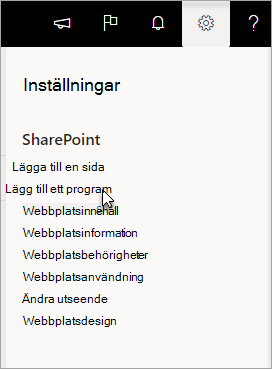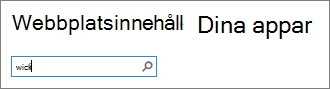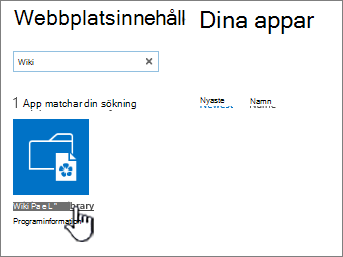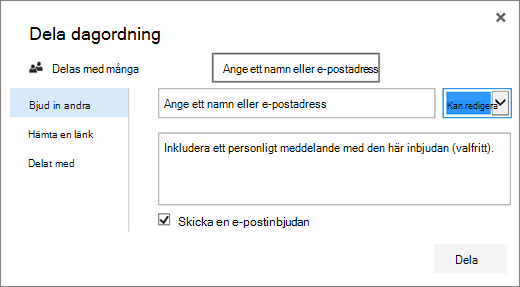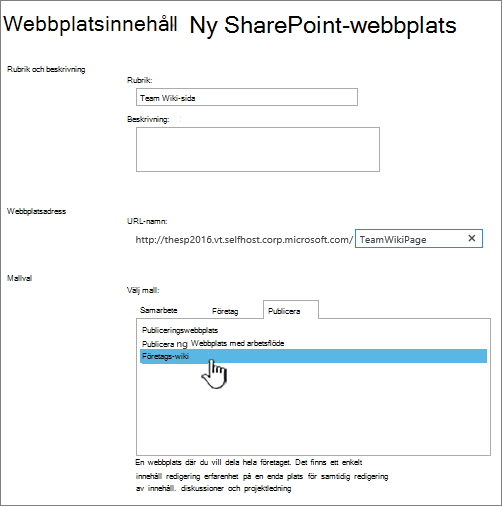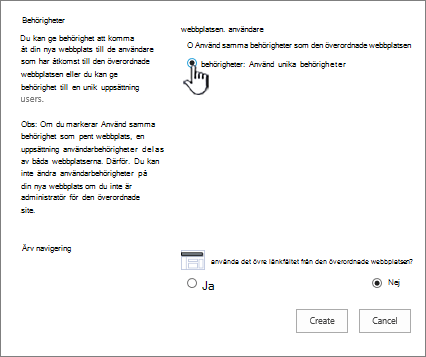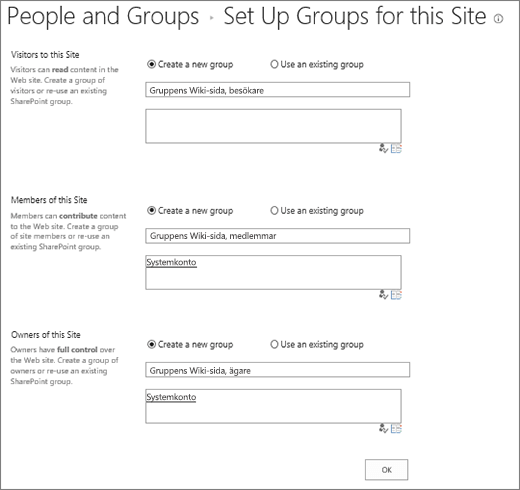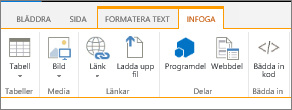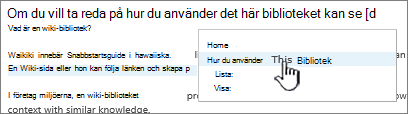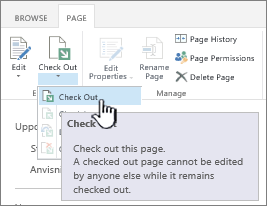En wiki är en webbplats som är utformad för att grupper av personer snabbt ska kunna hämta och dela idéer genom att skapa enkla sidor och länka ihop dem. Din organisation kan använda en wiki för en mängd olika syften. Du kan till exempel dela stora mängder information på en företags-wiki. Men du kan också använda en gruppwebbplats som en wiki för att snabbt samla in och dela idéer om ett projekt.
Om du vill lära dig lite mer om wiki-sidor kan du gå till Wiki-översikt längst ned på sidan.
Skapa ett wiki-sidbibliotek
En gruppwebbplats är en wiki-sida. Detsamma gäller andra typer av webbplatser. Därför kan du utgå från gruppwebbplatsen eller från en annan typ av webbplats och börja skapa wiki-sidorna där. På en gruppwebbplats skapas varje ny sida i biblioteket Webbplatssidor. Om det räcker för dig, behöver du inte skapa något wiki-sidbibliotek och kan gå vidare till andra anvisningar i den här artikeln. Om du föredrar att hantera din wiki-sida för sig, kan du skapa ett wiki-sidbibliotek.
-
Klicka på Inställningar

-
På sidan Dina appar skriver du Wiki i sökfältet och klickar på Search

Obs!: Du kan också rulla igenom apparna för att hitta Wiki-sidbibliotek.
-
Klicka på Wiki-sidbibliotek.
-
I rutan Namn skriver du ett namn på det nya wiki-sidbiblioteket, till exempel Wiki-sidor.
-
Klicka på Skapa.
-
I listan Innehåll klickar du på den nya wiki-webbplatsen för att öppna den.
-
Om du vill lägga till användare klickar du på Dela
-
I dialogrutan Dela anger du namn, e-postadresser eller aliaset "Alla". Om du har alias för grupp-e-postadresser, till exempel "Teknik" eller andra gruppalias, kan du ange även de här. Medan du skriver namn ställer servern frågor för att verifiera att användarkontot eller aliaset finns. Information om hur du lägger till användare senare finns i Lägga till användare på en wiki-sida nedan.
SharePoint
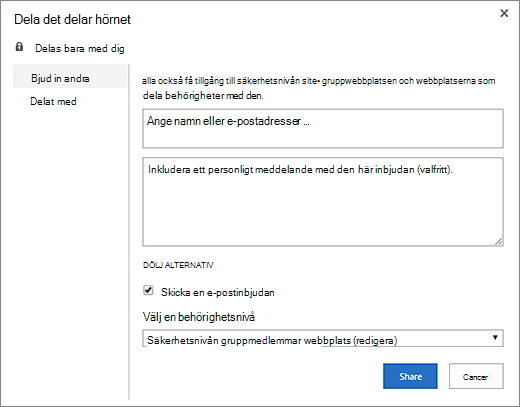
SharePoint Server 2019
-
Klicka på Dela för att spara.
Meddelanden:
-
Du kan konfigurera inställningarna för wiki-sidbiblioteket, till exempel behörigheter, sidhistorik och inkommande länkar, genom att gå till biblioteket och klicka på Sida i sidhuvudet.
-
Om du skapar en ny wiki-sida och senare vill ändra rubriken kan du läsa i Anpassa en gruppwebbplats om hur du gör.
Skapa en wiki-webbplats för företag
Innan du skapar en företags-wiki bör du tänka efter om det är den bästa lösningen för din organisation. Om du vill veta mer om hur du planerar och skapar en wiki-webbplats för företag kan du hitta en del idéer i Planera webbplatser och hantera användare. En fullskalig företags-wiki skapas som en egen webbplatssamling. Mer information finns i Skapa en webbplatssamling.
Viktigt!: Företags-wikin finns i publiceringsfliken i mallsamlingen. Fliken Publicering visas inte om publiceringsfunktionerna inte är aktiverade på webbplatssamlingsnivån. Administratören för webbplatssamlingen måste aktivera funktionen Infrastruktur för SharePoint Server-publicering på webbplatssamlingen för att göra publiceringsrelaterade mallar tillgänglig på webbplatsen. Information om hur du aktiverar publicering (med rätt behörighet) finns i Aktivera publiceringsfunktioner eller funktioner som är aktiverade på en SharePoint-publiceringswebbplats.
Följande anvisningar visar hur du skapar en företags-wiki som en underwebbplats.
-
På webbplatsen där du vill skapa en företags-wiki klickar du på Inställningar

-
Klicka på Nya+ på sidan Webbplatsinnehåll och sedan på Underwebbplats, eller klicka på ny underwebbplats.
-
På sidan Ny SharePoint-webbplats skriver du en Rubrik och ett URL-namn för webbplatsen.
-
I avsnittet Mallval klickar du på Publicering och sedan på Företags-wiki.
-
Klicka på Använd unika behörigheter om du vill ange unika behörigheter.
-
Klicka på Skapa.
-
Du kan komma till dialogrutan Konfigurera grupper för den här webbplatsen , där du kan lämna standardgrupper, lägga till eller ändra grupper.
Obs!: Du kan konfigurera webbplatsbehörigheter och andra webbplatsinställningar för företags-wikin senare genom att klicka på Dela. Mer information finns i Lägga till användare på en wiki-sida nedan.
Första gången du skapar en wiki-webbplats innehåller startsidan exempelinnehåll om wiki-webbplatser. Du kan redigera innehållet eller ersätta det med eget innehåll. Det enklaste sättet att lägga till innehåll på wiki-webbplatsen är att redigera startsidan och lägga till platshållarlänkar till sidor som du skapar senare.
Obs!: En användare som vill redigera wiki-sidor måste ha behörighet att delta på en wiki.
-
Klicka på Sida på wiki-sidan som du vill redigera och klicka sedan på Redigera.
-
Skriv den text du vill i textavsnittet.
-
Använd knapparna i menyfliksområdet för att formatera text och infoga ytterligare innehåll, till exempel bilder, tabeller, hyperlänkar och webbdelar.
-
Om du vill lägga till wiki-länkar till andra sidor skriver du namnet på sidan omgivet av dubbla hakparenteser: [[sidnamn]]
Om du till exempel vill lägga till en wiki-länk till en sida med namnet "Projektdatum" skriver du [[projektdatum]]
När du börjar skriva [[, och om sidan finns, kan du välja den i listan.
Om den sida som du länkar till inte finns än, kan du ändå skapa en länk till sidan. När du sparat den redigerade sidan visas den platshållarlänk du skapat med en prickad linje under. Själva sidan skapas senare när någon annan klickar på länken till sidan.
-
När du är klar med redigeringen av sidan klickar du på Sida och sedan på Spara. Om du inte vill spara ändringarna klickar du på Sida, klickar på pilen under Spara, klickar på Sluta redigera och sedan på Ignorera ändringar.
Tips: Du kan lägga till mer innehåll senare eller ändra innehållet som du lagt till genom att klicka på Redigera. Om du har skapat en platshållarlänk klickar du bara på länken när du vill skapa och redigera sidan.
-
På wiki-sidan där du vill lägga till användare klickar du på Dela
-
I dialogrutan Dela "wiki-namn" klickar du på Bjud in andra för att lägga till användare på sidan.
SharePoint
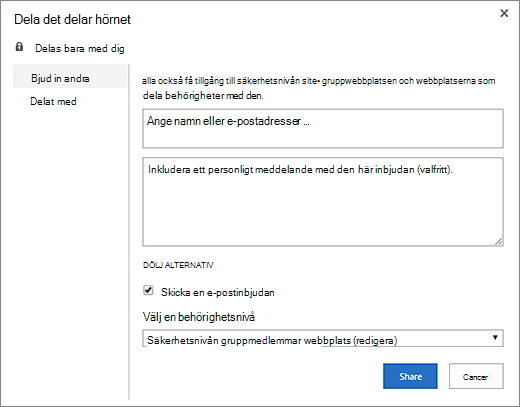
SharePoint Server 2019
-
Ange namn, e-postadresser eller aliaset "Alla". Om du har alias för grupp-e-postadresser, till exempel "Teknik" eller andra gruppalias, kan du ange även de här. Medan du skriver namn verifierar servern att användarkontot eller aliaset finns.
-
Klicka på Visa alternativ för att ange behörigheter för de nya användarna. Under Välj en grupp eller behörighetsnivå eller Välj en behörighetsnivå väljer du en av grupperna eller behörighetsnivån (till exempel Läs, Redigera eller Fullständig kontroll.
-
-
Klicka på Delas med om du vill visa listan över alla användare som redan delar webbplatsen.
-
När du är klar klickar du på Dela.
Vanligtvis behöver du inte checka ut en sida för redigering, men det kan vara bra att göra det om du tror att någon annan kan försöka redigera den samtidigt som du. Genom att checka ut en wiki-sida försäkrar du dig om att andra inte kan ändra sidan medan du redigerar den. När sidan är utcheckad kan du redigera, spara, stänga och öppna den igen. Andra användare kan inte ändra sidan eller se dina ändringar förrän du checkar in den.
-
Klicka på Sida på wiki-sidan som du vill redigera och klicka sedan på Checka ut.
Obs!: När du checkar ut en sida reserverar du den bara för dig själv, den sparar, laddar ned eller redigerar inte. Du måste välja vad du vill göra.
-
Klicka på Redigera när du vill redigera sidan.
Obs!: Om du vill checka in wiki-sidan efter att du har redigerat den klickar du på Checka in. Om du vill ångra utcheckningen klickar du på pilen under Checka in och väljer sedan Ignorera utcheckning.
Du kan lägga till en bild från datorn, en webbadress eller från SharePoint-webbplatsen direkt på din wiki-sida.
-
Om du inte redan redigerar wiki-sidan klickar du på Redigera.

-
Klicka där du vill infoga bilden och klicka sedan på fliken Infoga i menyfliksområdet.
-
Gör så här om du vill infoga en bild från datorn:
-
Klicka på Bild och klicka sedan på Från dator.
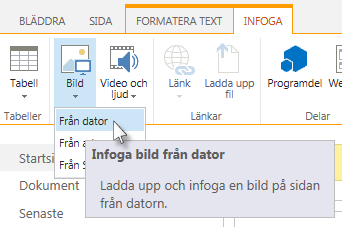
-
Bläddra till bilden på datorn, markera biblioteket som du vill överföra bilden till och klicka sedan på OK. Du kan behöva fylla i ytterligare information om bilden du laddar upp.
-
-
Så här infogar du en bild från en webbadress:
-
Klicka på Bild och klicka sedan på Från adress.
-
Ange webbadressen till bilden i rutan Adress.
-
I rutan Alternativtext skriver du text som beskriver bilden. Alternativ text (eller alternativ text) visas som knappbeskrivningstext när läsare pekar på bilden. Alternativtext hjälper också personer som använder skärmläsare att förstå innehållet i bilder.
-
-
Om du vill infoga en bild från ett bibliotek på SharePoint-webbplatsen gör du så här:
-
Klicka på Bild och sedan på Från SharePoint.
-
Gå till rutan Välj en tillgång och markera ett bibliotek eller en mapp som innehåller den bild du vill infoga. Klicka på bilden och sedan på Infoga. Du kan behöva fylla i ytterligare information om bilden du infogar.
-
Du kan använda kommandona på fliken Bild för att lägga till Alternativ text för bilden, ändra dess utseende och placera den på sidan. När du har redigerat klart sidan klickar du på Spara för att spara ändringarna.
Wiki-sidor har stöd för placering av länkar till andra webbplatser eller SharePoint-webbplatser utanför wiki-sidan längst upp på sidan och i fältet Snabbstart. De här länkarna skiljer sig från wiki-länkar som placeras direkt på wiki-sida av användare eftersom de hanteras specifikt av wiki-administratören. Du kan också dra och släppa länkar för att ändra ordning på dem.
-
På wiki-sidan som du vill redigera klickar du på Redigera länkar


-
Klicka på gadgeten Länka

-
Ange text för fältet Text som ska visas för länken. Det här anger hur länken visas på sidan.
-
Ange URL-adressen i fältet Adress. Exempel: http://www.microsoft.com.
-
Klicka på Prova länken för att testa länkens URL-adress. Spara länken när du är klar.
-
-
Om du vill ordna om länkarna i fältet Snabbstart eller högst upp på wiki-sidan klickar du på Redigera länkar

-
Om du vill redigera länkar i fältet Snabbstart eller högst upp på wiki-sidan klickar du på Redigera länkar, markerar en länk och klickar sedan för att placera markören på valfri plats för länktexten

Du kan enkelt använda wiki-länkar för att länka samman sidor genom att ange sidans namn inom dubbla hakparenteser. Du skapar wiki-länkar på samma sätt oavsett om du länkar till befintliga wiki-sidor eller till sidor som inte finns än.
Om din arbetsgrupp till exempel kommer att skapa en länk senare för utbildningssyfte kan du infoga länken redan nu genom att skriva [[Utbildningssyfte]]. När du sparat sidan visas länken till sidan som ska skapas understruken med en prickad linje.
För att skapa sidan senare kan någon klicka på den understrukna platshållarlänken och klicka på Skapa.
-
Om du inte redan redigerar wiki-sidan klickar du på Redigera.

-
Klicka på den plats där du vill infoga en wiki-länk.
-
Skriv [[ och börja sedan skriva namnet på sidan. Wikin föreslår sidnamn som börjar med det du skriver.
-
Gör något av följande:
-
Om du vill välja en av de föreslagna sidorna markerar du sidan med piltangenterna och trycker sedan på RETUR. Du kan också använda musen.
-
Skriv ett nytt sidnamn följt av ]]. Om du skriver ett nytt sidnamn skapas en länk till en sida som ännu inte har skapats.
-
Det färdiga sidnamnet ska omges med dubbla hakparenteser, så här: [[sidans namn]]
Tips: Du kan snabbt lägga till en länk från en wiki-sida tillbaka till wiki-webbplatsens startsida genom att skriva [[Startsida]]. Du kan länka till många olika objekt i SharePoint, inte bara till sidor. Här är några exempel på länkar:
-
[[Hundar]] : En länk till en sida med namnet Hundar i samma mapp.
-
[[Djur/Hundar]] : En länk till en sida med namnet Hundar, i en underkatalog med namnet Djur.
-
[[Lista:Meddelanden/Välkommen]] : En länk till objektet Välkommen i listan Meddelanden på webbplatsen.
-
Om du vill visa dubbla inledande eller avslutande hakparenteser utan att skapa en länk skriver du ett omvänt snedstreck före de två hakparenteserna. Exempel: \[[ eller \]].
Du kan skapa wiki-platshållarlänkar till sidor som inte finns än. Om du skapar platshållarlänkar blir det lättare att skapa wiki-webbplatsen i mindre delar, och du slipper skapa alla sidor på wiki-webbplatsen på en gång. En wiki-platshållarlänk är understruken med en prickad linje.
-
Gå till sidan med platshållarlänken.
-
Klicka på wiki-platshållarlänken.
-
Gå till fönstret Lägg till ett program och kicka på Skapa.
-
Lägg till önskat innehåll på den nya sidan och spara den.
Du kan redigera wiki-länkar och visningstexten som visas när någon klickar på länken. Wiki-länkar skiljer sig från hyperlänkar till sidor eller webbplatser utanför wiki-webbplatsen. Om du vill redigera eller ändra hyperlänkar använder du i stället fliken Format på den sammanhangsbaserade fliken Länkverktyg i menyfliksområdet.
Du kan behöva redigera visningstexten för en wiki-länk om namnet på sidan som du vill länka till inte tydligt beskriver sidans syfte, på sidan där du infogar länken. Om en sida för idéer om det första kapitlet i en bok har namnet Kap1, kan du till exempel ändra visningstexten för länken till "Kapitel ett" så att sidans syfte är tydligare.
-
Om du inte redan redigerar wiki-sidan klickar du på Redigera.

-
Gör något av följande:
-
Om du vill redigera sökvägen för länken så att den pekar på en annan sida klickar du mellan de två uppsättningarna hakparenteser ([[ och ]]) och ersätter sedan den aktuella länken med namnet på sidan som du vill länka till.
-
Om du vill ändra visningstexten till något annat än det exakta namnet på sidan skriver du ett lodrätt strecktecken (|) efter namnet på sidan (SKIFT + \) och skriver sedan texten som du vill ska visas: [[Namn på sida|Text som visas]]. Om du till exempel vill använda olika visningstext för en sida som heter Kap1 kan du skriva: [[Kap1|Kapitel ett]]
-
Du kan lägga till en hyperlänk till en sida som inte ingår i din wiki-sida. Sidan behöver inte ens finnas på din webbplats.
Lägga till en länk till en extern sida
-
Om du inte redan redigerar wiki-sidan klickar du på Redigera.

-
Klicka där du vill infoga hyperlänken.
-
Gör något av följande:
-
Så här lägger du till en extern länk:
-
Klicka på Infoga, klicka på Länk och klicka sedan på Från adress.
-
Skriv texten som ska visas och länkens webbadress i dialogrutan Infoga hyperlänk.
Lägga till en länk från en annan SharePoint-webbplats
-
Klicka på Infoga, klicka på Länk och klicka sedan på Från SharePoint.
-
Bläddra till den fil du vill skapa en länk till i dialogrutan Välj en tillgång och klicka sedan på Infoga.
Du kan lägga till andra objekt på en wiki-sida, t.ex. en uppgiftslista för att följa upp uppgifter eller åtgärder med anknytning till wiki-webbplatsen. Du kan sedan välja om listan eller biblioteket ska visas i navigeringsfältet Snabbstart för wiki-webbplatsen.
-
Om du inte redan redigerar wiki-sidan klickar du på Sida och sedan på Redigera.

-
Klicka där du vill infoga listan eller biblioteket.
-
Klicka på Infoga och sedan på Webbdel.
-
Gå till fönstret som visas högst upp på sidan och under Kategorier klickar du på Program. Markera sedan namnet på listan eller biblioteket under Delar och klicka påLägg till.
Om du behöver lägga till en lista eller ett bibliotek i webbdelslistan kan du läsa Skapa en lista i SharePoint. Information om hur du skapar ett bibliotek finns i Skapa ett dokumentbibliotek i SharePoint
Wiki-översikt
En wiki kan hjälpa organisationen att kanalisera personalens samlade kunskap, att kombinera innehåll från olika källor och att dela planer och idéer. Ett företag kan till exempel skapa en wiki som omfattar hela företaget, där anställda kan hitta och bidra med den senaste och mest omfattande informationen om företagets aktiviteter, förmåner och tjänster. Eller också kan en grupp använda en wiki-webbplats för att samla information åt nya gruppmedlemmar, för att planera en konferens eller för att samla idéer för ett stort dokument eller en manual.
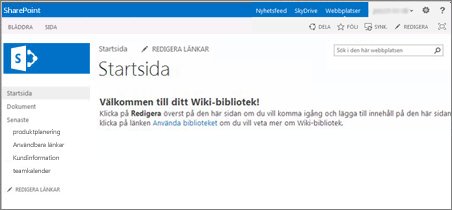
När någon har skapat en wiki-sida kan en annan gruppmedlem lägga till mer innehåll, redigera innehållet eller lägga till stödlänkar. Gruppen med skribenter och redigerare ser till att innehållet är relevant och korrekt. Wiki-webbplatserna växer i takt med att användarna lägger till och modifierar informationen.
Eftersom gruppmedlemmarna kan redigera wiki-sidor utan några särskilda redigeringsverktyg, är wiki-webbplatser ett praktiskt verktyg för att dela idéer och samla information från flera olika personer. Gruppmedlemmarna kan enkelt skapa länkar till sidor som någon annan skapar och färdigställer senare eller länkar till befintliga sidor utan att behöva krångla med långa webbadresser.
Din gruppwebbplats är en wiki
Standardsidtypen på gruppwebbplatser och andra typer av webbplatser är en wiki-sida. Så i den meningen finns det wiki-sidor överallt. Det betyder att du inte behöver en speciell typ av webbplats för att skapa en wiki-sida.
Eftersom startsidan på en gruppwebbplats och de nya sidor som du skapar där automatiskt blir wiki-sidor, kan du skapa en wiki-sida direkt på din gruppwebbplats utan att du behöver skapa andra bibliotek eller webbplatser. Nya sidor skapas i biblioteket Webbplatssidor på en gruppwebbplats och du kan ändra sidorna därifrån. Nackdelen med den här metoden är att du inte har tillgång till många av de specialalternativ som ingår i ett wiki-specifikt bibliotek eller en wiki-sida för företag.
Wiki-överväganden
Om du vet att du kommer att skapa många wiki-sidor eller om du vill hantera behörigheterna för din wiki-sida separat från resten av webbplatsen, finns det ett antal möjliga alternativ att välja mellan. Vilket alternativ du väljer beror på hur stor wiki-sida du tänker skapa och hur många alternativ du behöver.
-
Wiki-sidbibliotek Ett wiki-sidbibliotek är skräddarsytt för hantering av wiki-sidor och innehåller speciella kommandon i menyfliksområdet för hantering av sidhistorik, behörigheter och inkommande länkar till sidor. En webbplatsägare kan skapa ett wiki-sidbibliotek på de flesta webbplatser och erhålla många av fördelarna med en traditionell wiki-sida.
-
Wiki för företag En wiki för företag är en publiceringswebbplats för delning och uppdatering av stora informationsvolymer inom ett helt företag. Om en organisation behöver en stor centraliserad lagringsplats för kunskap som är anpassad för att både lagra och dela företagsomspännande information, kan man välja en wiki för företag. Innan du skapar en wiki-webbplats för ett företag bör du tänka efter om det är den bästa lösningen för din organisation. Mer information om hur du planerar och skapar en wiki-webbplats för ett företag finns i artiklarna om hur du planerar webbplatser och webbplatssamlingar.
Vem kan skapa en wiki?
Du måste ha behörighet för att skapa en webbplats, ett bibliotek eller sidor. Men om en webbplats har delats med dig och du har behörighet att redigera den, har du antagligen behörighet att skapa en wiki.
Behörighetsnivåer kan anpassas men för de flesta webbplatser kan du skapa ett bibliotek med wiki-sidor om du har behörighetsnivån Redigera. Som standard har medlemmar i gruppen Webbplatsnamn-medlemmar behörigheten Redigera. Du måste ha behörighetsnivån Fullständig kontroll för att kunna skapa en wiki-webbplats för företag, eller också måste din administratör aktivera standardsidan för att skapa webbplatser. Som standard har medlemmar i gruppen Webbplatsnamn-ägare behörighetsnivån Fullständig kontroll, men din webbplats kan vara konfigurerad på ett annat sätt.
En webbplatsägare som vill hantera behörigheter för en sida i ett wiki-sidbibliotek eller i en wiki för företag kan klicka på kommandot Sidbehörigheter på fliken Sida i menyfliksområdet.
Även om du skapar webbplatsen eller biblioteket på ett sätt som påminner om hur du skapar andra webbplatser, lägger du inte till innehåll på en wiki-sida på samma sätt som du lägger till innehåll på andra typer av webbplatser. På en wiki-sida börjar du vanligtvis med att redigera startsidan och lägga till wiki-platshållarlänkar till andra sidor som inte finns än. Du kan skapa de andra sidorna direkt eller vid ett senare tillfälle. När du vill skapa sidan som hör till en platshållarlänk klickar du på länken. Sidan öppnas i redigeringsläge och du kan lägga till text och annat innehåll, t.ex. bilder.
Lämna en kommentar
Hade du nytta av den här informationen? I så fall får du gärna meddela oss längst ned på den här sidan. Om den inte var till hjälp, låt oss veta vad som är förvillande eller saknas. Skriv så detaljerat som möjligt och ange även din version av SharePoint, operativsystem och webbläsare. Vi använder din feedback för att dubbelkolla anvisningarna, korrigera fel och uppdatera artikeln.