Skapa en PowerPoint-presentation från en disposition
Applies To
PowerPoint för Microsoft 365 PowerPoint för Microsoft 365 för Mac PowerPoint för webben PowerPoint 2024 PowerPoint 2024 för Mac PowerPoint 2021 PowerPoint 2021 för Mac PowerPoint 2019 PowerPoint 2019 för Mac PowerPoint 2016Om du redan har skrivit ned en disposition av presentationen i Word och nu snabbt behöver kunna lägga till den i dina bilder kan du importera en Word-disposition till PowerPoint.

Skapa en disposition i Word
-
Öppna Word.
-
Välj Visa > Disposition. En disposition skapas automatiskt och dispositionsverktygen visas:
-
Om dokumentet har rubriker (rubriknivåer från H1–H9) visas de rubrikerna ordnade efter nivå.
-
Om dokumentet inte har några rubriker eller underrubriker ännu visas dispositionen som en punktlista med en separat punkt för varje stycke och brödtext. Så här tilldelar du eller redigerar rubriker, rubriknivåer och ställer in dokumentets struktur:
-
Markera ett punktobjekt. Eller tryck på Ctrl för att markera flera rader.
-
I rutan Dispositionsnivå väljer du rubriknivå 1 för bildrubriker och rubriknivå 2 för listobjekt i bilden.
-
När du är färdig med redigeringarna väljer du Stäng disposition.
-
-
Om du behöver hjälp med att skapa en disposition finns det mer information i Skapa en disposition i Word.
Spara en disposition i Word
-
Om du vill spara dokumentet väljer du Spara, ger filen ett namn och väljer sedan Spara en gång till. Välj Stäng för att stänga dokumentet.
Obs!: Word-dokumentet måste vara stängt innan du kan infoga det i en PowerPoint-presentation.
Importera en Word-disposition till PowerPoint
-
Öppna PowerPoint och välj Ny bild > Bilder från disposition.
-
I dialogrutan Infoga disposition letar du rätt på och markerar din Word-disposition, och väljer sedan Infoga.
Obs!: Om ditt Word-dokument inte innehåller formatmallarna Rubrik 1 och Rubrik 2 skapar PowerPoint en bild för varje stycke i innehållet.
Riktlinjer för att importera en disposition
Du kan importera en disposition i formaten .docx, .rtf eller .txt i PowerPoint.
-
Om dispositionen är ett Word-dokument Använd ett rubrikformat på den text som du vill att ska ingå i en bild. Om du till exempel använder formatet Normal på ett textblock kommer Word inte att skicka texten till PowerPoint.
-
Om dispositionen är en .txt-fil Använd indrag för att ange rubriknivåerna. Textrader utan indrag blir rubriker i de nya bilderna.
För att du ska kunna konvertera dispositionen till ett bildspel i PowerPoint måste du följa de här riktlinjerna:
-
Om dispositionen är ett Word-dokument:
-
Använd ett rubrikformat på den text som du vill ska ingå i en bild. Om du till exempel använder formatet Normal på ett textblock kommer Word inte att skicka texten till PowerPoint
-
Spara Word-dokumentet som en .rtf-fil. I PowerPoint för macOS kan du bara importera Word-dokument som har sparats i RTF-format. Klicka på Arkiv > Spara som. I rutan Filformat väljer du RTF-format (.rtf).
-
-
Om dispositionen är en .txt-fil: Använd indrag för att ange rubriknivåerna. Kom ihåg att textrader utan indrag blir rubriker i de nya bilderna.
Infoga text från en disposition i en PowerPoint-presentation
-
Klicka på den första bilden i en ny PowerPoint-presentationsfil. Om du redigerar en befintlig presentationsfil klickar du på den bild efter vilken du vill att dispositionen ska visas.
-
På fliken Start klickar du på pilen bredvid Ny bild och sedan på Disposition.
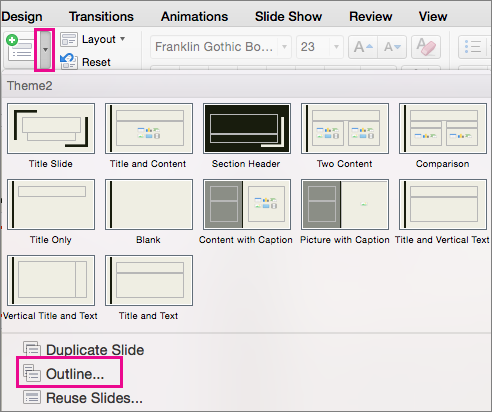
-
Leta upp den dispositionsfil (.rtf eller .txt) du vill infoga och dubbelklicka sedan på den eller klicka på Infoga.
Nya bilder infogas i presentationen baserat på texten i den dispositionsfil du valde. Nu kan du redigera bilderna och presentationen på det sätt du vill.
Det går inte att skapa en presentation från en disposition i PowerPoint för webben. Om du vill göra det måste du använda skrivbordsversionen av PowerPoint.










