På omröstningssidan Schemaläggningsomröstning röstar organisatören och deltagarna på föreslagna mötestider.
Så här röstar du
-
Öppna röstningssidan:
-
Deltagare: Välj Rösta i e-postmeddelandet med inbjudan till schemaläggningsomröstning som du fått.
-
Arrangörer: Välj direktlänken till den röstningssida du fick när du skickade inbjudan via e-post eller inloggning på https://outlook.office365.com/findtime/dashboard/ och navigera till relevant röstningssida.
-
-
Logga in och välj ditt namn eller namnet på den person du röstar på. Om organisatören av omröstningen har valt att kräva att deltagarna verifierar sin identitet kan du ha två alternativ för att verifiera din identitet.
-
Logga in med ditt arbets- eller skolkonto: Du kan logga in med ditt Microsoft 365-konto för arbetet eller skolan för att automatiskt försöka verifiera din identitet med ditt val.
Obs!: Det här alternativet visas inte om du redan är inloggad på ditt Microsoft 365-konto för arbetet eller skolan. Dessutom måste du gå igenom processen för manuell e-postverifiering om vi inte kan matcha ditt konto med ditt val. I det här fallet skickas ett e-postmeddelande som innehåller en verifieringskod automatiskt.
-
Manuell e-postverifiering: Välj Skicka e-postverifieringskod, ange koden som vi skickar till dig i ett e-postmeddelande och välj sedan Skicka. Om koden matchar kan du fortsätta.
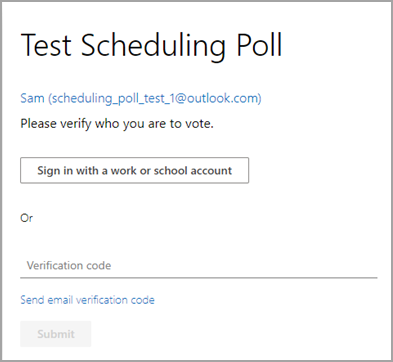
-
3. Röstningsrutnätet visar omröstningens status.
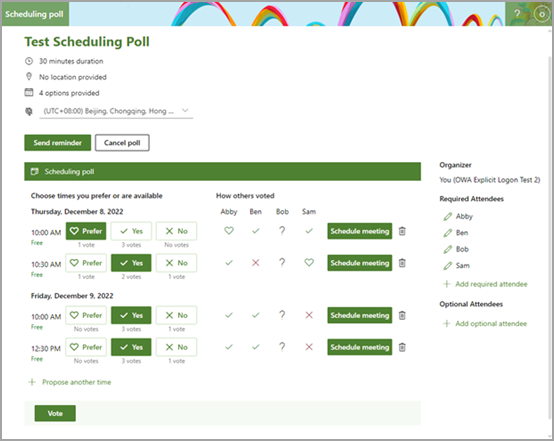
-
Röstningstillstånd: Dina röster visas för varje mötestid. Röstblocken färgas beroende på om du har valt ett alternativ eller inte.
-
Hur andra röstade: Visar något av följande för varje deltagares röst.
-
Ett rött X innebär att deltagaren röstade nej.
-
En grå ? innebär att deltagaren inte gjorde något val.
-
En grön bockmarkering innebär att deltagaren röstade ja.
-
Ett grönt hjärta innebär att deltagaren föredrar den här gången.
-
-
Tillgänglighet: Under tiden visas din tillgänglighetsstatus. Om du hovrar över den visas mer information om din status, till exempel vilka händelser som kan vara i konflikt med den tiden.
-
Rösträkning: Under varje röstknapp (föredrar, ja och nej) ser du totalt antal deltagare som valde det alternativet för en viss mötestid.
4. Rösta på varje föreslagen tid genom att välja lämpliga tillgänglighetsalternativ:
-
Föredrar: Din önskade mötestid.
-
Ja: Du är tillgänglig.
-
Nej: Du är inte tillgänglig.
5. Om de föreslagna mötestiderna är olämpliga kan du föreslå en ny tid genom att välja Föreslå en annan tid. 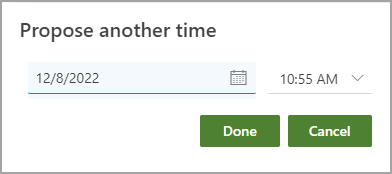
Obs!: Om organisatören av omröstningen har valt att låsa omröstningen för deltagare kan deltagarna inte föreslå nya mötestider. Organisatören av omröstningen kommer alltid att kunna föreslå nya mötestider.
6. Du kan ändra informationen för alla personer som du har skickat en inbjudan till i deltagarlistan.
-
Välj

-
Välj + Lägg till obligatorisk deltagare eller + Lägg till valfri deltagare för att lägga till en deltagare. De får ett e-postmeddelande där de bjuds in att rösta.
Obs!: Om organisatören av omröstningen har valt att låsa omröstningen för deltagare kan deltagarna inte lägga till, redigera eller ta bort några deltagare. Organisatören av omröstningen kommer alltid att kunna lägga till, redigera eller ta bort alla deltagare.
7. Organisatörer kan avbryta en omröstning via röstningssidan eller på instrumentpanelen. Om du vill avbryta en omröstning på röstningssidan väljer du Avbryt omröstning ovanför röstrutnätet.
8. Organisatören kan schemalägga mötet manuellt genom att välja Schemalägg mötet för en lämplig tid. Om automatisk schemaläggning är aktiverat kan organisatören fortfarande schemalägga mötet manuellt innan konsensus nås. Mer information finns i Automatisk schemaläggning i omröstningen Om schemaläggning.
9. Välj Skicka.
Obs!: Om du är inloggad kommer din OWA-färg och ditt tema att återspeglas på den här röstningssidan. Ja, vi hedrar mörkt läge också!










