Om Outlook ser ut som på bilden nedan använder du lättversionen av Outlook. Det innebär att du använder en äldre webbläsare som inte är kompatibel med nya Outlook.com och Outlook på webben eller med Outlook Web App. Uppdatera din webbläsare till den senaste versionen för att få den bästa upplevelsen.
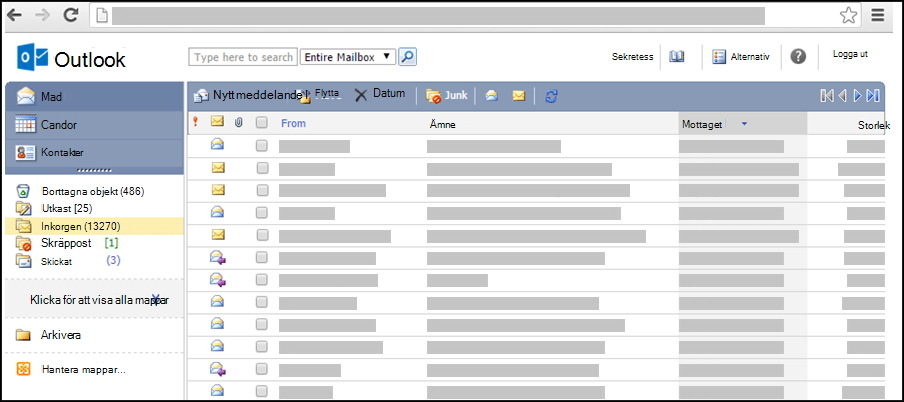
För information om vilka webbläsare som har stöd för nya Outlook.com och Outlook på webben, gå till Vilka webbläsare fungerar med Office Online.
Information om vilka webbläsare som har stöd för Outlook Web App finns i Webbläsare som är kompatibla med Outlook Web App.
Du kan använda light-versionenOutlook schemalägga avtalade tider och möten, men det har färre funktioner än standardversionen. Detaljerade listor med funktioner finns i Jämför standard- och light-versionen av Outlook.
Du kan till exempel inte göra följande i Light-versionen:
-
Visa eller skriv ut din kalender efter vecka eller månad.
-
Ställa in påminnelser för möten och avtalade tider.
-
Dela en kalender med andra eller öppna en kalender som någon har delat med dig.
-
Ändra bakgrundsfärgen eller layouten i din kalender.
Hur visar jag mitt schema?
I kalendern visas avtalade tider och möten för den aktuella dagen.
-
Klicka på Kalender i navigeringsfönstret.
-
Om du vill visa en annan dag väljer du ett datum i månadsvyn bredvid schemat.
-
Klicka på objektet om du vill visa information om objektet eller ändra det.Om du redigerar ett återkommande objekt, till exempel ett veckomöte, uppmanas du att ändra antingen den förekomsten eller alla förekomster av mötet.
Hur arbetar jag med avtalade tider?
Till skillnad från möten, som omfattar andra personer, är avtalade tider tillfällen där endast du behöver delta, till exempel ett läkarbesök, hämtning på dagis eller tid som du avsätter för att arbeta med ett projekt. När du skapar en avtalad tid i kalendern kan du ange hur tiden ska visas för andra som tittar på ditt schema (exempelvis med beskrivningen Upptagen eller Frånvarande).
-
Klicka på Ny avtalad tid i verktygsfältet i kalendern.
-
Skriv en kort beskrivning av den avtalade tiden i rutan Ämne.
-
I rutan Plats anger du platsen där den avtalade tiden ska äga rum.
-
Ange datum och tid i listorna Starttid och Sluttid.
-
I listan Visa tid som anger du den beskrivning som du vill ska visas i schemat under den avtalade tiden. Andra kan se ditt val (Upptagen, Preliminärt, Ledig eller Inte vid datorn) när de visar ditt schema.
-
I meddelandets brödtext anger du eventuell ytterligare information, till exempel en lista med saker som ska tas med till den avtalade tiden. Du kan också klicka på gemikonen och lägga till en bifogad fil till den avtalade tiden.
-
Klicka på Spara och stäng.Du kan klicka på Avbryt om du vill stänga den avtalade tiden utan att spara den och gå tillbaka till kalendervyn.
-
Klicka på datumet för den post du vill visa eller ändra. Om du vill använda en annan kalender än standardkalendern väljer du kalendern under Mina kalendrar i navigeringsfönstret. Om datumet inte finns i den aktuella månaden använder du pilarna Förra månaden och Nästa månad bredvid månadens namn för att gå till önskad månad.
-
Klicka på ämnet för den post du vill öppna. När du öppnar ett återkommande objekt Outlook bara det valda datumet, inte serien. Om du vill ändra en serie med återkommande objekt klickar du på Redigera serier i verktygsfältet eller på länken för att redigera serien under verktygsfältet.
-
Gör önskade ändringar.
-
Klicka på Spara och stäng.
-
Hitta och öppna posten du vill ta bort.
-
Klicka på Ta bort.
-
Om du tar bort en mötesförfrågan blir du uppmanad att skicka ett meddelande om att mötet är inställt till deltagarna.
-
Om du tar bort ett återkommande objekt kan du välja att ta bort enbart den aktuella förekomsten, ta bort alla förekomster från ett visst datum framåt i tiden eller ta bort alla förekomster oavsett datum.
Hur arbetar jag med möten?
Ett möte är en avtalad tid som du delar med en annan person. När du begär ett möte kommer du, förutom att ange tid och ämne, att lägga till en lista över de deltagare som du vill bjuda in. Du kan även lägga till resurser, som t.ex. ett konferensrum eller en projektor. Om mottagarna finns i organisationens adressbok kan du se när de är lediga/upptagna. De flesta mottagarna kan svara på mötesförfrågningar genom att acceptera, preliminärt acceptera eller avböja din inbjudan. Liksom för avtalade tider kan en mötesförfrågan gälla för ett enstaka möte eller kan schemaläggas som ett återkommande möte.
-
Klicka på Ny mötesförfrågan i verktygsfältet Kalender.
-
I rutornaTill och Valfritt skriver du namnen på de personer som du vill ska få mötesförfrågan. Om du vill visa fler alternativ klickar du på ikonen Kontrollera namn i verktygsfältet. Mer information om hur du lägger till deltagare i en mötesförfrågan finns i "Hur adresserar jag en mötesförfrågan?" i Använda adressboken i light-versionen av Outlook.
-
Om du vill ange ett konferensrum eller utrustning som behövs under mötet skriver du resursen eller konferensrummet i rutan Resurser.
-
Om du vill kontrollera om deltagare och resurser är tillgängliga klickar du på Schemaassistenten. En lista med möjliga tider och deltagarnas tillgänglighet visas. Klicka på den tid du vill välja.De möjliga tiderna justeras baserat på respektive deltagares arbetstider. Om en eller flera deltagare finns i en annan tidszon kanske inga tillgängliga tider visas.
-
Kryssrutan Begär ett svar på denna inbjudan är markerad som standard. Avmarkera kryssrutan om du inte vill att mötesförfrågans mottagare ska skicka sina svar till dig.
-
Skriv ämnet för mötet i rutan Ämne.
-
Ange var mötet ska hållas i rutan Plats. Om du har valt en resurs läggs den automatiskt till i fältet för plats.
-
Ange datum och tid i listorna Starttid och Sluttid.
-
I listan Visa tid som anger du den beskrivning som du vill ska visas i schemat under mötet. Andra kan se ditt val (Upptagen, Preliminärt, Ledig eller Inte vid datorn) när de visar ditt schema och alla deltagares scheman.
-
Skriv ett meddelande som ska följa med mötesförfrågan i meddelanderutan. Du kan också klicka på gemet och bifoga en fil i mötesförfrågan.
-
Klicka på Skicka.
Så här ändrar du ett möte:
-
Hitta och öppna den ursprungliga mötesförfrågan i kalendern.
-
Gör nödvändiga ändringar.
-
Om tiden krockar för en eller flera deltagare kan du klicka på Schemaassistenten och visa möjliga tider och tillgängligheten. På så sätt kan du enkelt hitta en tid som passar bättre.
-
Skicka uppdateringen till alla deltagare genom att klicka på Skicka uppdatering.
Så här avbokar du ett möte:
-
Hitta och öppna det möte du vill avboka.
-
Om du vill lägga till ett meddelande, till exempel orsaken till att du avbokar mötet, skriver du in meddelandet i meddelandetexten i mötesformuläret.
-
Klicka på Ta bort.
-
Du uppmanas att skicka ett meddelande om avbokningen till deltagarna.
-
Om du avbokar ett återkommande möte kan du välja att ta bort enbart den aktuella förekomsten, ta bort alla förekomster från ett visst datum framåt i tiden eller ta bort alla förekomster oavsett datum. När du har gjort ditt val klickar du på Skicka avbokning för att göra ändringen och meddela deltagarna.
Andra användare kan bjuda in dig till möten genom att använda kalendern i Outlook. Dessa mötesförfrågningar visas som meddelanden i Inkorgen.
-
Öppna mötesförfrågan genom att klicka på den i Inkorgen.
-
Klicka på Acceptera om du vill lägga till mötet i kalendern och meddela mötesorganisatören att du kommer att delta. Klicka på Preliminärt om du vill lägga till mötet i kalendern och meddela mötesorganisatören att du kanske kommer att delta. Klicka på Avböj om du vill meddela mötesorganisatören att du inte kommer att delta.
-
Om du vill kontrollera ditt schema innan du accepterar mötet klickar du på Kalender i verktygsfältet.
-
Om du väljer Redigera svaret innan det skickas öppnas ett meddelandefönster som är adresserat till avsändaren av mötesförfrågan när du klickar på Acceptera, Preliminärt eller Avböj. Om du vill lägga till mottagare i ditt mötessvar fyller du i dem i rutorna Till och Kopia.
-
Om du vill skicka ett meddelande med svaret skriver du meddelandet i textrutan. Du kan till exempel förklara varför du inte kan delta i mötet.
-
När du är klar klickar du på Skicka.
-
Öppna mötesförfrågan.
-
Klicka på Vidarebefordra i verktygsfältet.
-
Skriv e-postadressen till den person som du vill vidarebefordra förfrågan till i rutan Till.
-
Texten i det ursprungliga meddelandet kopieras till meddelandetexten. Skriv text du vill lägga till i eller ovanför avsändarens ursprungliga meddelande.
-
Klicka på Skicka.
Hur arbetar jag med återkommande objekt?
Många möten, avtalade tider och händelser återkommer vid regelbundna intervall. I stället för att skapa nya kalenderobjekt för varje förekomst kan du ange att objektet ska vara återkommande.
-
Skapa en ny avtalad tid eller en ny mötesförfrågan eller öppna ett befintligt objekt i ditt schema.
-
Klicka på Upprepa i verktygsfältet.
-
Välj start- och sluttiden för det återkommande objektet i listorna Start och Varaktighet under Tid. Ange datumet som den dag då upprepningsmönstret ska börja.
-
Ange tidsintervallet för den avtalade tiden eller mötet genom att klicka på Varje dag, Varje vecka, Varje månad eller Varje år. Standardinställningen för avtalade tider är Varje vecka.
-
Ange övriga alternativ under Inträffar. Vilka alternativ som visas varierar beroende på om du valt Varje dag, Varje vecka, Varje månad eller Varje år.
-
Ange när upprepningsmönstret ska börja och sluta under Repetitionsintervall. Du kan ange att repetitionsintervallet ska stoppas efter ett visst antal förekomster, vid ett visst datum eller inte välja något slutdatum.
-
Spara ändringarna genom att klicka på Spara.
-
Öppna den avtalade tiden eller det möte som du vill ändra i kalendern. Välj Redigera serier.
-
Klicka på Upprepa i verktygsfältet för den avtalade tiden eller mötet.
-
Gör önskade ändringar i upprepningsmönstret i dialogrutan Repetition.
-
Spara ändringarna genom att klicka på Spara.
Du kan ta bort repetitioner för en mötesförfrågan eller en avtalad tid.
-
Öppna den avtalade tid eller det möte som du vill ta bort i kalendern.
-
Klicka på Ta bort.
-
Du kan ta bort en repetition eller alla repetitioner från ett visst datum och framåt, eller alla repetitioner oavsett datum.
-
Välj önskat alternativ och klicka på Spara och stäng för en avtalad tid eller på Skicka avbokning för ett möte.
Vad gör jag om jag vill veta mer?
Mer information om light-versionen av Outlook, till exempel hur du går tillbaka till den vanliga versionen eller vilka funktioner och begränsningar som finns, finns i Läs mer om light-versionen av Outlook.










