Om Outlook ser ut som på bilden nedan använder du lättversionen av Outlook. Det innebär att du använder en äldre webbläsare som inte är kompatibel med nya Outlook.com och Outlook på webben eller med Outlook Web App. Uppdatera din webbläsare till den senaste versionen för att få den bästa upplevelsen.
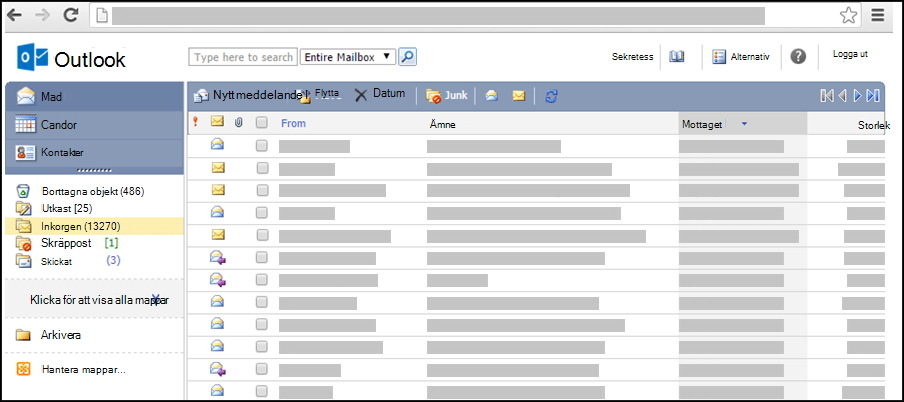
För information om vilka webbläsare som har stöd för nya Outlook.com och Outlook på webben, gå till Vilka webbläsare fungerar med Office Online.
Information om vilka webbläsare som har stöd för Outlook Web App finns i Webbläsare som är kompatibla med Outlook Web App.
-
Välj adressboksikonen högst upp i fönstret.
-
Välj Till eller Kopia i ett nytt meddelande.
När du öppnar adressboken med ikonen högst upp i fönstret visas endast adressboken. När du öppnar adressboken genom att klicka på Till eller Kopia i ett nytt meddelande visas adressboken och Till, Kopia och Hemlig kopia.
Välj vilka adresser du vill visa via rutan Adressbok längst upp på sidan. Standardinställningen är att du visar organisationens adressbok, men du kan visa vilken adressbok du vill. Du kan till exempel välja Kontakter i listan med tillgängliga adressböcker eller mappen Kontakter i navigeringsfönstret.
Det finns flera sätt att hitta en adress i organisationens adressbok eller i mappen Kontakter. När adressboken är öppen kan du skriva namnet på den person du söker i Sök person rutan och sedan trycka på Enter eller klicka på sökikonen. Träffar visas i adressbok fönstret. Om du vill visa en kontakt klickar du på kontaktens namn. Om du vill rensa sökresultatet och återgå till adressboken klickar du på Rensa sökresultaten.
Sökningar i adressboken begränsas till den adressbok som du visar för tillfället.
Om du redan har öppnat ett nytt meddelande kan du skriva namnen på de personer du vill skicka meddelandet till i rutan Till eller Kopia i meddelandet. Om namnen är unika eller om du har använt dem förut matchas de automatiskt.
Det finns flera sätt att ange adresser i ett meddelande.
-
När du öppnar ett nytt meddelande, svarar på eller vidarebefordrar ett meddelande visas en lista över de senaste mottagarna i navigeringsfönstret. När du dubbelklickar på ett namn flyttas det till rutan Till. Du kan även markera ett namn och sedan klicka på Till, Kopia eller Hemlig kopia så flyttas det till motsvarande ruta.
-
Om namnet du vill använda inte visas i listan Senaste mottagare skriver du namnen eller e-postaliasen i rutorna Till,Kopia och Hemlig kopia. Avgränsa flera namn med semikolon. Matcha namnen genom att markera Kontrollera namn i verktygsfältet. Om det inte finns en unik matchning i adressboken markeras den avsedda mottagaren som omatchad. Alla omatchade namn visas i rött, och en lista med möjliga mottagarmatchningar visas i navigeringsfönstret. Matcha namnet genom att välja önskade namn på listan genom att klicka på dem. Kontrollera stavningen av mottagarens namn eller skriv e-postadressen direkt (till exempel johan@contoso.com) om det inte finns någon matchning.
E-postmeddelanden kan inte skickas till okända mottagarnas adresser.
-
Du kan också hitta någon genom att skriva deras namn i rutan Hitta någon längst upp i fönstret. Klicka Entereller välj sökikonen. Matcher visas i sökområdet. Om du vill lägga till ett namn på ditt meddelande markerar du kryssrutan bredvid namnet och väljer sedanTill, Cc,or Bccför att lägga till namnet på meddelande mottagarna. Om du vill rensa sökresultaten och återgå till adressboken väljer duRensa resultaten av denna sökning.
När du visar fönstret Meddelande mottagare, är adressbok sökningar begränsade till adressboken vald högst upp i fönstret.
-
Klicka på Till, Kopia eller Hemlig kopia om du vill öppna sökfältet. Här kan du söka efter en person i organisationens adressbok. När du har hittat en person i sökfältet kan du lägga till namnet i e-postmeddelandet genom att markera kryssrutan bredvid namnet och sedan klicka på Till, Kopia eller Hemlig kopia. Klicka på Klar eller Stäng när du har lagt till önskade mottagare.Mottagare av hemlig kopia får en kopia av meddelandet, men deras namn visas inte i listan över mottagare. En mottagare av en hemlig kopia kan inte se andra mottagare i fältet Hemlig kopia.
Det finns flera sätt att ange adresser i en mötesförfrågan.
-
När du öppnar en ny mötesförfrågan eller svarar på eller vidarebefordrar en mötesförfrågan visas listan Senaste mottagarevisas i navigeringsfönstret. Dubbelklicka på ett namn om du vill flytta det till rutan Obligatoriskt. Du kan också markera ett namn och sedan klicka på Valfri, Valfritt eller Resurserför att flytta det till motsvarande ruta.
-
Om namnet du söker inte visas i listan Senaste mottagare skriver du namnen eller e-postalias i rutorna Obligatoriskt, Valfritt eller Resurser. Avgränsa flera namn med semikolon. Matcha namnen genom att markera Kontrollera namn i verktygsfältet. Om det inte finns en unik matchning i adressboken markeras den avsedda mottagaren som omatchad. Alla omatchade namn visas i rött, och en lista med möjliga mottagarmatchningar visas i navigeringsfönstret. Matcha namnet genom att välja önskade namn på listan genom att klicka på dem. Kontrollera stavningen av mottagarens namn eller skriv e-postadressen direkt (till exempel johan@contoso.com) om det inte finns någon matchning.
Mötesförfrågningar kan inte skickas till okända mottagarnas adresser.
-
Du kan också hitta någon genom att skriva deras namn i rutan Hitta någon längst upp i fönstret. Tryck sedan på retur och välj sökikonen. Matchningar kommer att visas i sökrutan. För att lägga till ett namn till din mötesförfrågan, kryssa i kryssrutan bredvid namnet och välj sedanTill, Valfritt, eller Resurser för att lägga till namn på mottagare. För att rensa sökresultaten och återgå till adressboken välj Rensa sökresultaten av denna sökning.
När du visar fönstret Meddelande mottagare, är adressbok sökningar begränsade till adressboken vald högst upp i fönstret.
-
Klicka på Obligatoriskt, Valfritt eller Resurser om du vill öppna sökfältet. Här kan du söka efter en person i organisationens adressbok. När du hittar en person i sökfältet lägger du till namnet i e-postmeddelandet genom att markera kryssrutan bredvid namnet och sedan klicka på Obligatoriskt, Valfritt eller Resurser. Klicka på Klar eller Stäng när du har lagt till önskade mottagare.
Det går vanligtvis inte att lägga till namn eller grupper i organisationens adressbok eller att lägga till undermappar. En del organisationer begränsar dessutom din möjlighet att ändra dina egna poster. Adressboken administreras normalt sett av organisationens HR- eller IT-ansvariga. Du kan i stället lägga till personer i din kontaktlista.
Light-versionen Outlook har färre funktioner för att arbeta med organisationens adressbok än i standardversionen. Du kan välja poster i organisationens adressbok eller i mappen Kontakter i postlådan. Du kan också skicka ett meddelande genom att ange SMTP-adressen för postlådan som du vill skicka meddelandet till på raden Till,Kopia eller Hemlig kopia i ett nytt meddelande.
Mer information om skillnaderna mellan standard- och light-versionen av Outlook finns i Jämför standard- och light-versionen av Outlook.
Mer information om light-versionen avOutlook, till exempel hur du går tillbaka till den vanliga versionen eller vilka funktioner och begränsningar som finns, finns i Läs mer om light-versionen av Outlook.
Mer information om hur du arbetar med kontakter och kontaktgrupper finns i Hantera kontakter i light-versionen av Outlook.










