Om du har importerat kontakter från flera källor, till exempel en extern källa som iCloud eller Gmail, eller ärvt någon annans kontaktlista, kan du ha dubblettkontakter lagrade i Outlook. Hur du hanterar dessa dubbletter beror på vilken version av Outlook du använder.
Om du använder nya Outlook- och webbversioner av Outlook döljs exakta dubbletter automatiskt.
Med den klassiska versionen av Outlook kan du välja om du vill skapa en ny kontaktpost (en dubblett) eller att sammanfoga dubblettkontakterna.
Välj ett flikalternativ nedan för den version av Outlook du använder. Vilken version av Outlook har jag?
Med nya Outlook rensas kontaktlistan kontinuerligt och dubbletter döljs automatiskt när du söker efter exakta och korrekta delmängddubbletter.
I följande exempelscenarier beskrivs hur nya Outlook hanterar dubblettposter baserat på om kontaktposten är en exakt dubblett eller en delmängd av en annan post.
Exempel 1: Exakta dubblettkontaktposter
I följande exempel är Kontakt B en exakt dubblett av Kontakt A.
|
Kontakta A |
Kontakt B |
|---|---|
|
Namn: Sam ElliotEmail: sam.elliot@contoso.comTelefonnummer: 123-456-7890Företag: ContosoTitel: Senior Sales Manager |
Namn: Sam ElliotEmail: sam.elliot@contoso.comTelefonnummer: 123-456-7890Företag: ContosoTitel: Senior Sales Manager |
Funktionen för automatisk kontaktrensning inya Outlook identifierar sådana dubbletter. I det här scenariot döljs därför kontakt B från din kontaktlista.
Exempel 2: Delmängd av kontaktpost
I exempel 2 saknar kontakt D den företags- och titelinformation som finns i kontakt C. Det gör Kontakt D till en delmängd av Kontakt C och Kontakt C är superuppsättningen.
|
Kontakt C |
Kontakt D |
|---|---|
|
Namn: Kavya RaoEmail: kavya.rao@fourthcoffee.comTelefonnummer: 123-456-7890Company: Fourth CoffeeTitle: Director of Accounting |
Namn: Kavya RaoEmail: kavya.rao@fourthcoffee.comTelefonnummer: 123-456-7890Company:Titel: |
I det här fallet döljer nya Outlook automatiskt kontakt D och kontakt C förblir synlig i din kontaktlista.
Exempel 3: Flera delmängdkontakter
Exempel 3 visar tre mycket likartade kontaktposter. I det här exemplet saknar Kontakt F den företag- och titelinformation som finns i Kontakt E. Kontakta därför F en delmängd av Kontakt E.
Kontakt G saknar också information som finns i Kontakt E, men Kontakt G innehåller en adresspost som inte finns i Kontakt E. Detta gör Kontakt G till en extra superuppsättning eftersom den delar samma information som Kontakt E och Kontakt F eftersom den innehåller adressen som är en ytterligare detalj.
|
Kontakta E |
Kontakta F |
Kontakta G |
|---|---|---|
|
Namn: Caleb MillerEmail: caleb@wingtiptoys.comTelefonnummer: 987-654-3210Company: Wingtip ToysTitle: Marketing LeadAddress: |
Namn: Caleb MillerEmail: caleb@wingtiptoys.comTelefonnummer: 987-654-3210Company: Titel: Adress: |
Namn: Caleb MillerEmail: caleb@wingtiptoys.comTelefonnummer: 987-654-3210Company: Titel: Adress: 789 Main Street |
I det här scenariot förblir både Kontakt E och Kontakt G synliga eftersom de båda är supermängder. Kontakt F är det enda objektet som döljs eftersom det är en delmängd av de andra två.
Du kan uppdatera kontakt E manuellt och ange adressen i Kontakt G. Detta gör Kontakt E till den enda superuppsättningen och Kontakt G döljs. Mer information finns i avsnittet Uppdatera ett synligt duplicerat innehåll .
Uppdatera en synlig dubblettkontakt inya Outlook
Om ett duplicerat innehållskort är dolt inya Outlook, men du ändrar det när du använder klassiska Outlook, Outlook för Mac eller Outlook Mobile, visas kontakten igen inya Outlook eftersom det inte längre anses vara en dubblett.
Om du uppdaterar en kontakt i någon avnya Outlook visas samma uppdateringar i alla Outlook-klienter.
Ta bort en duplicerad kontaktnya Outlook
Om du tar bort en kontakt i en nya Outlook klient tas den bort från alla Outlook-klienter.
Om du till exempel tar bort en kontakt med den klassiska versionen av Outlook eller Outlook för Mac, men kontakten var dold inya Outlook, visas kontaktposten igen tills alla dolda dubbletter tas bort. Om kontakten visas i de här apparna visas en dold dubblett igen tills alla dubbletter har tagits bort.
Om du tar bort en kontakt frånnya Outlook tas kontakten och alla dolda dubbletter bort från alla Outlook-appar.
Om du vill återställa en borttagen kontakt följer du anvisningarna i Återställa en borttagen kontakt i Outlook.
Komma åt dolda dubblettkontakternya Outlook
Du kan visa, hantera, ta bort eller exportera alla kontakter, inklusive dubblettkontakter i klassiska Outlook för Windows, Outlook på Mac och Outlook på mobile.
Du kan exportera alla kontakter, inklusive dubblettkontakter. Se Importera eller exportera kontakter i Outlook.
Se även
Lägga till, söka efter, redigera eller ta bort en kontakt i Outlook
Med den klassiska versionen av Outlook kan du välja om du vill skapa en ny kontaktpost (en dubblett) eller slå samman dubblettkontakterna. Klassiska Outlook har ingen automatiserad process för att dölja eller ta bort dubbletter. Men du kan exportera alla dina kontakter till en fil och sedan importera dem igen till Outlook och dra nytta av de inbyggda funktionerna för dubblettkontroll.
När du har dubblettkontakter i dina kontaktmappar finns det ingen automatiserad process för att ta bort dem. Men du kan exportera alla dina kontakter till en fil och sedan importera dem igen till Outlook och dra nytta av de inbyggda funktionerna för dubblettkontroll.
Om du bara har några få dubblettkontakter kan du sortera din kontaktlista och ta bort dem manuellt, enligt beskrivningen nedan.
Ta bort dubblettkontakter en i taget i klassiska Outlook
-
Klicka på Personer i klassiska Outlook.

-
Klicka på det nedre högra hörnet i rutan Vyer i gruppen Aktuell vy på fliken Start i menyfliksområdet och klicka sedan på Telefon. Det här är den enklaste vyn att använda för att söka igenom kontaktlistan efter dubbletter.
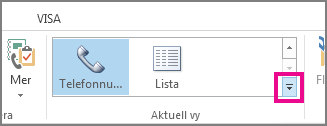
-
Håll ned Ctrl i listan med kontakter och klicka på varje kontakt som du vill ta bort.
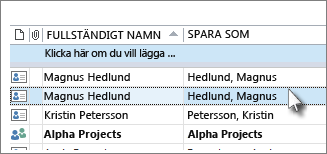
-
När du har markerat alla dubbletter trycker du på Delete eller Ctrl+D.
Ta bort ett stort antal dubblettkontakter genom att exportera och importera i klassiska Outlook
Om du har ett stort antal dubblettkontakter kan det vara tråkigt och tidskrävande att ta bort dubbletter en i taget. Det snabbaste sättet att ta bort ett stort antal dubblettkontakter är att exportera dem till en fil och sedan importera dem till en ny mapp. Använd följande steg för att dra nytta av dubblettidentifieringsfunktionen i den klassiska importprocessen i Outlook:
-
Klicka på Personer i klassiska Outlook.

-
Högerklicka på den aktuella mappen Kontakter och välj Ny mapp.
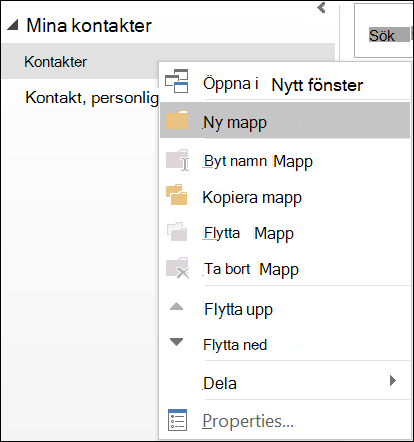
-
Ge den nya mappen ett namn, till exempel Duplicates.
-
Klicka tillbaka till huvudmappen Kontakter.
-
Tryck på Ctrl+A för att markera alla dina kontakter.
-
Dra och släpp kontakterna i mappen Dubbletter eller använd Ctrl+Skift+V för att öppna dialogrutan Flytta till mapp och markera mappen Dubbletter .
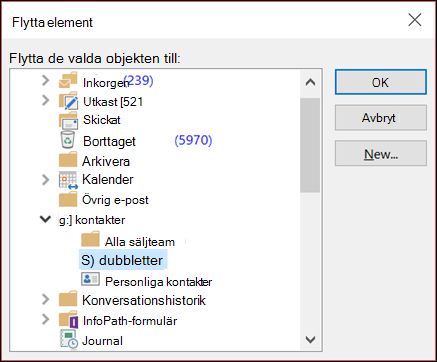
-
Mappen för primära kontakter ska nu vara tom.
-
Välj Arkiv > Öppna och exportera > Importera/exportera.
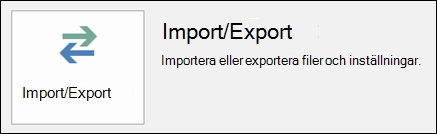
-
Välj Exportera till en fil.
-
Välj Kommaavgränsade värden (Windows).
-
Välj mappen Dubbletter som du skapade i steg 3.
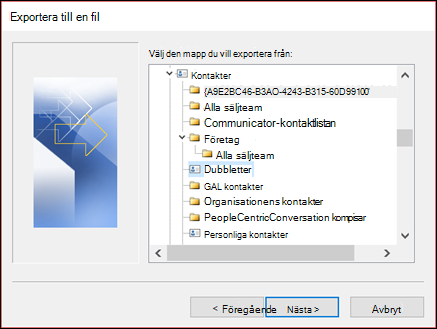
-
Spara filen någonstans där du kan hitta den igen.
-
Klicka på Slutför.
Importera dina kontakter till den klassiska versionen av Outlook
-
Välj Arkiv > Öppna och exportera > Importera/exportera.
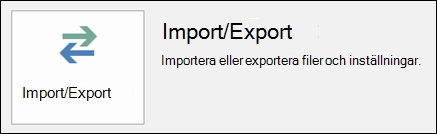
-
Välj Importera från ett annat program eller en fil.
-
Välj Kommaavgränsade värden (Windows).
-
Bläddra till filen du skapade i proceduren ovan.
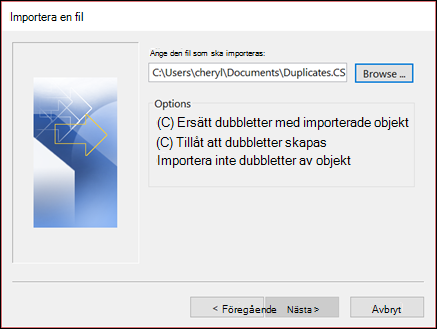
-
Välj alternativet Importera inte dubblettobjekt.
-
Välj huvudmappen för kontakter som målmapp. Det här är mappen som är tom.
-
Välj Slutför.
Kopiera kontakterna från mappen Dubbletter tillbaka till huvudmappen Kontakter i klassiska Outlook
-
I den klassiska versionen av Outlook väljer du kontaktmappen Dubbletter .
-
Klicka en gång på någon av kontakterna i mappen och tryck sedan på Ctrl+A för att markera alla kontakter.
-
Flytta de markerade kontakterna till huvudmappen Kontakter. Du kan dra och släppa dem eller trycka på Ctrl+Skift+V för att använda dialogrutan Flytta till mapp .
-
Varje gång en dubblettkontakt påträffas i Outlook visas en uppmaning med två alternativ.
-
Välj Lägg till ny kontakt om kontakten inte är en dubblett.
-
Välj Uppdatera information om den markerade kontakten om kontakten är en dubblett.
När du har gjort ditt val väljer du Uppdatera. Om du vill upprepa samma val för alla dubblerade kontakter väljer du Uppdatera alla.
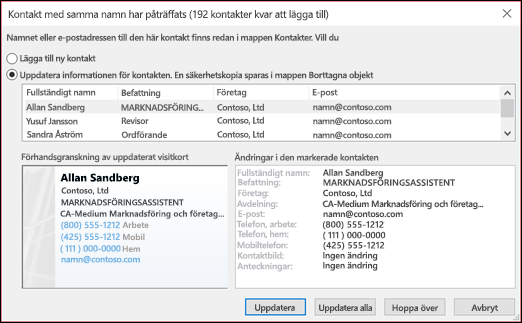
-
-
När flyttningen till mappprocessen är klar kan du ta bort mappen Dubbletter.
MedOutlook på webben rensas kontaktlistan kontinuerligt och dubbletter döljs automatiskt när du söker efter exakta och korrekta delmängddubbletter.
I följande exempelscenarier beskrivs hurOutlook på webben hanterar dubblettposter baserat på om kontaktposten är en exakt dubblett eller om det är en delmängd av en annan post.
Exempel 1: Exakta dubblettkontaktposter iOutlook på webben
I följande exempel är Kontakt B en exakt dubblett av Kontakt A.
|
Kontakta A |
Kontakt B |
|---|---|
|
Namn: Sam ElliotEmail: sam.elliot@contoso.comTelefonnummer: 123-456-7890Företag: ContosoTitel: Senior Sales Manager |
Namn: Sam ElliotEmail: sam.elliot@contoso.comTelefonnummer: 123-456-7890Företag: ContosoTitel: Senior Sales Manager |
Funktionen för automatisk kontaktrensning iOutlook på webben identifierar sådana dubbletter. I det här scenariot döljs därför kontakt B från din kontaktlista.
Exempel 2: Delmängd av kontaktpost
I exempel 2 saknar kontakt D den företags- och titelinformation som finns i kontakt C. Det gör Kontakt D till en delmängd av Kontakt C och Kontakt C är superuppsättningen.
|
Kontakt C |
Kontakt D |
|---|---|
|
Namn: Kim AkersEmail: kim.akers@fourthcoffee.comTelefonnummer: 123-456-7890Company: Fourth CoffeeTitle: Director of Accounting |
Namn: Kim AkersEmail: kim.akers@fourthcoffee.comTelefonnummer: 123-456-7890Företag:Titel: |
I det här fallet döljerOutlook på webben automatiskt kontakt D och kontakt C förblir synlig i din kontaktlista.
Exempel 3: Flera delmängdkontakter
Exempel 3 visar tre mycket likartade kontaktposter. I det här exemplet saknar Kontakt F den företag- och titelinformation som finns i Kontakt E. Kontakta därför F en delmängd av Kontakt E.
Kontakt G saknar också information som finns i Kontakt E, men Kontakt G innehåller en adresspost som inte finns i Kontakt E. Detta gör Kontakt G till en extra superuppsättning eftersom den delar samma information som Kontakt E och Kontakt F eftersom den innehåller adressen som är en ytterligare detalj.
|
Kontakta E |
Kontakta F |
Kontakta G |
|---|---|---|
|
Namn: Caleb MillerEmail: caleb@wingtiptoys.comTelefonnummer: 987-654-3210Company: Wingtip ToysTitle: Marketing LeadAddress: |
Namn: Caleb MillerEmail: caleb@wingtiptoys.comTelefonnummer: 987-654-3210Company: Titel: Adress: |
Namn: Caleb MillerEmail: caleb@wingtiptoys.comTelefonnummer: 987-654-3210Company: Titel: Adress: 789 Main Street |
I det här scenariot förblir både Kontakt E och Kontakt G synliga eftersom de båda är supermängder. Kontakt F är det enda objektet som döljs eftersom det är en delmängd av de andra två.
Du kan uppdatera kontakt E manuellt och ange adressen i Kontakt G. Detta gör Kontakt E till den enda superuppsättningen och Kontakt G döljs. Mer information finns i avsnittet Uppdatera ett synligt duplicerat innehåll .
Uppdatera en synlig dubblettkontaktOutlook på webben
Om ett duplicerat innehållskort är dolt i Outlook på webben, men du ändrar det med den klassiska versionen av Outlook, Outlook för Mac eller Outlook Mobile, visas kontakten iOutlook på webben eftersom den inte längre anses vara en dubblett.
Om du uppdaterar en kontakt i Outlook på webben visas samma uppdateringar i alla Outlook-klienter.
Ta bort en duplicerad kontaktOutlook på webben
Om du tar bort en kontakt iOutlook på webben tas den bort från alla Outlook-klienter.
Om du till exempel tar bort en kontakt med den klassiska versionen av Outlook eller Outlook för Mac, men kontakten var dold i Outlook på webben, visas kontaktkortet igen tills alla dolda dubbletter tas bort. Om kontakten visas i de här apparna visas en dold dubblett igen tills alla dubbletter har tagits bort.
Om du tar bort en kontakt från Outlook på webben tas kontakten och alla dolda dubbletter bort från alla Outlook-appar.
Om du vill återställa en borttagen kontakt följer du anvisningarna i Återställa en borttagen kontakt i Outlook.
Komma åt dolda dubblettkontakterOutlook på webben
Du kan visa, hantera, ta bort eller exportera alla kontakter, inklusive dubblettkontakter i klassiska Outlook för Windows, Outlook på Mac och Outlook på mobila enheter.
Du kan exportera alla kontakter, inklusive dubblettkontakter. Se Importera eller exportera kontakter i Outlook.
Se även
Lägga till, söka efter, redigera eller ta bort en kontakt i Outlook
Med Outlook.com rensas kontaktlistan kontinuerligt och dubbletter döljs automatiskt när du söker efter exakta och korrekta delmängddubbletter.
I följande exempelscenarier beskrivs hurOutlook.com hanterar dubblettposter baserat på om kontaktposten är en exakt dubblett eller om det är en delmängd av en annan post.
Exempel 1: Exakta dubblettkontaktposter iOutlook.com
I följande exempel är Kontakt B en exakt dubblett av Kontakt A.
|
Kontakta A |
Kontakt B |
|---|---|
|
Namn: Sam ElliotEmail: sam.elliot@contoso.comTelefonnummer: 123-456-7890Företag: ContosoTitel: Senior Sales Manager |
Namn: Sam ElliotEmail: sam.elliot@contoso.comTelefonnummer: 123-456-7890Företag: ContosoTitel: Senior Sales Manager |
Funktionen för automatisk kontaktrensning iOutlook.com identifierar sådana dubbletter. I det här scenariot döljs därför kontakt B från din kontaktlista.
Exempel 2: Delmängd av kontaktpost
I exempel 2 saknar kontakt D den företags- och titelinformation som finns i kontakt C. Det gör Kontakt D till en delmängd av Kontakt C och Kontakt C är superuppsättningen.
|
Kontakt C |
Kontakt D |
|---|---|
|
Namn: Kim AkersEmail: kim.akers@fourthcoffee.comTelefonnummer: 123-456-7890Company: Fourth CoffeeTitle: Director of Accounting |
Namn: Kim AkersEmail: kim.akers@fourthcoffee.comTelefonnummer: 123-456-7890Företag:Titel: |
I det här fallet döljer Outlook.com automatiskt kontakt D och kontakt C förblir synlig i din kontaktlista.
Exempel 3: Flera delmängdkontakter
Exempel 3 visar tre mycket likartade kontaktposter. I det här exemplet saknar Kontakt F den företag- och titelinformation som finns i Kontakt E. Kontakta därför F en delmängd av Kontakt E.
Kontakt G saknar också information som finns i Kontakt E, men Kontakt G innehåller en adresspost som inte finns i Kontakt E. Detta gör Kontakt G till en extra superuppsättning eftersom den delar samma information som Kontakt E och Kontakt F eftersom den innehåller adressen som är en ytterligare detalj.
|
Kontakta E |
Kontakta F |
Kontakta G |
|---|---|---|
|
Namn: Caleb MillerEmail: caleb@wingtiptoys.comTelefonnummer: 987-654-3210Company: Wingtip ToysTitle: Marketing LeadAddress: |
Namn: Caleb MillerEmail: caleb@wingtiptoys.comTelefonnummer: 987-654-3210Company: Titel: Adress: |
Namn: Caleb MillerEmail: caleb@wingtiptoys.comTelefonnummer: 987-654-3210Company: Titel: Adress: 789 Main Street |
I det här scenariot förblir både Kontakt E och Kontakt G synliga eftersom de båda är supermängder. Kontakt F är det enda objektet som döljs eftersom det är en delmängd av de andra två.
Du kan uppdatera kontakt E manuellt och ange adressen i Kontakt G. Detta gör Kontakt E till den enda superuppsättningen och Kontakt G döljs. Mer information finns i avsnittet Uppdatera ett synligt duplicerat innehåll .
Exempel 4: Nästan exakta dubbletter med ett kategorifel iOutlook.com
I exempel 4 har jag samma information för kontakt H och kontakt med undantag för kategorier. När all kontaktinformation är exakt densamma, men har en liten skillnad, anses de vara nästan exakta med kategorier som inte matchar dubbletten. I det här fallet läggs kategoriinformationen under Kontakt H och Kontakt jag till i kontakt H. Kontakt H kommer att vara delmängden och synlig, medan Kontakt jag kommer att döljas.
|
Kontakta H |
Kontakta I |
|---|---|
|
Namn: Bill JonasEmail: bill.jonas@hotmail.comTelefonnummer: 987-654-3210Titel: TerapeutKategori: Personlig |
Namn: Bill JonasEmail: bill.jonas@hotmail.comTelefonnummer: 987-654-3210Titel: TerapeutKategori: Bill's iPhone |
Uppdatera en synlig dubblettkontakt iOutlook.com
Om ett duplicerat innehållskort är dolt iOutlook.com, men du ändrar det med klassiska Outlook, Outlook för Mac eller Outlook Mobile, visas kontakten i Outlook.com eftersom det inte längre anses vara en dubblett.
Om du uppdaterar en kontakt i Outlook.com visas samma uppdateringar i alla Outlook-klienter.
Ta bort en dubblettkontakt iOutlook.com
Om du tar bort en kontakt i Outlook.com tas den bort från alla Outlook-klienter.
Om du till exempel tar bort en kontakt med den klassiska versionen av Outlook eller Outlook för Mac, men kontakten var dold i Outlook.com, visas kontaktkortet igen tills alla dolda dubbletter tas bort. Om kontakten visas i de här apparna visas en dold dubblett igen tills alla dubbletter har tagits bort.
Om du tar bort en kontakt frånOutlook.com tas kontakten och alla dolda dubbletter bort från alla Outlook-appar.
Om du vill återställa en borttagen kontakt följer du anvisningarna i Återställa en borttagen kontakt i Outlook.
Komma åt dolda dubblettkontakter iOutlook.com
Du kan visa, hantera, ta bort eller exportera alla kontakter, inklusive dubblettkontakter i klassiska Outlook för Windows, Outlook på Mac och Outlook på mobila enheter.
Du kan exportera alla kontakter, inklusive dubblettkontakter. Se Importera eller exportera kontakter i Outlook.
Se även
Lägga till, söka efter, redigera eller ta bort en kontakt i Outlook










