Du kan använda adressboken i Outlook, en samling adressböcker eller adresslistor som skapats utifrån dina kontaktmappar, till att söka efter och välja namn, e-postadresser och distributionslistor när du ska ange adresser i e-postmeddelanden.
Om du använder Outlook med ett Exchange Server-konto finns Global adresslista (GAL) i adressbokslistan. Den globala adresslistan innehåller namn och e-postadresser för alla som har ett konto i samma Exchange Server och konfigureras automatiskt av Exchange.
Vad vill du göra?
Standardvyn i en adressbok är normalt den globala adressboken (GAL).
-
Välj Adressbok i gruppen Sök på fliken Start.
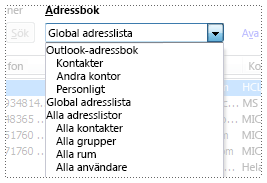
-
Välj den adressbok du vill visa i listan Adressbok.
-
Klicka på Kontoinställningar på fliken Arkiv och klicka sedan på Kontoinställningar.
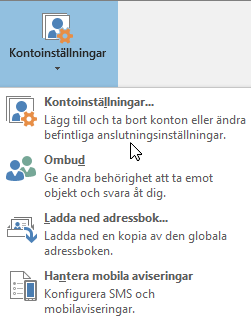
-
Klicka på Ny på fliken Adressböcker i dialogrutan Kontoinställningar.
Obs!: Befintliga adressböcker visas.
-
Du uppmanas att välja en av två typer av adressböcker:
-
Lägga till en adressbok med hjälp av en katalogtjänst på internet (LDAP)
-
Klicka på Katalogtjänst på internet (LDAP) och klicka på Nästa.
-
Ange det servernamn du har fått av internetleverantören eller systemadministratören i rutan Servernamn.
-
Om den server som du anger är lösenordsskyddad markerar du kryssrutan Inloggning krävs och anger ditt användarnamn och lösenord.
-
Klicka på Fler inställningar.
-
Under Visningsnamn anger du namnet på den LDAP-adressbok du vill visa i listan Adressbok i dialogrutan Adressbok.
-
Ange det portnummer du har fått av internetleverantören eller systemadministratören under Anslutningsinformation.
-
Klicka på fliken Sök och ändra sedan serverinställningarna efter behov.
-
Om rutan Sökbas är tom skriver du de unika namn du har fått av administratören under Sökalternativ.
-
Klicka på OK, klicka på Nästa och sedan på Slutför.
-
-
Lägga till ytterligare en adressbok
-
Klicka på Ytterligare adressböcker och sedan på Nästa.
-
Klicka på den adressbok du vill lägga till och klicka sedan på Nästa.
-
-
-
Avsluta och starta om Outlook för att använda den adressbok som du lade till.
Obs!: Mer information finns i Skapa en adressbok för Outlook 2016.
-
Klicka på Kontoinställningar på fliken Arkiv och klicka sedan på Kontoinställningar.
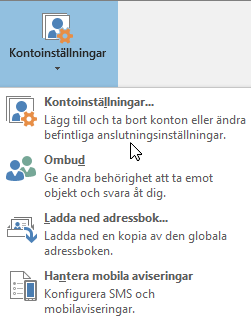
-
Klicka på den adressbok du vill ta bort på fliken Adressböcker och klicka sedan på Ta bort.











